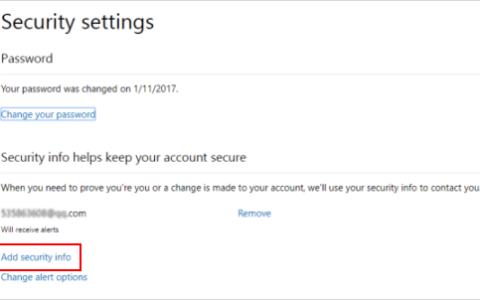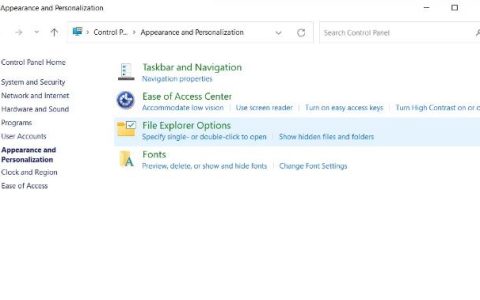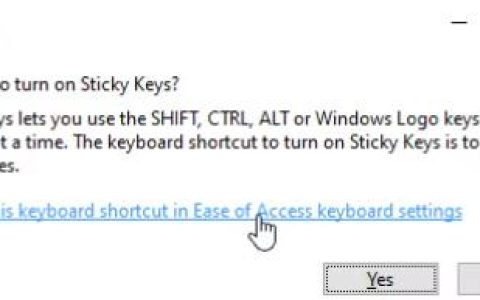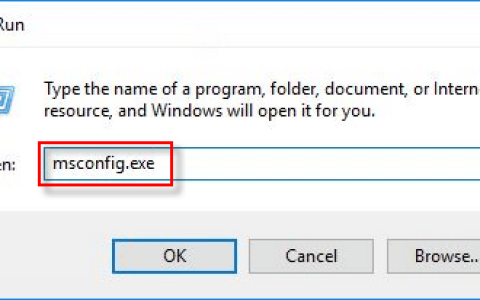本指南将回答这个问题并向您展示如何使用 Windows 10 文本转语音功能。
- 从“设置” > “轻松访问” > “讲述人”启用“讲述人”。
- 选择Windows 徽标键+ Ctrl + Enter启动“讲述人”。
- 使用键盘快捷键导航和阅读屏幕。
Windows 10 中有文本转语音选项吗?
Windows 10 文本转语音选项称为“讲述人”。您必须从“设置”或“控制面板”中打开此“轻松访问”功能。
“讲述人”是专为视障人士设计的屏幕阅读器,但任何人都可以使用它来让眼睛休息。通过文本转语音功能,您可以导航 Windows 屏幕、应用程序和网页。例如,文本转语音选项可以读取整个网页、电子表格并描述字体类型和字体颜色等格式属性,以帮助您处理任何内容。
讲述人的主要特点:
- 更改讲述人的声音并安装其他文本转语音的声音。
- 个性化语速、音调和音量。
- 使用“讲述人”的扫描模式,通过键盘快捷键和箭头键更快地导航应用程序和网页。
如何在计算机上打开文本转语音功能?
Windows 中“讲述人”默认处于关闭状态。请按照以下步骤启用它。
- 选择“开始”按钮并选择“设置”。
- 转到“设置” > “轻松访问” > “讲述人”。
- 通过将按钮切换到“打开”位置来启用“讲述人”。
- 屏幕上将出现一个“讲述人”对话框,解释键盘布局的更改。文本周围的蓝色边框突出显示讲述人朗读的部分。
- 选择“确定”停止消息旁白并退出对话框。另外,如果您不希望每次讲述人启动时都出现该框,请选中“不再显示”旁边的框。
- 当您第一次开始使用“讲述人”时,将会出现“欢迎使用讲述人”屏幕。从这里,您可以学习如何使用屏幕阅读器并查找相关学习资源,例如在线提供的全面的讲述人指南。
如何在计算机上打开文本转语音功能?
启用“讲述人”后,您可以快速启动它以对屏幕上的任何内容使用文本转语音。
1.有两种方法启动讲述人的文本转语音:
- 同时选择Windows 徽标键 + Ctrl + Enter以启动“讲述人”。再次按下它们可停止讲述人。
- 选择Windows 徽标键 + Ctrl + N打开“讲述人”设置。然后启用使用讲述人开关。
2.使用Ctrl键停止“讲述人”阅读屏幕。
3.不同的键盘快捷键与使用“讲述人”导航屏幕上的所有内容相关联。键盘快捷键使用“讲述人”修饰键,默认情况下为Caps lock 键或Insert键。您可以在“讲述人设置”中选择另一个修饰键。一些重要的“讲述人”快捷键是:
- “讲述人” + Ctrl +加号 (+)可增加文本转语音音量。
- “讲述人” + Ctrl +减号 (-)可降低文本转语音音量。
- “讲述人”+加号 (+)或“讲述人” +减号 (-)可加快或减慢语音播放速度。
Microsoft 支持的第 2 章:讲述人基础知识在线指南介绍了使用讲述人导航屏幕或网页的基础知识。完整的在线指南是学习如何在 Windows 中使用文本转语音的重要资源。
如何在 Windows 中使用文本转语音?
使用修饰键组合从屏幕或页面上的任何位置读取文本。然后,通过页、段落、行、句子、单词和字符来控制要阅读的内容。以下是使用“讲述人”导航屏幕的主要方法。
使用讲述人阅读屏幕上的文本
讲述人可以朗读屏幕上的任何文本。使用箭头键浏览内容或使用扫描模式更精确地控制您想要阅读的内容。
使用“讲述人”修饰键和正确的快捷键来按页、段落、行、句子、单词或字符阅读文本。例如,
- 阅读当前页面:讲述人+ Ctrl + I
- 要从当前位置阅读文本:“讲述人” + Tab
- 要阅读当前段落:“讲述人” + Ctrl + K
- 阅读当前行:“讲述人” + I
- 要阅读当前句子:“讲述人” + Ctrl +逗号
- 阅读当前单词:“讲述人” + K
- 朗读当前字符:讲述人+逗号
- 停止阅读:Ctrl
- 要导航出内容:选择Tab键或使用应用程序快捷方式。
使用 Tab 键、箭头键和键盘快捷键进行基本导航
使用 Tab 和箭头键,您可以在按钮、复选框和链接等交互式控件之间跳转。
- 要打开网页上的超链接,请使用 Tab 和箭头键转到该链接。然后按 Enter 键打开该页面。
- 要了解有关链接的更多信息,请按“讲述人”+ Ctrl + D,“讲述人”可以告诉您链接后面的页面标题。
- 要了解有关图像的更多信息,请按“讲述人”+ Ctrl + D,“讲述人”将阅读该图像的说明。
带扫描模式的高级导航
“讲述人”中的扫描模式将帮助您仅使用向上和向下箭头键浏览页面内容(例如段落)。使用Caps Lock + Space打开或关闭它,然后使用键盘命令,例如H向前跳转标题,B代表按钮,D代表地标。
有许多扫描模式命令。请参阅 Microsoft 支持的讲述人指南以了解有关它们的更多信息。
“讲述人”具有详尽的命令列表,可帮助借助声音和快捷方式导航屏幕。记住这两个键盘快捷键
- 讲述人+ F1:显示整个命令列表。
- 讲述人+ F2:显示当前项目的命令。
常问问题
如何在 Windows 10 中关闭文本转语音?
选择“设置” > “轻松访问” > “讲述人” >,然后将开关移至“打开讲述人”下的左侧(关闭位置) 。或者,使用Win+Ctrl+Enter键盘组合。
如何在 Windows 10 上使用语音转文本功能?
如果您想听写文本而不是打字, 请打开 Windows 语音识别;转到 “设置” > “时间和语言” > “语音” > “麦克风” > “开始”。说“开始听”,或按Win+H调出听写工具栏。如需使用语音识别进行听写的帮助,请浏览标准 Windows 语音识别命令列表 。
如何在 Windows 10 中将文本录制为语音?
尝试使用VirtualSpeech等在线文本到音频文件转换器 从文本块创建 MP3 文件。Microsoft Store 提供类似的应用程序,例如任何文本到语音和将文本转换为音频。