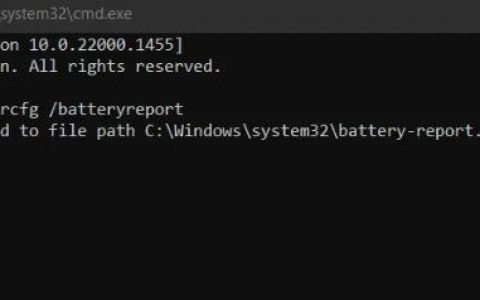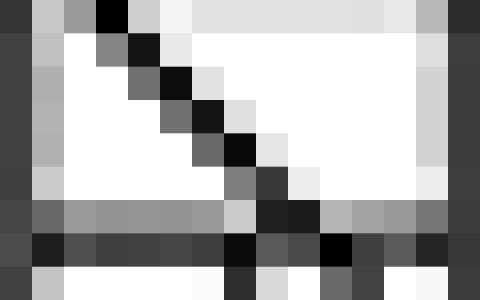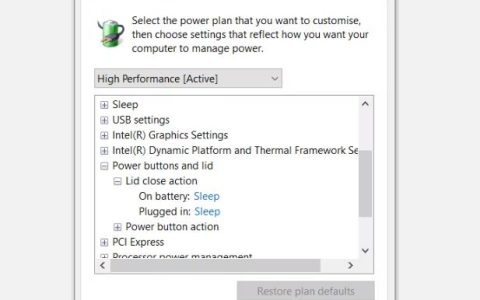您是否拥有运行 Windows 10 或 Windows 11 的笔记本电脑、平板电脑或二合一设备?您是否需要连接蓝牙设备和配件,例如鼠标、键盘、外部扬声器或耳机?如果您这样做,本教程详细介绍了在 Windows 10 和 Windows 11 中成功建立蓝牙连接所需执行的所有步骤:
如何将蓝牙鼠标或键盘连接到Windows笔记本电脑或台式电脑。
将蓝牙鼠标连接到 Windows 10/Windows 11 笔记本电脑就像将蓝牙键盘连接到台式电脑一样简单。对于任何其他类型的设备,该过程也基本相同。事情是这样的:
步骤 1. 打开蓝牙鼠标或键盘并进入配对模式
第一步是确保您的蓝牙鼠标或键盘已插入电池并正常工作。然后,打开鼠标或键盘,并启用其蓝牙配对功能。此过程因设备而异。
例如,在Microsoft Wedge Mobile键盘上,有两个用于打开键盘的按钮和一个用于打开蓝牙发现的单独按钮。您的键盘可能有类似的按钮。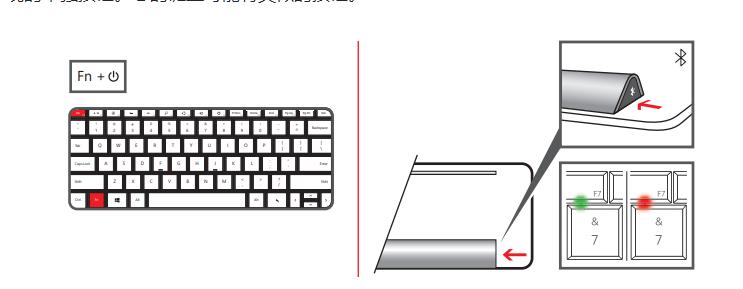
在其他键盘上,例如罗技蓝牙发光键盘 K810,您可能需要按背面的按钮才能打开蓝牙发现。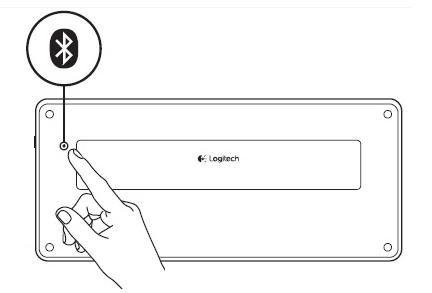
这同样适用于鼠标:例如,在Microsoft Sculpt Comfort 鼠标上,其底部有一个按钮用于打开鼠标,另一个按钮用于启用蓝牙发现。您的鼠标可能有类似的按钮。使用按钮打开蓝牙配对/连接。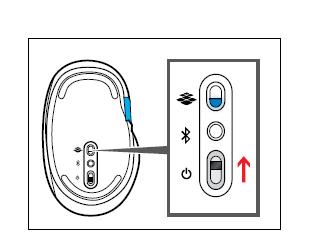
在Microsoft Arc Touch 蓝牙鼠标上,底部只有一个电源/连接按钮。按住按钮三到五秒钟,蓝牙发现功能将打开。鼠标底部的指示灯缓慢闪烁,直到鼠标通过蓝牙连接。您的鼠标可能有类似的系统。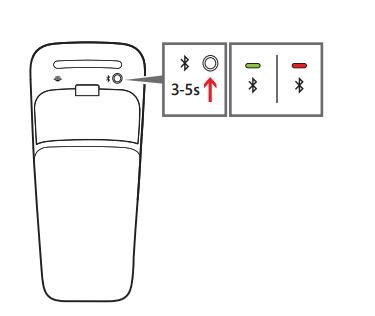
在我的Razer Basilisk X Hyperspeed鼠标上,底部的开关可将其打开并启用蓝牙。如果您的鼠标有类似的开关,请使用它使其进入蓝牙发现状态。
提示:了解如何打开鼠标或键盘等计算机外围设备的蓝牙的最佳方法是阅读其用户手册。
在鼠标或键盘上启用蓝牙后,就可以在 Windows 10 或 Windows 11 计算机上激活蓝牙了。
步骤 2. 如何将蓝牙鼠标或键盘连接到 Windows 笔记本电脑或电脑
如果您使用的是 Windows 10,请打开“设置”应用,转到“设备”,然后转到“蓝牙和其他设备”。蓝牙开关应打开,如下图所示。如果不是,请通过单击或点击将其打开。
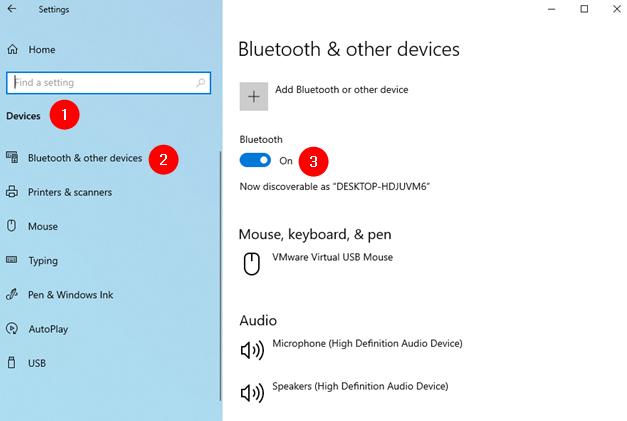
如果您使用的是 Windows 11,请打开“设置”应用,然后选择左侧边栏上的“蓝牙和设备” 。然后,确保右侧的蓝牙开关已打开。
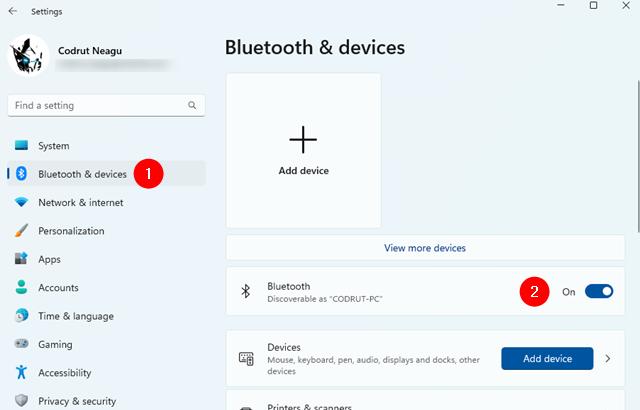
接下来,如果您使用的是 Windows 10,请单击或点击“添加蓝牙或其他设备”;如果您使用的是 Windows 11,请单击或点击“+ 添加设备” 。
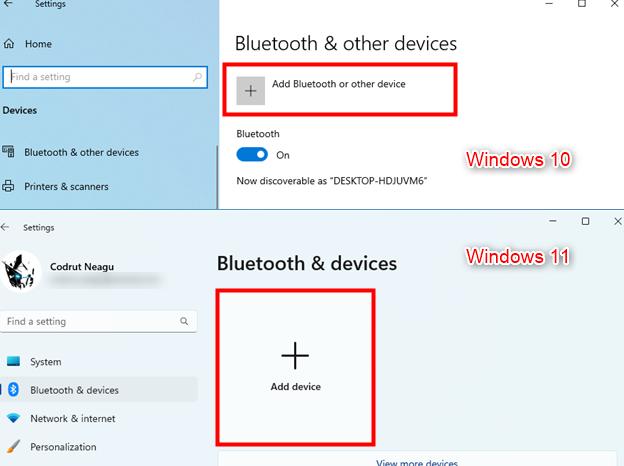
无论您使用哪种操作系统,后续步骤都是相同的。Windows 将打开一个名为“添加设备”的蓝牙设置向导。在这里,选择蓝牙。
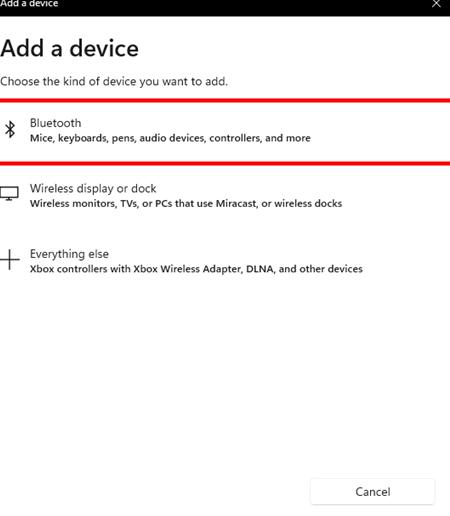
您将看到您附近可用的蓝牙设备列表。单击或点击您要连接的蓝牙设备的名称。我选择了“蛇怪X”。您的蓝牙鼠标或键盘的名称会有所不同。
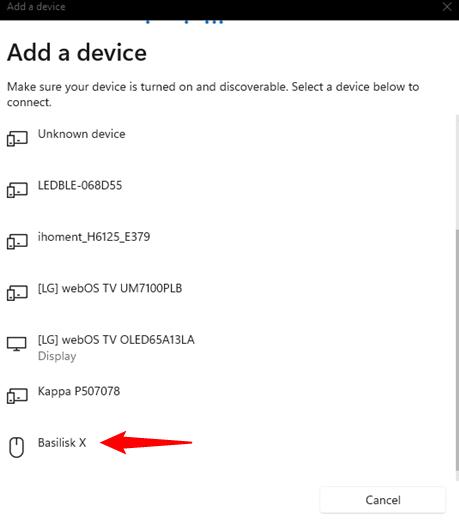
然后,Windows 需要几秒钟的时间来连接所选的蓝牙鼠标或键盘并进行设置。请注意,如果使用键盘,Windows 可能会显示 PIN 码,要求您在蓝牙键盘上键入该码以继续配对。在键盘上输入代码,完成后按Enter键。然后,Windows 将通知您配对的蓝牙鼠标或键盘已准备就绪。按“完成”。
现在您可以开始在 Windows 计算机上使用蓝牙鼠标或键盘。
如何将蓝牙耳机、扬声器或其他设备连接到 Windows
将其他类型的蓝牙设备连接到 Windows PC 与连接鼠标或键盘的操作相同。打开要连接的蓝牙设备,确保蓝牙配对已启动,然后使用我们之前分享的说明。唯一的区别是您在“添加设备”向导中选择设备,而不是鼠标。例如,当我通过蓝牙将一对Edifier扬声器连接到我的 Windows 11 计算机时,我会得到以下结果。
如何从 Windows 断开或删除蓝牙设备
使用完特定蓝牙设备后,您可以将其断开。快速断开连接的一种方法是在 Windows 中关闭蓝牙。但是,当您执行此操作时,所有蓝牙设备都会断开连接。如果您只想断开或删除一个蓝牙设备并让其他设备保持原样,请打开“设置”应用程序(Windows + I)并返回“蓝牙”部分。
如果您使用的是 Windows 11,在“蓝牙和设备”页面上,您的某些蓝牙设备可能会显示在窗口右侧的顶部。单击或点击设备的“…”(三个点)按钮,然后根据需要在菜单中选择“断开连接”或“删除设备” 。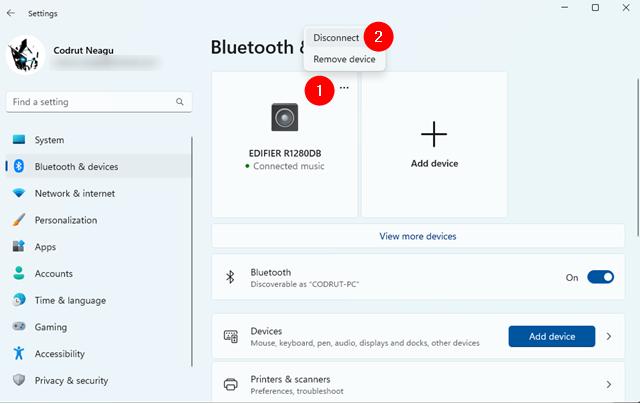
注意:断开蓝牙设备的选项主要出现在耳机和扬声器上。您在蓝牙鼠标和键盘上看不到它。
或者,在“设置”的“蓝牙和设备”页面上,单击或点击“设备”, Windows 11 将显示连接到电脑的设备(无论是否有蓝牙)的完整列表。找到您要断开连接或删除的设备,单击或点击旁边的“…”(三个点)按钮,然后根据您的偏好从菜单中选择“断开连接”或“删除设备” 。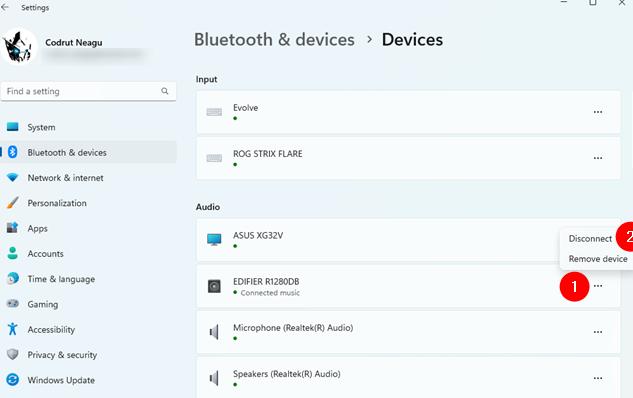
如果您使用的是 Windows 10,在“设置”的“蓝牙和其他设备”页面上,所有蓝牙设备都会显示在窗口右侧。通过单击或点击名称来选择要断开连接的连接。然后您会看到一两个按钮。根据您的需要,按“断开连接”或“删除设备” 。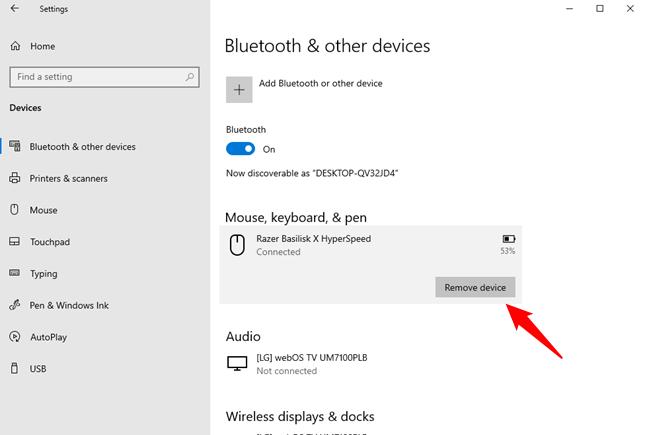
如果您需要再次使用断开连接的设备,可以按照相同的步骤操作,但按“连接”而不是“断开连接”。另一方面,如果您从 Windows 中删除了蓝牙设备,则必须按照本指南前面章节中的所有步骤进行操作才能重新连接它。
Windows 11 提供了一种额外且更快的方式来连接和管理蓝牙设备
在 Windows 11 中,还有另一种稍微更快的方法将蓝牙设备连接到计算机:在任务栏的通知区域中,单击或点击Wi-Fi图标。
确保蓝牙已打开,然后单击或点击旁边的小插入按钮。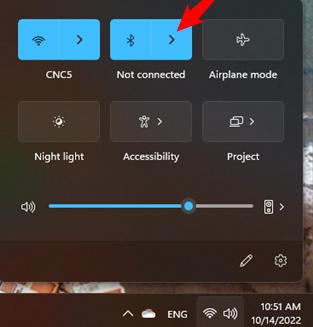
这将使 Windows 11 向您显示已连接或可用的蓝牙设备列表。在该列表中,找到您想要连接的蓝牙鼠标或键盘,然后单击或点击它。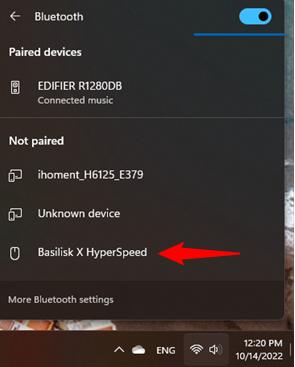
等待几秒钟,Windows 11 将与所选设备建立蓝牙连接。
如果稍后您想要断开蓝牙设备与 Windows 11 电脑的连接,请在弹出框中再次找到它,单击或点击它,然后单击“断开连接”。
但请注意,您无法从 Windows 11 的弹出框中删除已配对的蓝牙设备:您只能连接或断开连接。
结论
如您所见,将蓝牙鼠标、键盘、耳机和其他设备与 Windows PC 和设备配对和连接并不困难。该过程相对快速且轻松,除非您遇到一些驱动程序问题或电池在蓝牙设备上无法正常工作。如果您对本指南中详细说明的程序有任何疑问或问题,请在下面发表评论,我们将尽力提供帮助。