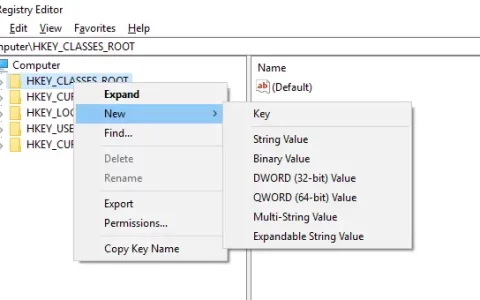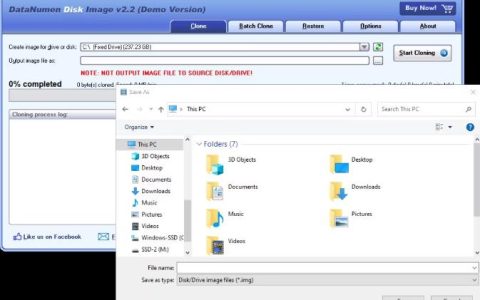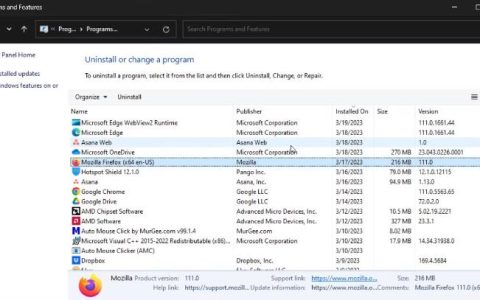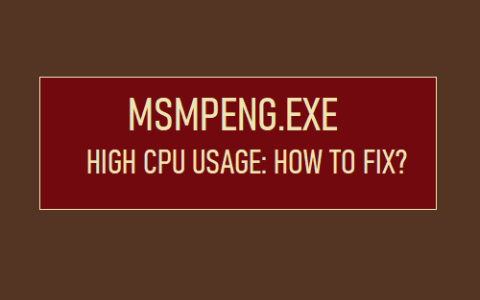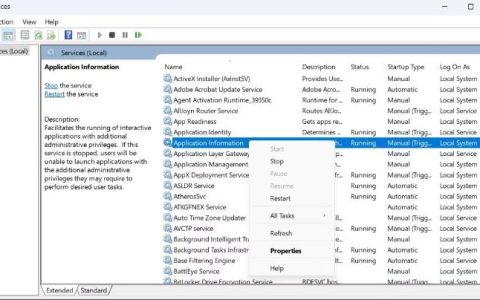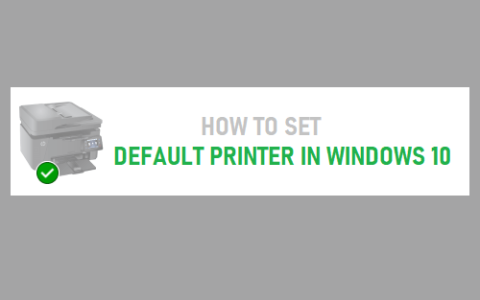“我的大部分文件都保存在笔记本电脑上的 Onedrive 上。它需要修复,所以我暂时设置一台台式电脑。因此,我在台式计算机上设置了 Onedrive 并登录并让它同步与笔记本电脑相同的文件夹和文件。但是,并非所有文件都由 Onedrive 同步,并且某些文件丢失。让我对 Onedrive 上的文件感到非常安全。有什么建议么?”
有时,您可能 在一台计算机上使用 OneDrive 备份文件,但无法将 OneDrive 文件同步到另一台计算机。本文将引导您了解发生这种情况的原因,以及 如何通过 9 种主要方法修复 OneDrive 文件在另一台计算机上不显示的问题。此外,您还可以了解如何使用更简单的替代方法备份计算机文件,而无需修复 OneDrive 同步问题。
为什么 OneDrive 文件在另一台计算机上不显示
一般来说,“OneDrive 文件未在另一台计算机上显示”同步问题可能是由以下原因引起的:
原因 1:过时的 OneDrive 客户端版本或计算机上不兼容的操作系统阻止 OneDrive 同步文件。
原因 2: WiFi 连接不良/无连接可能会导致您的 OneDrive 文件停留在同步状态并且无法在计算机上显示。
原因3:如果您未登录OneDrive帐户或使用其他帐户,OneDrive将不会显示上传的文件。
原因4:有时OneDrive文件显示“已同步”,但实际上尚未完全同步,因此刚刚上传的某些文件可能由于同步延迟而无法显示在另一台计算机上。
原因5:您的OneDrive帐户/本地磁盘没有足够的空间来存储所有同步文件。
原因 6:由于配置不正确(例如启用了“Office 上传”或“隐藏文件”功能),OneDrive 文件未显示。
修复 1:重新启动 OneDrive 以修复 OneDrive 文件不显示的问题
通常,重新启动 OneDrive 可以解决大多数 OneDrive 同步问题。如果您发现 OneDrive 文件未在另一台计算机上显示,您可以尝试解决此问题的第一种方法是退出 OneDrive 并再次访问它。
步骤1:右键单击任务栏通知区域中的OneDrive图标。
步骤2:点击右上角的齿轮图标。
步骤 3:选择“退出 OneDrive”并在弹出对话框中确认“关闭 OneDrive” 。
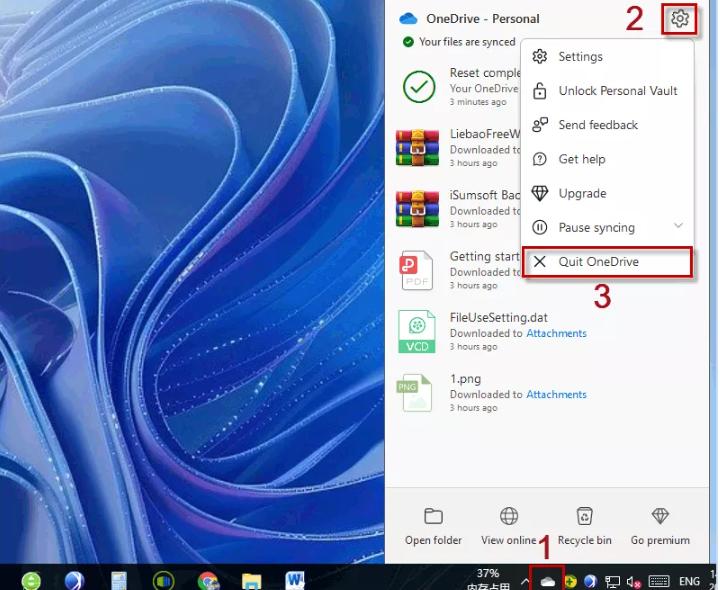
之后,重新启动计算机并再次进入OneDrive程序,您可能会发现问题已解决。
修复 2:取消 OneDrive 与系统的链接以修复 OneDrive 文件不显示的问题
如果重启后在另一台计算机上看不到 OneDrive 文件,您可以尝试取消 OneDrive 帐户与系统的链接,然后重新链接它们。这样,您就可以注销并重新登录 OneDrive 帐户,重新启动同步任务。以下是步骤。
步骤 1:按Win + E打开 Windows 文件资源管理器。
步骤 2:右键单击左侧窗格中的 OneDrive,然后选择“设置”。
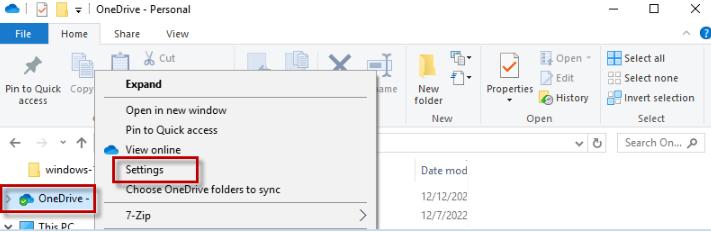
步骤 3:在“帐户”选项卡下,选择“取消链接到此电脑”,然后单击取消帐户以注销。然后按照提示重新登录您的账户并检查问题是否解决。
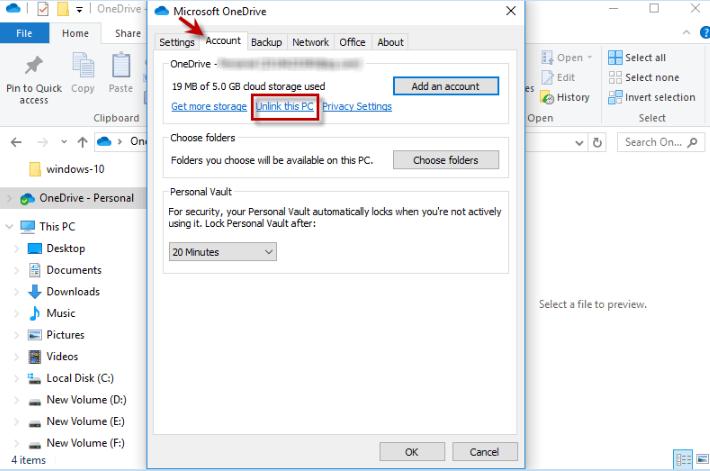
修复 3:重置 OneDrive 以修复 OneDrive 文件不显示的问题
修复 OneDrive 文件在另一台计算机上不显示的另一种有效方法是使用命令重置 OneDrive。您可以在此处按照以下步骤将 OneDrive 重置为其原始设置。
步骤1:按Win + R并在“运行”窗口中输入以下命令,然后单击“确定”。
%localappdata%MicrosoftOneDriveonedrive.exe /reset
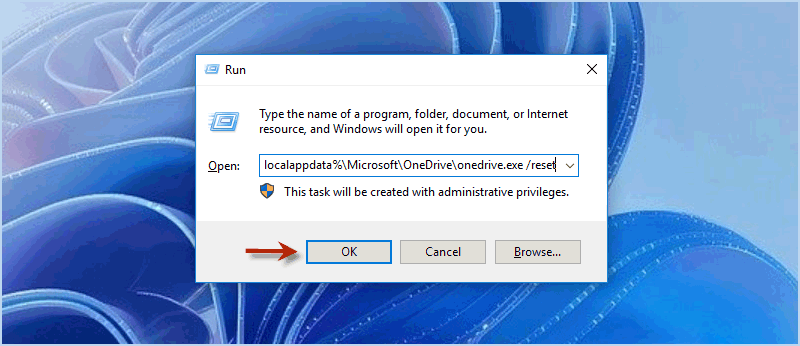
如果您的系统显示错误消息,请清除前面的命令并输入以下命令。最后单击“确定”。
C:Program Files (x86)Microsoft OneDriveonedrive.exe /reset

重置后,在文件资源管理器中进入OneDrive并检查您的OneDrive文件是否可以在计算机上显示。
修复 4:重新安装 OneDrive 以修复 OneDrive 文件不显示的问题
如果重启和重置OneDrive不起作用,您可以尝试在计算机上重新安装OneDrive。带有软件错误的过时版本的 OneDrive 也可能导致“OneDrive 文件无法在另一台计算机上显示”。因此,重新安装最新版本后问题可能会消失。
步骤 1:在搜索栏中输入onedrive并右键单击OneDrive。然后单击“卸载”以从 Windows 中删除 OneDrive 应用程序。
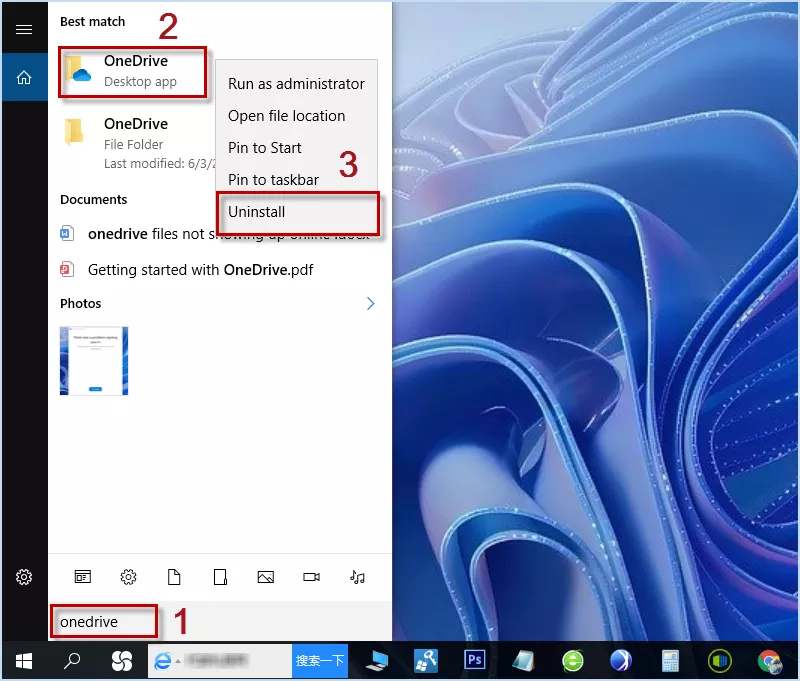
步骤2:前往Onedrive官网下载最新版本的OneDrive并在Windows上重新安装。这次当您进入 OneDrive 时,您的文件可能会正常显示在文件资源管理器上。
修复 5:关闭 Office 上传以修复 OneDrive 文件不显示的问题
据一些用户反映,Office上传功能还可能导致某些OneDrive文件无法在另一台计算机上显示。您还可以按照以下步骤禁用Office上传功能,看看是否有效。
步骤1:右键单击任务栏上的OneDrive图标,然后单击 “帮助和设置”进入“设置”。
步骤 2:在“帐户”选项卡下,取消选中“使用 Office 应用程序同步我打开的 Office 文件”。
步骤3:点击“关闭”确认,最后点击“确定”保存更改。
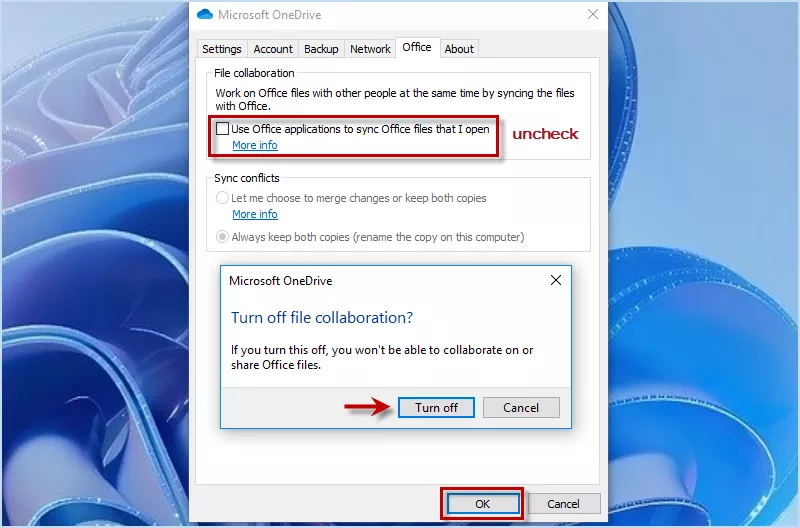
修复 6:清理磁盘空间以修复 OneDrive 文件不显示的问题
默认情况下,Windows OneDrive 文件夹将存储在您的 Windows 计算机上帐户的 %UserProfile% 文件夹中。如果您的 C 盘存储空间所剩无几,可能会阻止 OneDrive 文件在本地计算机上同步和显示。要为 OneDrive 文件夹获得更多空间来解决问题,您可以选择清理 C 盘或 更改 OneDrive 文件夹的位置。
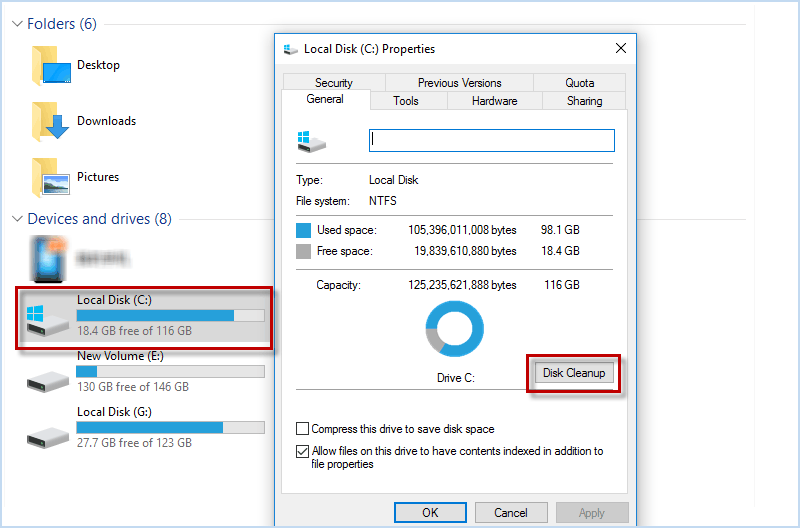
修复 7:取消隐藏文件以修复 OneDrive 文件不显示的问题
如果您发现某些 OneDrive 文件丢失并且未向另一台计算机显示,它们可能是隐藏文件。在这种情况下,这些隐藏文件是不可见的,直到您在 OneDrive 文件夹中取消隐藏它们。因此,转到 OneDrive 应用程序窗口,单击“查看”选项卡 > 检查隐藏项目以显示隐藏文件。
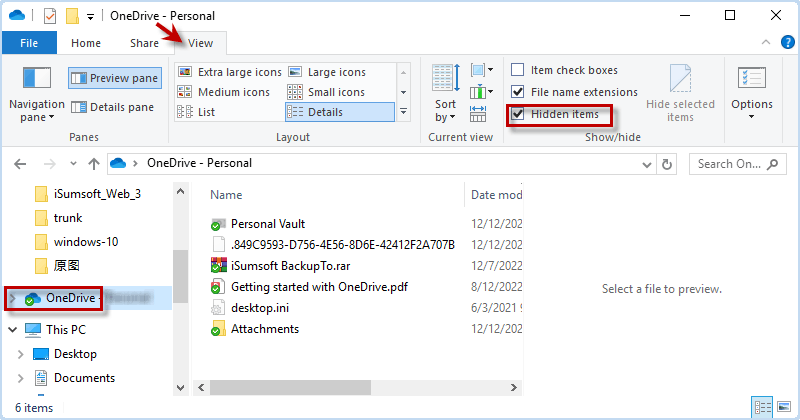
修复 8:更新 Windows 以修复 OneDrive 文件不显示的问题
有时,由于软件冲突,OneDrive无法在旧版本的Windows系统上运行。如果您尚未安装最新的 Windows,您可以尝试更新 Windows 以修复 OneDrive 文件未在计算机上显示的问题。
按Win + I进入“设置”>“Windows 更新”。然后单击检查更新。
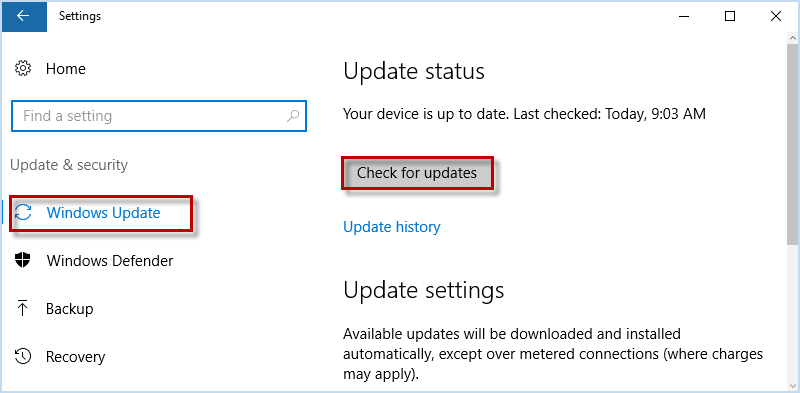
修复 9:如果 OneDrive 文件未在应用程序上显示,则在线查看 OneDrive 文件
如果某些 OneDrive 文件在另一台计算机上的 OneDrive 同步应用程序中仍未显示,您可以访问 OneDrive 网站https://www.onedrive。com在线检查您的文件,使用同一帐户登录后,您就可以使用搜索所有内容以查找您上传的所有文件和文件夹。
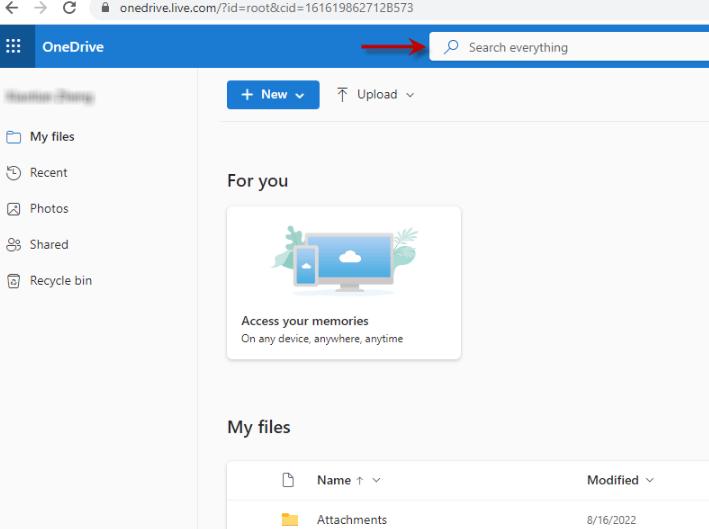
额外提示:无需 OneDrive 将文件备份到另一台计算机
实际上,“OneDrive 文件在另一台计算机上不显示”只是常见的同步问题之一,解决各种 OneDrive 同步问题确实非常耗时。为了帮助您更轻松、更快速地备份计算机上的文件,您绝对应该尝试使用替代备份工具,例如iSumsoft Cloner。iSumsoft Cloner 是一款易于使用且有效的备份/克隆程序,可让您轻松备份文件、程序和整个系统,而不会丢失数据,并可在需要时恢复数据。
1. 备份前需要准备的东西
-
- 在计算机上下载并安装 iSumsoft Cloner。
- 将具有足够空间的 USB/外部驱动器连接到计算机。
2.使用iSumsoft Cloner备份数据
步骤1:激活iSumsoft Cloner并选择备份选项。
步骤 2:标记包含要备份的文件的驱动器。
步骤 3:单击“选择”选择保存备份文件的 USB 驱动器。
步骤 4:点击开始将驱动器中的文件作为备份映像文件集成到 USB。
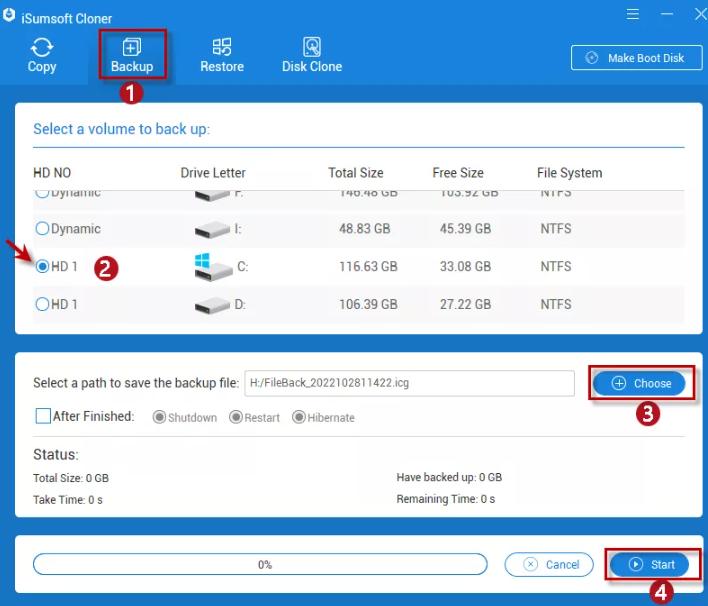
注意:即使您的计算机遇到系统故障而无法启动,iSumsoft Cloner 也可以让您在不启动 Windows 的情况下备份文件。
3.使用iSumsoft Cloner恢复数据
备份后,您可以轻松地将备份恢复到计算机上所需的驱动器。如果要将文件恢复到另一台计算机,请确保该计算机上也安装了 iSumsoft Cloner。然后将备份USB连接到电脑并逐步恢复文件。
步骤1:在iSumsoft Cloner中,选择恢复选项。
步骤 2:单击“选择”添加 USB 中存储的备份映像文件。
步骤 3:选择要恢复备份文件的驱动器,然后单击“开始”。
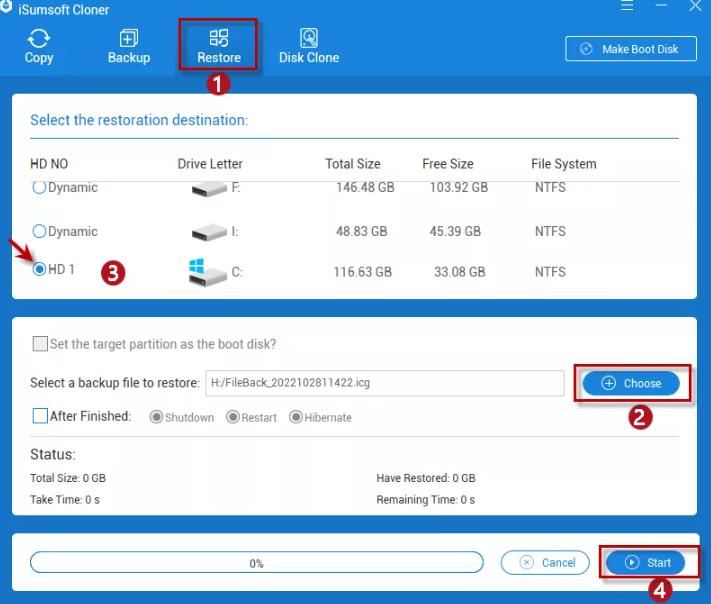
然后iSumsoft Cloner会将备份文件恢复到计算机,而不会像OneDrive中那样丢失文件。除了备份和恢复计算机文件外,iSumsoft Cloner还支持分区/磁盘克隆,使您可以更换计算机硬盘,而无需重新安装Windows和丢失数据。
总结
通过上述 9 种主要方法,您可能已经成功解决了“OneDrive 文件未在另一台计算机上显示”的同步问题。但是,如果您的 OneDrive 文件仍然无法在另一台计算机上显示,您还可以选择使用最好的 OneDrive 替代工具iSumsoft Cloner轻松备份/迁移您的计算机文件或系统,而不会丢失任何数据。