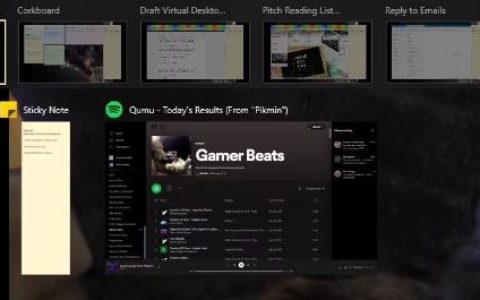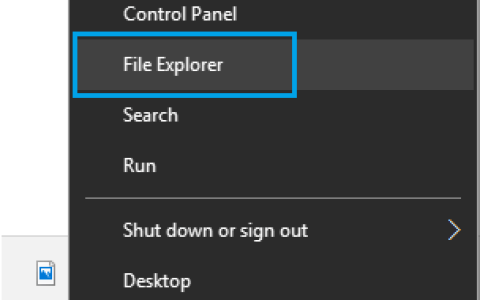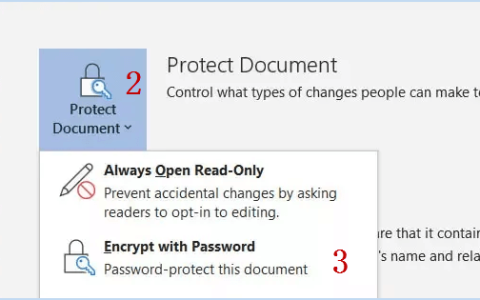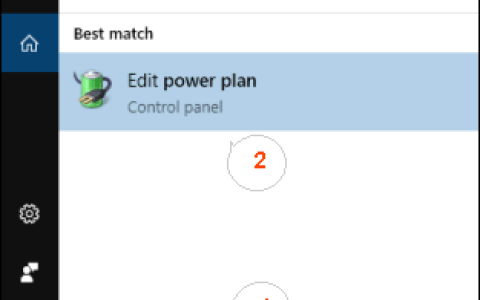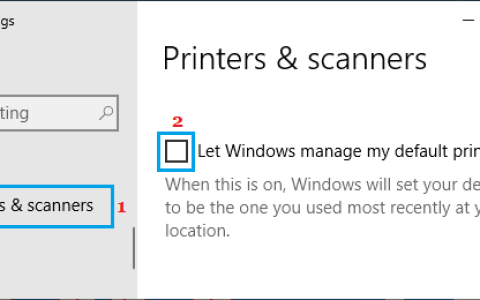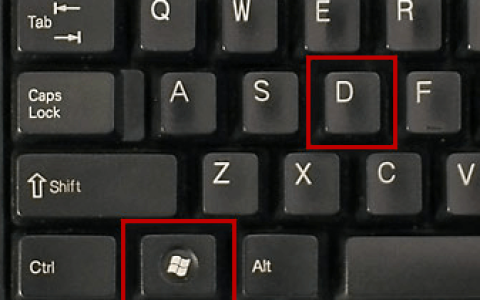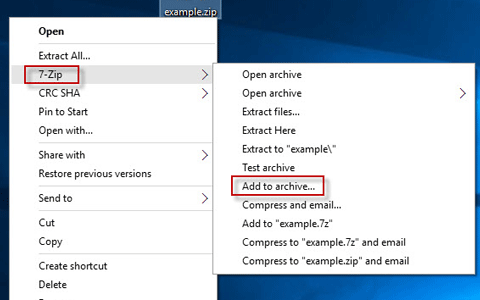在 Windows 10 中无法追踪该光标?我们已经为您提供了所需的修复方法。
光标消失的原因
光标不断消失可能由多种原因引起,因此可以采用多种解决方案。光标可能根本不起作用,或者在特定情况下可能会消失。当光标隐藏时,鼠标按钮甚至可以工作。
以下是用户注意到鼠标光标消失的几种情况:
- Windows 更新后
- 仅在一个程序中,例如 Chrome
- 仅在打字时
- 退出睡眠模式
- 用手指在笔记本电脑触摸板上滚动
如何修复光标不显示的问题
按照这些修复步骤为您诊断问题并了解如何修复它。它们按照最容易/最快尝试的顺序排列:从顶部开始,一直向下,直到找到适合您的解决方案。
当没有光标时,Tab键是您的好帮手。它让您只需使用键盘即可浏览程序的各个部分。当您到达想要启用或禁用的内容时,请使用空格键或Enter。箭头键还可以在选项卡之间移动。
1.如果您有有线鼠标,请将其从计算机上拔下,然后重新插入,甚至可以插入不同的 USB 端口。对于无线鼠标,请取下 USB 端口中的附件并关闭鼠标,然后重新插入,等待一分钟,然后重新打开。
执行此操作足以与 Windows 建立新连接并使光标再次工作。
如果这对无线鼠标不起作用,您可以尝试将无线鼠标设置为新设备。
2.重新启动计算机。这是尝试修复光标消失的下一个最简单的方法。
当您没有活动光标时,执行此操作的一种快速方法是使用Win+D访问桌面并使用Alt+F4查找关机选项。
即使您认为这不起作用,也请尝试一下。重新启动可以解决许多问题,并且很可能是解决方案,无论光标为何不显示,无论光标完全从屏幕上消失还是仅在运行特定程序时间歇性消失。
3.通过 Windows Update 检查更新。这是在继续执行下面更具体的故障排除步骤之前应首先尝试的事情之一。Microsoft 的更新可以修复已知的鼠标光标消失问题或纠正鼠标所遇到的问题。
使用搜索栏查找“检查更新”是到达那里的最简单方法。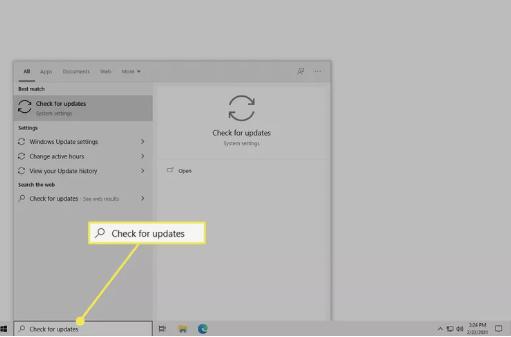
4.运行内置设备故障排除程序。无需鼠标即可轻松到达目的地;使用Win+R打开运行框并执行以下命令:
msdt.exe -id DeviceDiagnostic
按照屏幕上的说明检查硬件问题。
5.指针或鼠标本身可能已被 Windows、其他程序禁用,甚至可能被意外禁用(如果您的笔记本电脑有物理开关将其关闭)。
根据它不可见的原因,我们有一些建议:
如果您使用的是笔记本电脑,请检查触摸板附近是否有开关或尝试使用其中一个功能键,例如F6或F9 (选择该键时可能需要按住Fn )。仔细查看键盘,寻找有关哪个按钮控制特定笔记本电脑触摸板的线索。
检查笔记本电脑内置的鼠标设置。通过“开始”按钮附近的搜索栏搜索触摸板设置。打开它并按Tab键足够多次以突出显示顶部的按钮。使用空格键将其关闭然后再打开以刷新 Windows 与其的连接。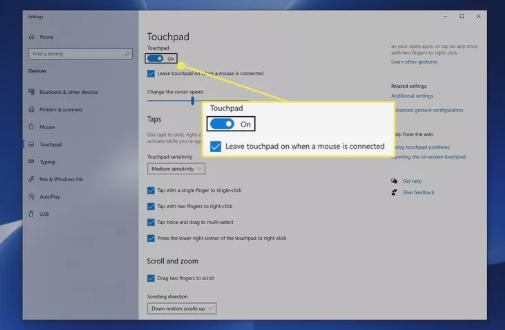
打开“运行”( Win+R ),输入“control mouse”,使用向右箭头键跳转到“设备设置”选项卡(如果您看到它;它对您来说可能有不同的名称),然后选择“启用”。
6.卸载鼠标或触摸板驱动程序,然后让 Windows 自动重新安装。如果问题是设备驱动程序不兼容或错误,则执行此操作将修复消失的光标。
就是这样:
- 打开设备管理器。运行命令最好在这里:devmgmt.msc。
- 使用Tab向下跳至类别,然后使用向下箭头落在鼠标和其他指点设备上。
- 使用右箭头键展开/打开菜单。
- 使用向下箭头突出显示您要使用的鼠标。
- 按Alt,然后按a,然后按u触发卸载选项。
- 按空格键确认并突出显示“卸载”。
- 重启你的电脑。请参阅上面的步骤 2 获取帮助。
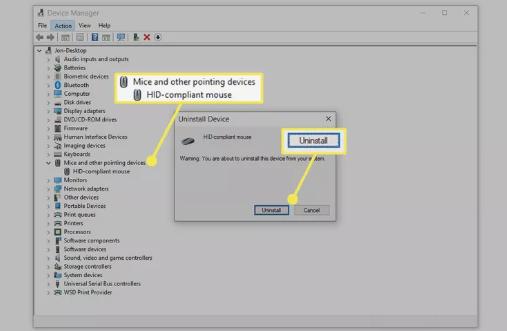
7.检查是否有过时或丢失的驱动程序。这听起来可能像是重复上一步,但 Windows 不一定会为你的设备安装最好的驱动程序。
如果您有触摸板或基本鼠标,则可以跳过此步骤。但如果是高级鼠标或游戏鼠标光标未显示,则明智的做法是获取制造商的最新驱动程序。
虽然没有光标是一个挑战,但最好的方法是访问该公司的网站并下载最新的驱动程序。驱动程序更新工具在这里也很有用;保持鼠标插入并使用其中一个程序来扫描更新。
8.如果您有触摸屏电脑, 请禁用平板电脑模式。启用此功能后,您可能根本看不到光标。
使用任务栏右下角的通知区域按钮点击平板电脑模式。蓝色亮起;灰色已关闭。
9.在 Chrome 中禁用或启用硬件加速。自第一次安装 Chrome 以来,您可能从未更改过此设置,但有些用户发现打开或关闭它会导致光标消失。
如果关闭或打开它不起作用,请尝试将开关切换到相反的设置,重新启动 Chrome,然后将其放回原来的位置。
10.打字时防止光标消失。如果这是您唯一一次注意到光标随机消失,原因很简单:您在输入鼠标设置 时启用了隐藏指针。
在鼠标属性中禁用此选项。使用以下命令从“运行”框快速到达那里:
control mouse
完成此操作后,使用Shift+Tab向上移动到选项卡菜单,按向右箭头键两次进入“指针选项”部分,在键入“toggle”时向下按 Tab 键移动到“隐藏指针”,然后按空格键将其关闭,然后按Enter保存并退出。
11.将指针方案设置为None并禁用指针阴影。无论出于何种原因,一些用户在执行此操作时成功地再次看到了光标。它甚至可能不适用于您的情况,但检查一下也没什么坏处。
这两个设置都位于步骤 10 中讨论的同一个“鼠标属性”窗口中。返回该窗口,进入“指针”屏幕,然后按Tab键在下拉菜单中选择“无” ,然后删除“启用指针阴影”中的复选框。
12.如果使用 Wacom 绘图板,请禁用 Windows Ink 以防止光标在使用笔时消失:“开始”菜单 > Wacom 数位板> Wacom 数位板属性>映射,然后取消选中“使用 Windows Ink”。
13.如果您不想走这条路,您可以强制 Windows 显示菱形指针:通过Win+i打开“设置” ,转到“设备”,然后转到“笔和 Windows Ink”,然后启用“显示光标”。
您使用多台显示器吗?也许是投影仪?对于大多数人来说,这不太可能是一个问题:鼠标光标可能存在于其中一个屏幕上。
如果是这样,将其移动几英寸不足以使其再次出现。要找到光标,请将鼠标向左或向右拖动几次,直到它出现在主屏幕上。
如果您不想再连接额外的显示器,请了解有关使用额外显示器来撤消此操作的更多信息。
14.使用Ctrl+Alt+Del触发该屏幕。用户报告称,只需打开该屏幕然后退出即可暂时缓解光标消失的情况。这不是一个永久的解决方案,但如果其他解决方案都不起作用并且您对重新安装 Windows不感兴趣,这可能是您所能做的全部。
15.对于 Windows 10 中不显示光标,您可以尝试以下一些其他不太可能的解决方案:
- 检查并删除任何发现的恶意软件
- 拔掉所有USB设备并重新启动计算机
- 将计算机关闭几分钟,然后重新启动
- 使用注册表清理工具清理注册表问题
- 运行系统还原以撤消最近的系统更改
常问问题
如何在 Windows 10 中更改鼠标光标?
要更改鼠标光标方案,请找到“鼠标设置” > “其他鼠标选项” > “鼠标属性” > “指针”选项卡。您还可以调整大小和颜色。
如何在 Windows 10 中更改鼠标灵敏度?
要更改鼠标灵敏度,请打开“设置” > “设备”。选择鼠标>其他鼠标选项。在鼠标属性的控制面板小程序中,使用滑块更改灵敏度并通过双击测试文件夹图标进行测试。
如何在 Windows 10 中截取屏幕截图?
在 Windows 10 中截取屏幕截图的最简单方法是使用Windows + PrtSc键盘快捷键。屏幕截图默认存储在“图片” > “屏幕截图”中。