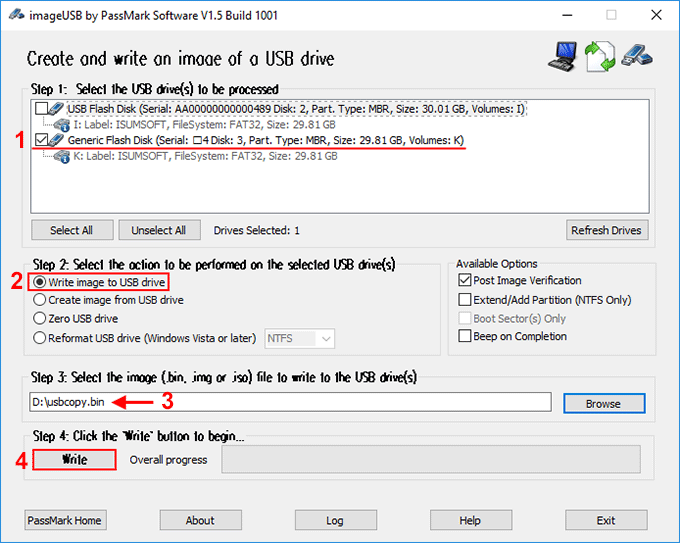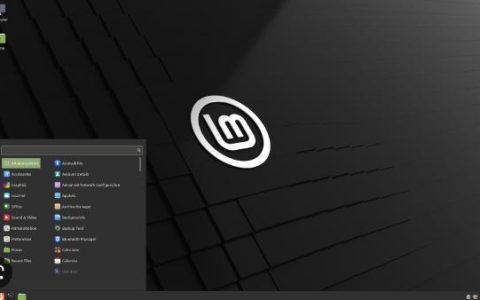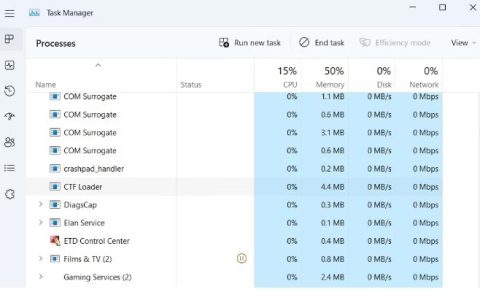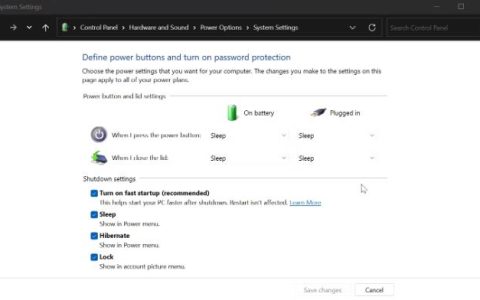可启动U盘有很多用途,例如安装操作系统、修复系统故障、恢复系统备份、重置Windows 10密码等。但是,可启动U盘可能会突然停止工作或由于以下原因而变得不可启动:意外删除/写入文件。当然,您可以重新创建可启动 USB 驱动器,但这通常是一项繁琐且耗时的任务,尤其是当您迫切需要它时。因此,最好将现有的可启动 USB 闪存驱动器复制/克隆到另一个 USB 闪存驱动器进行备份。
然而,复制可启动 USB 闪存驱动器并不像复制普通文件那么容易。必须复制使 USB 驱动器可引导的所有文件、分区表配置、有关驱动器内容组织的元数据(告诉 PC 是否可引导)以及 MBR/GPT 分区样式。简单地复制和粘贴文件是行不通的。要创建可启动 USB 闪存驱动器的精确副本,您需要专业的磁盘克隆工具。现在,在此页面上,我们将向您展示两种简单且免费的方法(工具),用于在 Windows 10 中将可启动 USB 闪存驱动器克隆到另一个 USB 驱动器。
方式 1:使用 iSumsoft Cloner 将可启动 USB 闪存驱动器克隆到另一个 USB 驱动器
iSumsoft Cloner是功能最强大且易于使用的磁盘克隆软件之一,它支持USB闪存驱动器克隆。按着这些次序。
步骤 1:将要克隆的可启动 USB 闪存驱动器和另一个可用的 USB 驱动器插入计算机。第二个 USB 驱动器的容量应等于或大于现有可启动 USB 驱动器的容量。确保计算机可以识别两个驱动器。
步骤 2:在您的计算机上下载并安装iSumsoft Cloner。安装后,启动该软件。
步骤 3:选择界面顶部的“磁盘克隆”选项。在此选项下,该软件将检测连接到计算机的所有驱动器,包括 USB 闪存驱动器,并在屏幕上显示每个驱动器的状态。
步骤 4:从下拉菜单中,选择可启动 USB 闪存驱动器作为源磁盘,选择另一个 USB 驱动器作为目标磁盘。
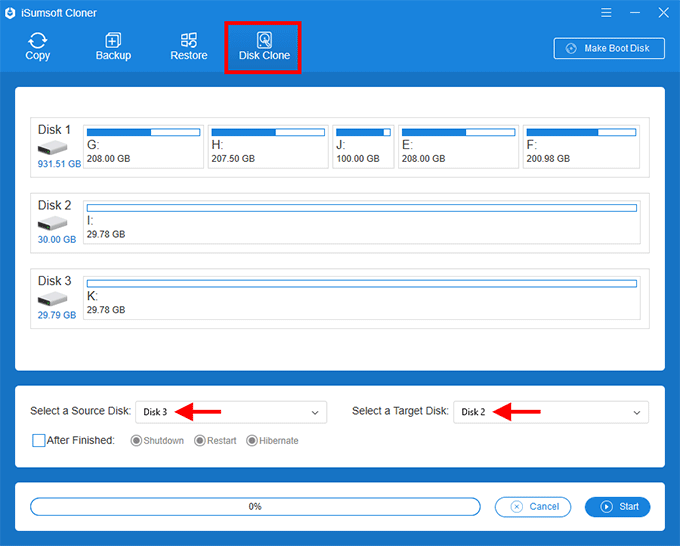
第五步:点击右下角的“开始”按钮开始克隆。然后只需等待克隆过程完成即可。这需要几分钟的时间,具体取决于源 USB 闪存驱动器的容量。
方式 2:使用 ImageUSB 将可启动 USB 闪存驱动器克隆到另一个 USB 驱动器
克隆可启动 USB 闪存驱动器的另一种方法是创建它的映像文件(相当于压缩副本),然后将该映像恢复到另一个 USB 驱动器。这可能有点麻烦,但它很有效,尤其是当您想保留可启动 USB 闪存驱动器的备份文件时。
将要克隆的可启动 USB 闪存驱动器插入计算机。下载imageusb.zip并将其解压到 Windows 10 中的任意目录。运行ImageUSB.exe应用程序,然后按照以下步骤操作。
第 1 部分:创建可启动 USB 闪存驱动器的映像。
1. 选择要克隆的可启动 USB 闪存驱动器。
2. 选择“从 USB 驱动器创建映像”选项。
3. 通过浏览按钮选择保存图像文件的位置。您可以选择另一个 USB 驱动器或 PC 上的本地路径。
4. 单击“创建”按钮开始创建图像文件。然后等待创建过程完成。映像完成后,您将获得可启动 USB 闪存驱动器的精确压缩副本。它是一个带有 .bin 后缀的文件。
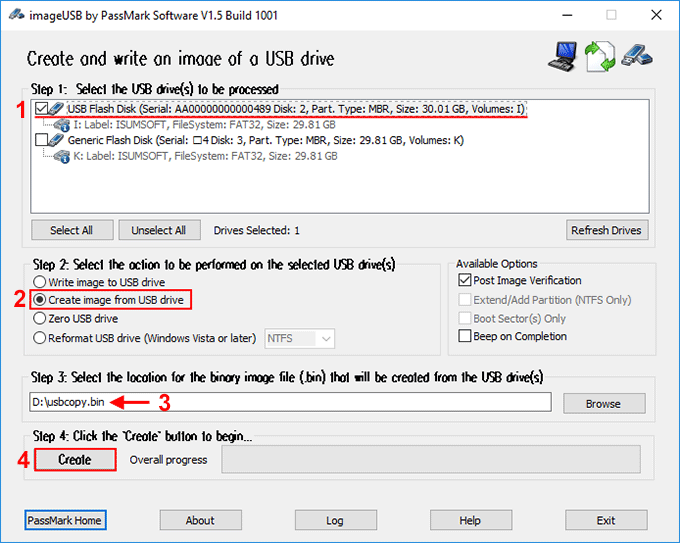
第 2 部分:将映像恢复到另一个 USB 驱动器。
如果您想将可启动 USB 闪存驱动器克隆到另一个 USB 驱动器,只需将刚刚创建的映像文件恢复/写入到目标 USB 驱动器即可。将目标 USB 驱动器插入计算机,运行 ImageUSB 工具,然后按照以下步骤操作。
1. 选择要将启动U盘镜像文件恢复到的目标U盘。
2. 选择“将映像写入 USB 驱动器”选项。
3. 通过浏览按钮选择您之前创建的图像文件。
4. 单击写入按钮开始将映像写入 USB 驱动器,然后等待该过程完成。该过程完成后,您将获得克隆/复制的可启动 USB 闪存驱动器。