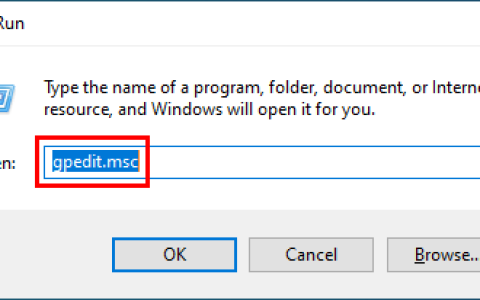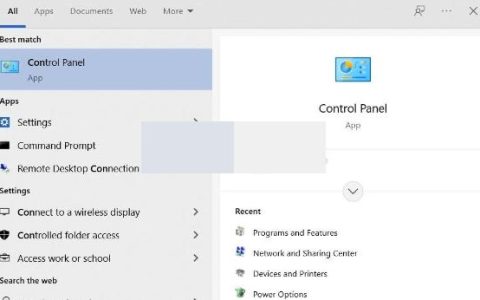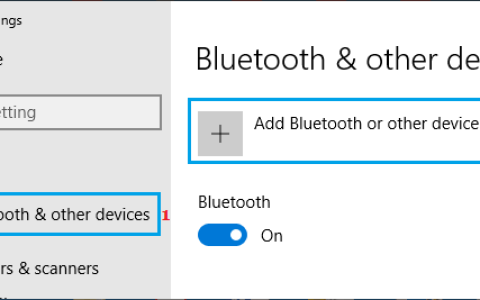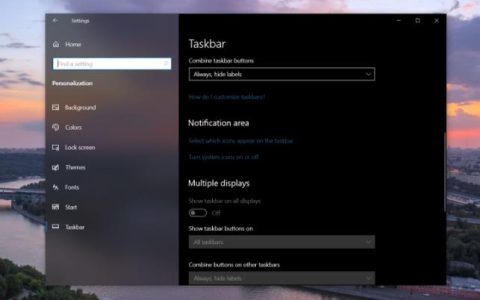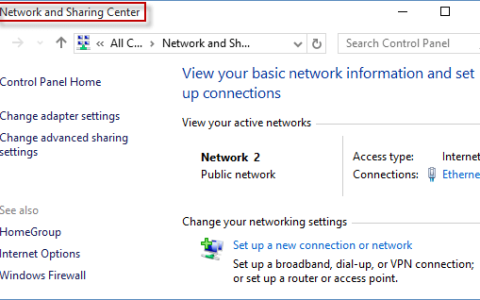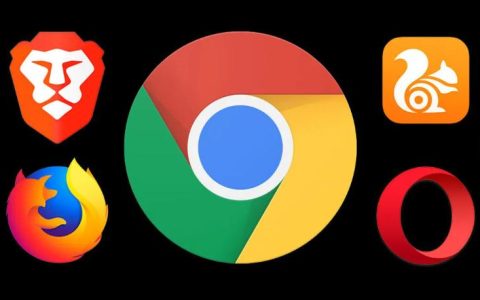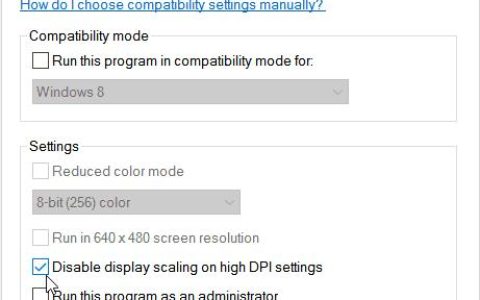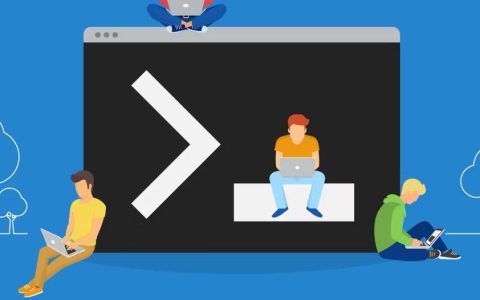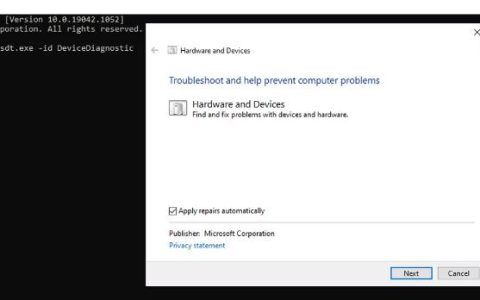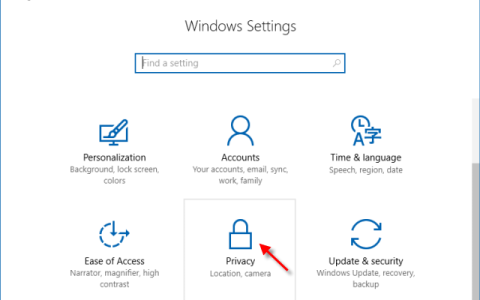众所周知,只要我们设置了Windows登录密码,首先需要在密码框中输入密码才能登录系统。
然而,最近许多Windows 10用户反映,当他们准备登录Windows 10时, Windows 10密码框没有出现在登录屏幕上,导致他们无法输入密码而无法登录。之后,他们尝试重新启动计算机几次,但发现了同样的问题。如果您也遇到同样的问题,没关系,这里有两种有效的方法来解决该问题。
- 方式 1:通过进入安全模式
- 方式 2:删除 Windows 10 密码
方式一:通过进入安全模式
如果您的 Windows 10 密码框未出现在登录屏幕上,可能是由于启动设置不当所致。接下来,您只需进入安全模式即可将启动模式更改为正常。
步骤1:单击锁定屏幕右下角的电源图标,然后按住Shift键选择重新启动选项。
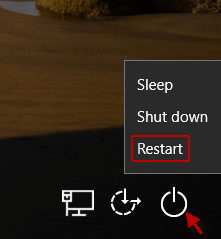
步骤 2:出现“选择选项”屏幕时,单击“疑难解答” > “高级选项” > “启动设置”。
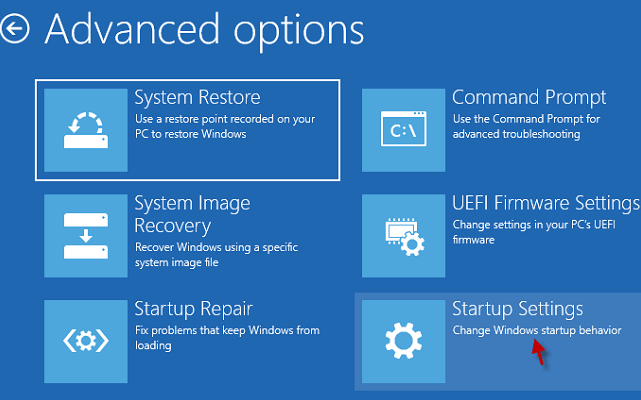
步骤 3:在 “启动设置” 屏幕中,单击“重新启动”按钮。
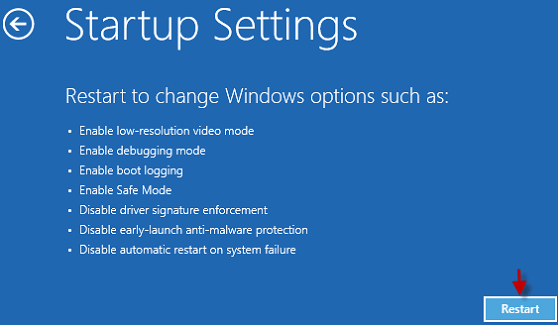
第四步:重启后,按[F4]或4进入安全模式。
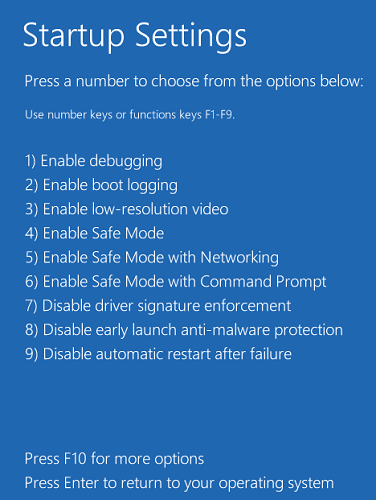
步骤 5:计算机将重新启动。出现密码框后,输入密码以安全模式登录 Windows 10。
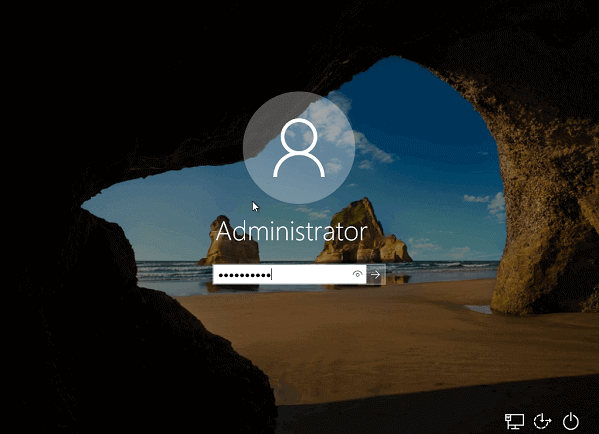
注意:如果您尝试进入安全模式时仍然没有出现Windows 10密码框,则可以证明此问题不是由启动设置引起的,您必须尝试本文中的另一种方法来解决此问题。
步骤6:以安全模式登录后,打开“运行”对话框 并键入msconfig,然后单击“确定”打开系统配置。
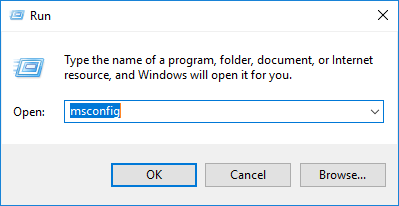
步骤7:勾选“系统配置”的“常规”选择卡下的“正常启动”复选框,然后单击“确定”。
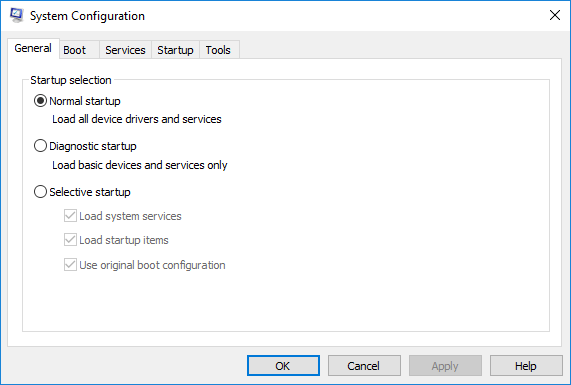
步骤8:重新启动Windows 10,查看登录屏幕上是否出现密码输入框。
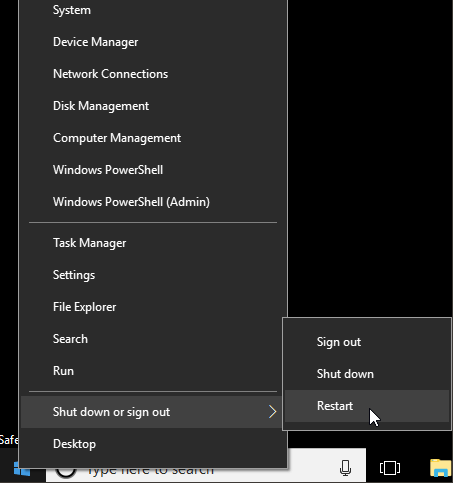
步骤9:如果Windows 10重新启动后登录屏幕上出现密码框。在密码框中输入正确的密码,然后单击“Enter”,进入Windows 10系统。如果密码框仍然没有出现,您必须尝试下一个方法来完成工作。
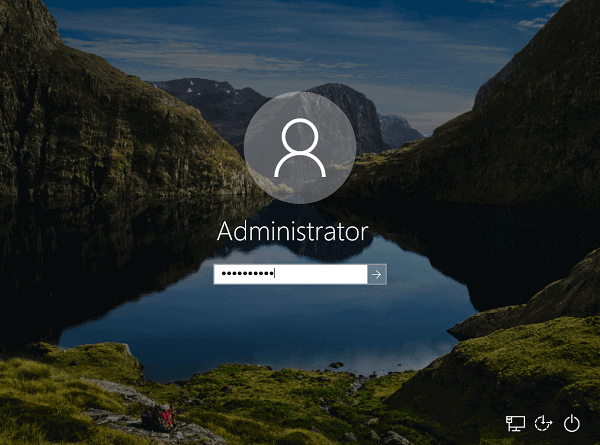
方式 2:删除 Windows 10 密码
另一种方法是删除 Windows 10 登录密码。删除密码后,密码框将不会显示,您无需输入密码即可登录 Windows 10。要删除 Windows 10 密码,强烈建议使用 iSumsoft Windows Password Refixer。您所需要做的就是在任何可访问的计算机上创建 Windows 密码重置磁盘,然后从该磁盘启动计算机以删除 Windows 10 密码。因此,只需按照以下步骤进行操作即可。
不要错过: 创建密码重置盘 ,以便在忘记 Windows 登录密码时重置它。
步骤 1:在任何可访问的计算机上下载并安装iSumsoft Windows 密码修复程序。将一种媒体类型(USB 闪存驱动器或 CD/DVD)连接到计算机。运行 Windows Password Refixer 软件,然后选择您想要创建 Windows 密码重置磁盘的一种介质类型。单击“开始刻录”按钮将此软件刻录到您插入的媒体,并在询问时格式化您的媒体。
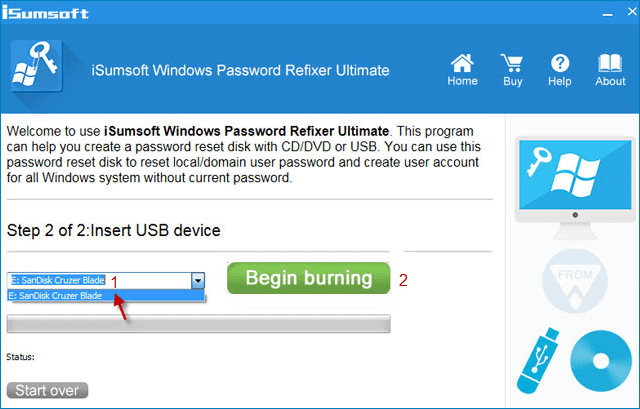
第二步:当弹出刻录成功对话框时,证明Windows密码重设盘已成功创建。
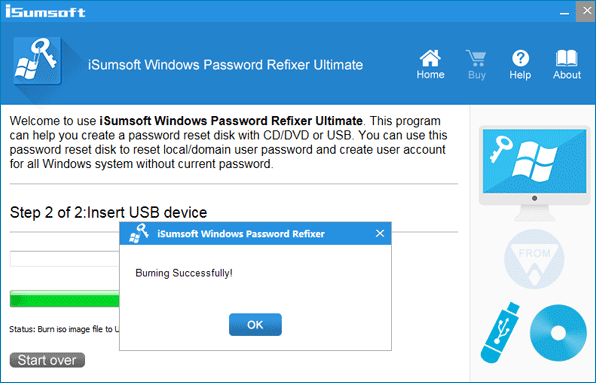
步骤3:将密码重设盘插入Windows 10电脑,拒绝显示密码框。然后从 USB 闪存驱动器 或CD/DVD启动计算机。
步骤4:计算机启动后,将显示Windows Password Refixer界面。选择您的用户帐户,然后单击重置密码按钮。它将弹出一个对话框询问您是否要将密码设置为空。只需单击“是”即可同意。之后,您的密码将从“未知”更改为“空白”。这意味着您的 Windows 10 密码已按照您的意愿删除。
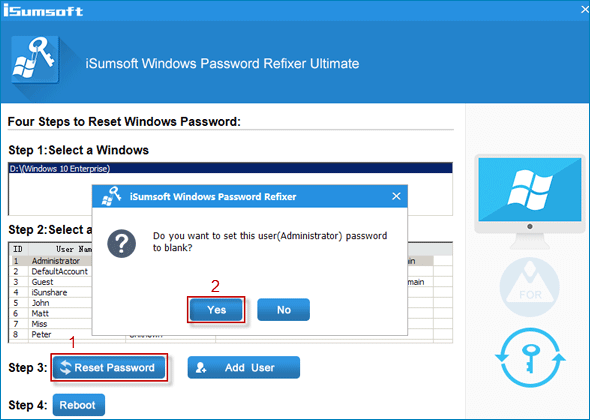
步骤5:现在,单击“重新启动”并退出USB闪存驱动器以重新启动计算机。重新启动计算机后,Windows 10 密码框将不会显示,从现在起您可以授予对 Windows 10 的访问权限,而无需询问密码。
概括
众所周知,登录界面和密码栏一样,是登录Windows 10的必经之路。如果进入登录界面,没有显示密码输入框,则无法输入密码,因此无法进行操作。访问 Windows 10 来执行任何工作。没关系,只要遵循上述指南,您就可以轻松修复Windows 10 密码框未显示在登录屏幕上的问题。即使是不太了解计算机知识的新手也可以轻松实现这些方法。