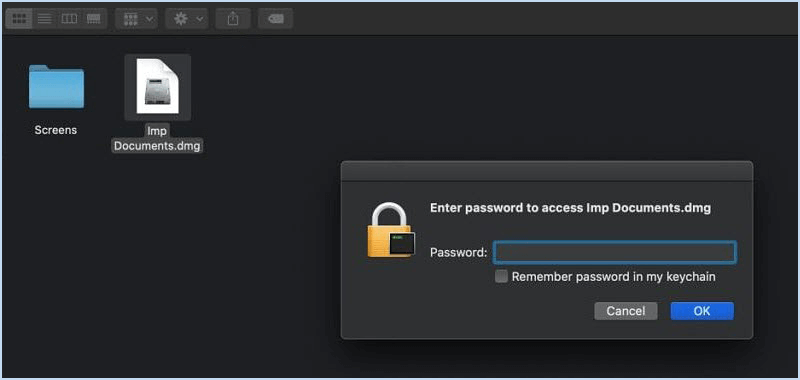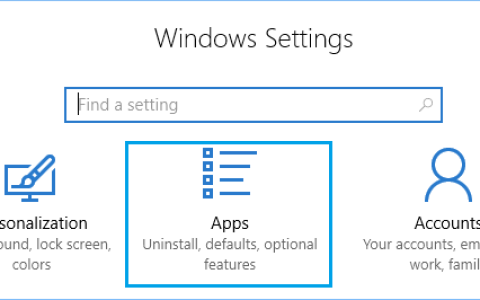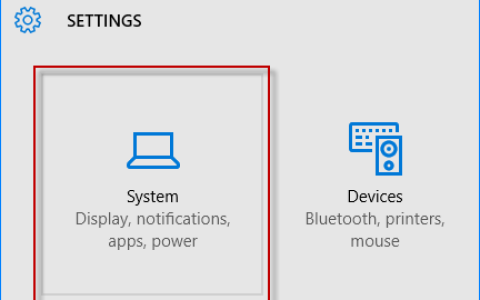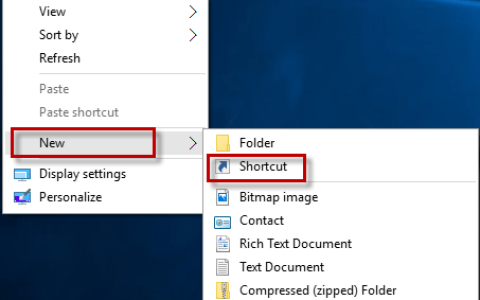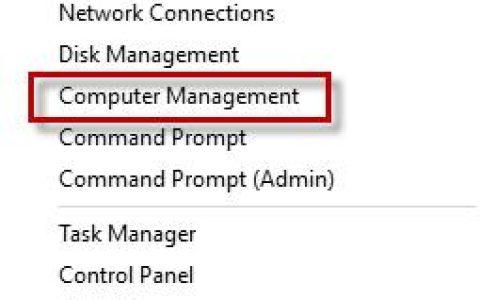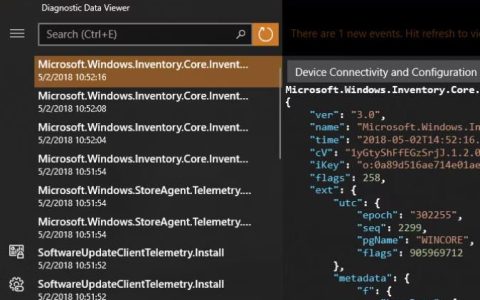“我可以在 WIN 10 中对 .mp4 文件进行密码保护吗?如果不能,我在哪里可以找到受信任的应用程序?”
如果您正在寻找一种方法来使用密码保护您的重要和私人 mp4 视频文件免遭窥探。您来对地方了。本文将向您展示如何使用内置加密工具和 VeraCrypt、7-Zip 和 iSumsoft FileCarer 等几个受信任的软件在 Windows 10 中对 mp4 视频文件进行密码保护。如果您使用的是 MacOS,额外提示将向您展示 如何在 Mac 上使用密码保护 mp4 视频文件。
方式 1:使用 BitLocker 密码保护 MP4 视频文件
虽然 Windows 中没有专门为特定视频设置密码的本机功能,但您仍然可以使用 BitLocker 保护视频文件。BitLocker是一个内置的加密工具,可以帮助您用密码加密整个硬盘。要保护您的视频文件,您可以将其放入硬盘驱动器中,并按照以下步骤使用 BitLocker 加密硬盘驱动器。
步骤 1:右键单击硬盘并选择“打开 BitLocker”。
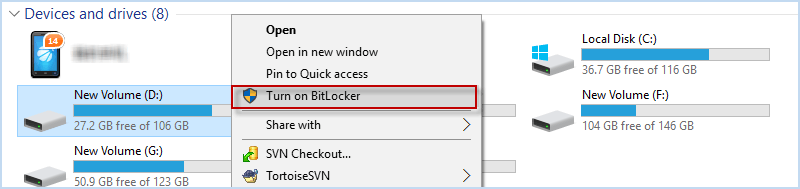
步骤 2:选中使用密码解锁驱动器并输入所需的密码。然后单击“下一步”。
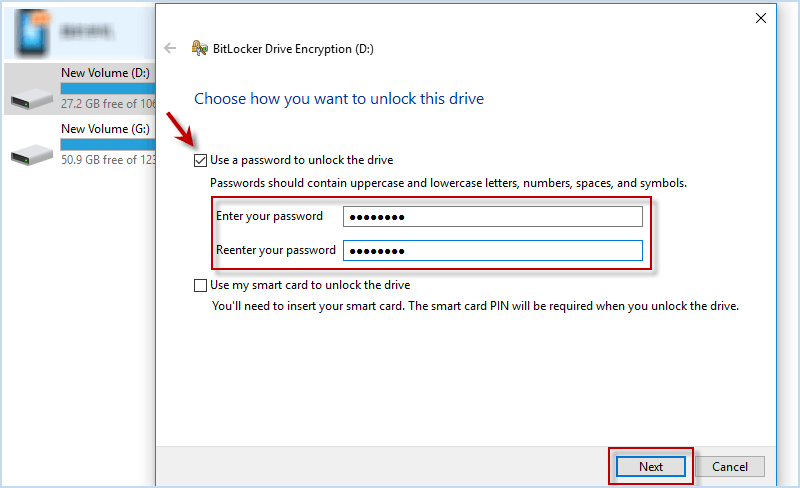
步骤 3:单击“保存到文件”以将恢复密钥备份到计算机上,以防忘记密码。
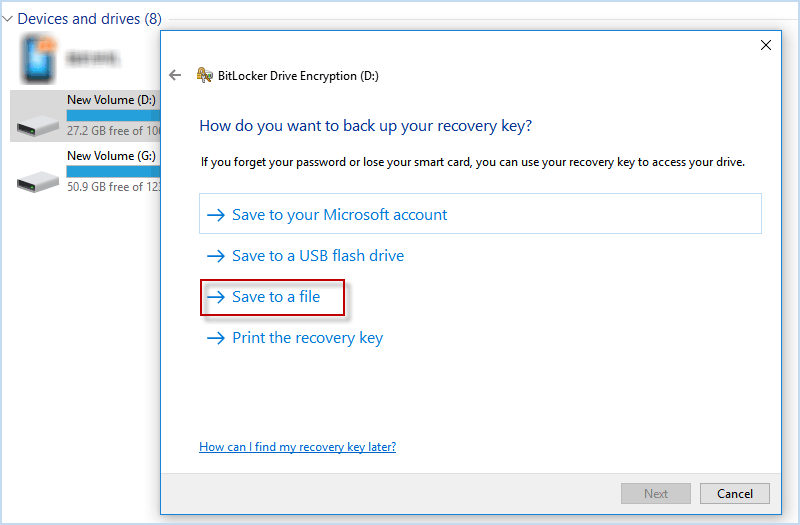
第四步:根据需要选择加密空间和加密模式。
步骤5:当所有设置准备就绪后,单击“开始加密”,BitLocker将加密硬盘,包括mp4视频文件。
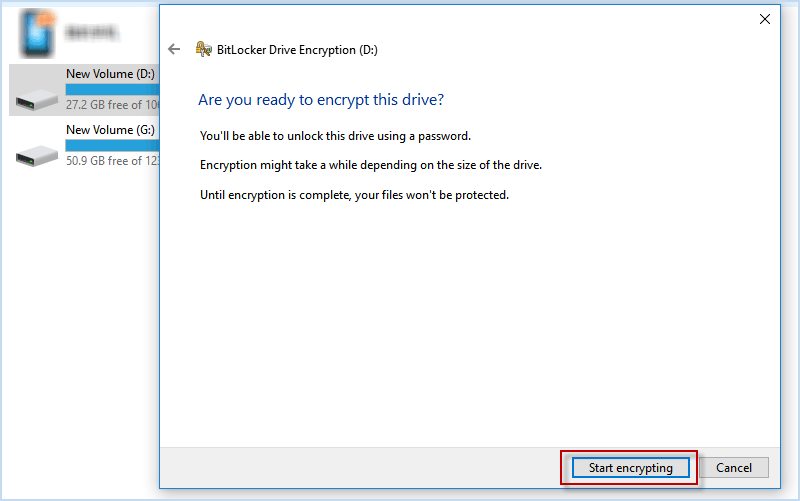
方式 2:使用 VeraCrypt 密码保护 MP4 视频文件
由于 BitLocker 在 Windows 10 家庭版上不可用,因此您可以选择其他软件(例如 VeraCrypt)来使用密码保护您的 mp4 视频文件。VeraCrypt 是一款免费应用程序,可让您创建加密文件容器并将视频保存在其中。现在您可以从其官方网站(https://www.veracrypt.fr/en/Downloads.html)安装 VeraCrypt,并按照以下详细步骤进行操作。
步骤 1:打开 VeraCrypt 并单击创建卷。
步骤2:选择“创建加密文件容器”,单击“下一步”。
步骤 3:选择标准 VeraCrypt 卷并单击下一步。
步骤4:单击“选择文件”选择新卷的位置,设置卷名称,然后单击“下一步”。
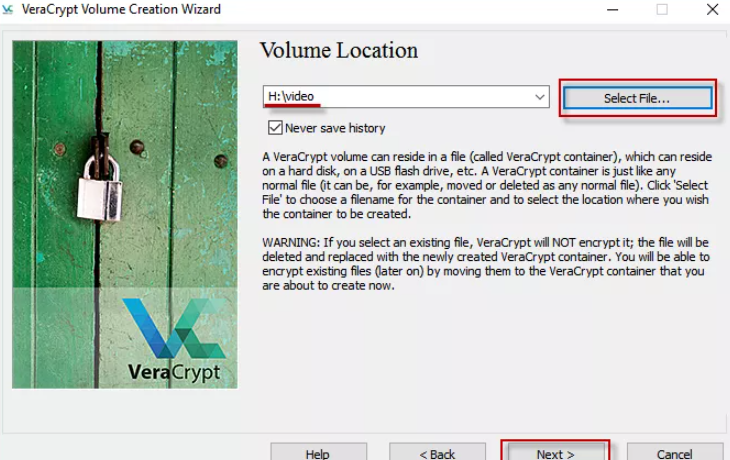
步骤5:选择您需要的加密算法,然后单击“下一步”。
步骤 6:输入大于视频文件的卷大小,然后单击“下一步”。
步骤7:输入两次密码,然后单击“下一步”。
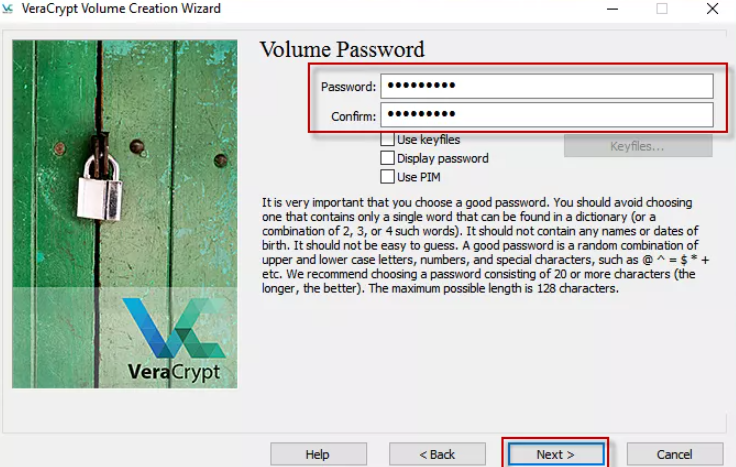
步骤8:根据重要提示随机移动鼠标,然后单击“格式”。最后您会注意到 VeraCrypt 卷已成功创建。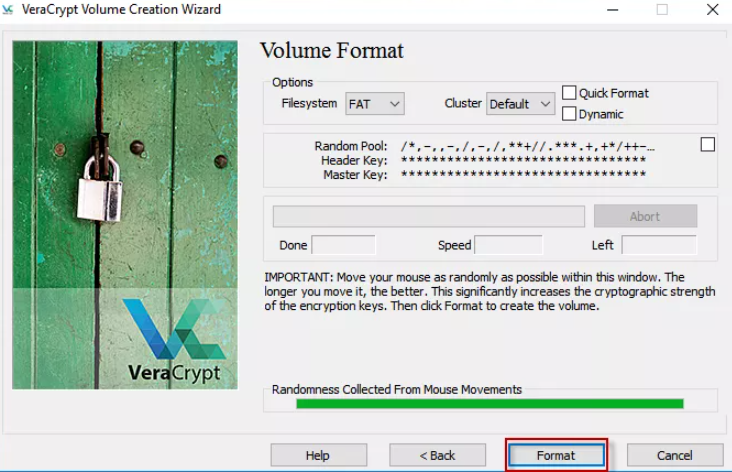
步骤9:再次启动VeraCrypt,在列表中选择一个驱动器盘符,然后单击“选择文件”以选择新创建的卷。最后点击安装。当出现弹出窗口时,输入正确的密码并单击“确定”。
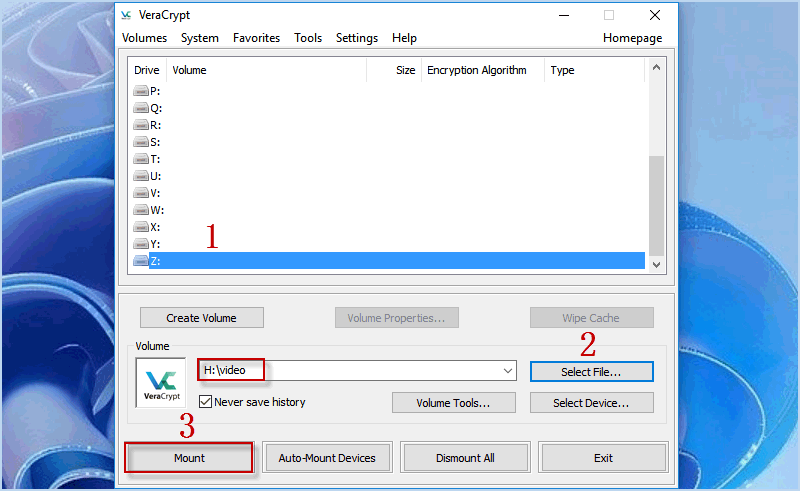
步骤 10:将 mp4 视频文件拖放到已安装并加密的卷中。
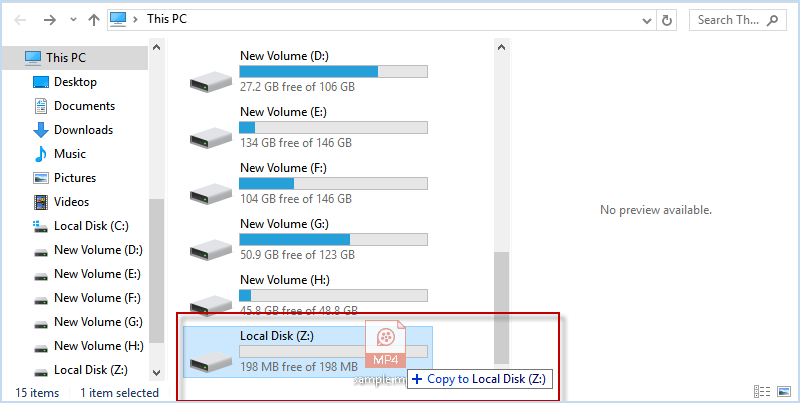
第11步:单击“卸载”,您将成功地在加密卷中对MP4视频文件进行密码保护。
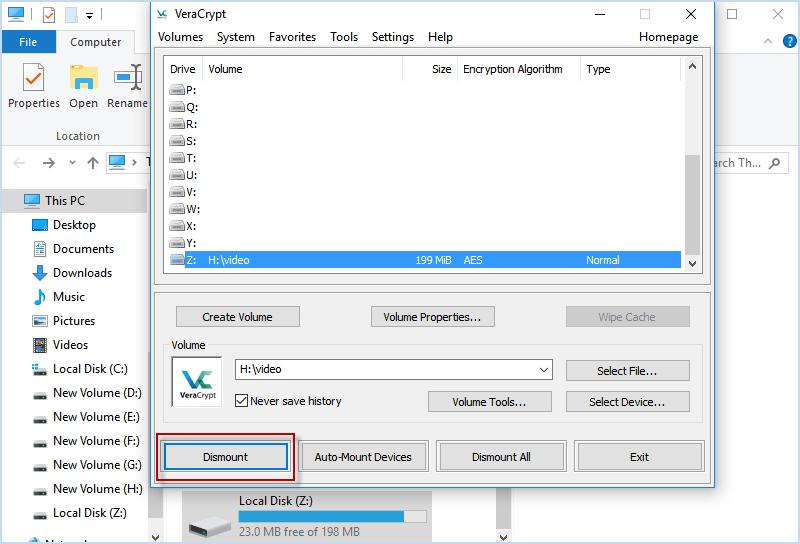
方式 3:使用 7-Zip 密码保护 MP4 视频文件
如果您的视频相对较大,您可以使用 7-Zip、WinRAR、WinZip 等将其添加到密码保护的存档中。这是一种简单的方法,不仅可以帮助您在 Windows 10 上压缩视频文件,还可以使用密码保护视频文件。我将以 7-Zip 为例。
步骤 1:在 Windows 10 计算机上下载并安装 7-Zip。
步骤 2:右键单击视频文件并选择7-Zip > 添加到存档…
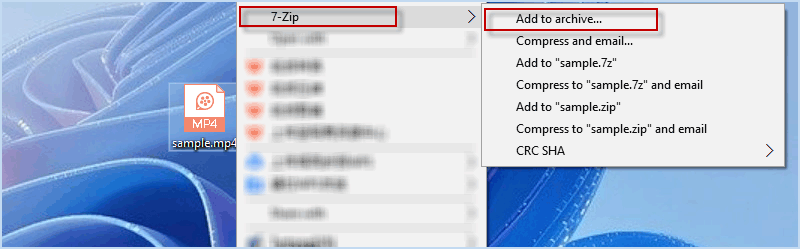
步骤 2:勾选压缩后删除文件并输入所需的密码。然后单击“确定”,7-Zip 将为您创建受密码保护的 zip 视频。
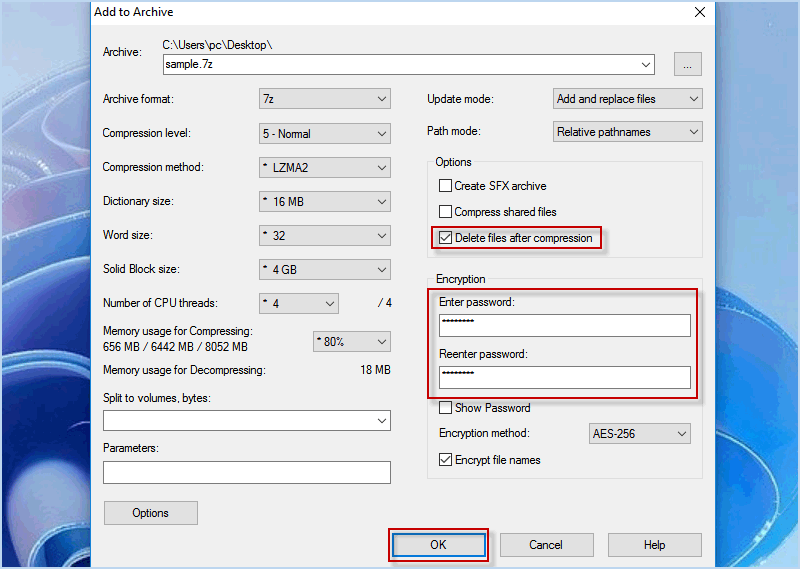
方式 4:使用 iSumsoft FileCarer 密码保护 MP4 视频文件
用密码保护 MP4 视频文件的最简单、最安全的方法是什么?您绝对应该安装iSumsoft FileCarer并免费试用。它是一款专业的加密工具,可以让您在几秒钟内加密一个较大的视频。此外,它不仅保护 Windows 10 上的视频,还允许您加密 Windows 11/10/8/7 本地/外部驱动器上的任何重要文件。以下是如何使用 iSumsoft FileCarer 来密码保护您的 mp4 视频文件。
步骤1:在保护之前,您需要 在Windows计算机上下载并安装iSumsoft FileCarer 。
步骤 2:设置加密工具后,选择左侧窗格中的加密选项。
步骤3:点击右上角的文件夹/文件图标,选择您要保护的视频。
步骤4:创建密码并在密码栏中输入两次。然后点击加密按钮。
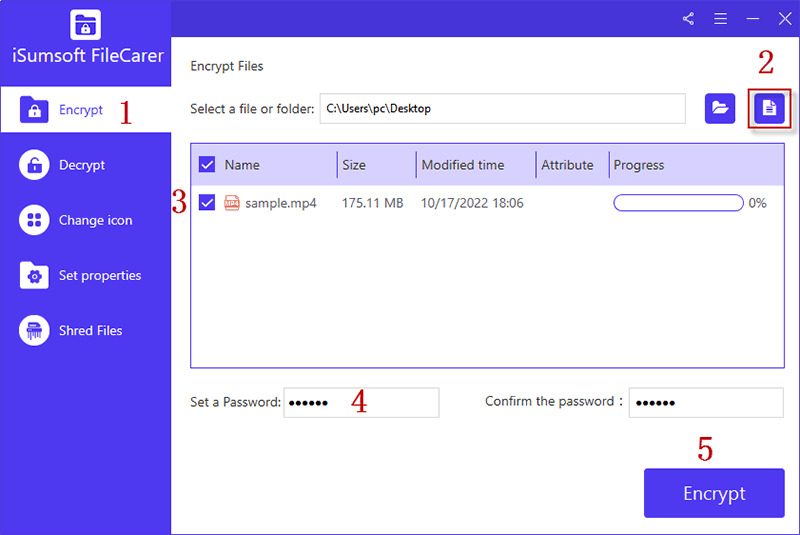
之后,iSumsoft将立即加密所选的视频文件。如果没有正确的密码,任何人都无法解密并查看您视频中的私人内容。
额外提示:在 Mac 上用密码保护 MP4 视频文件
步骤1:在Mac上创建一个新文件夹并将要保护的视频文件放入其中。
步骤 2:单击Finder 图标 > 应用程序 > 实用程序 > 磁盘实用程序。在“磁盘工具”中,单击“文件”>“新建图像…”>“文件夹中的图像…”。然后选择包含视频文件的文件夹并单击“选择”按钮。
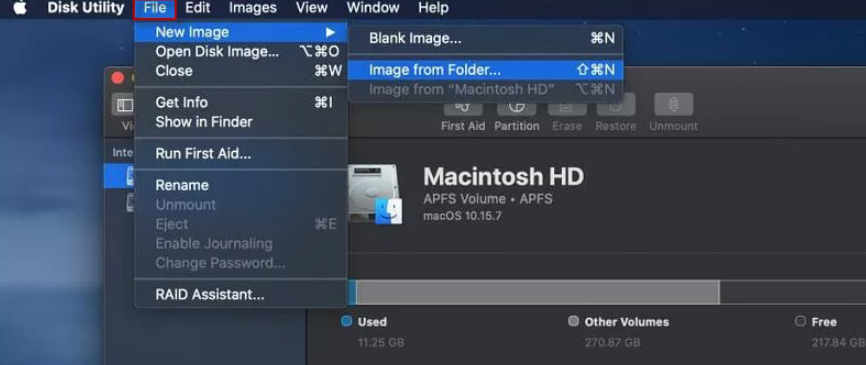
步骤3:选择您需要的加密方式,这里推荐256位AES。
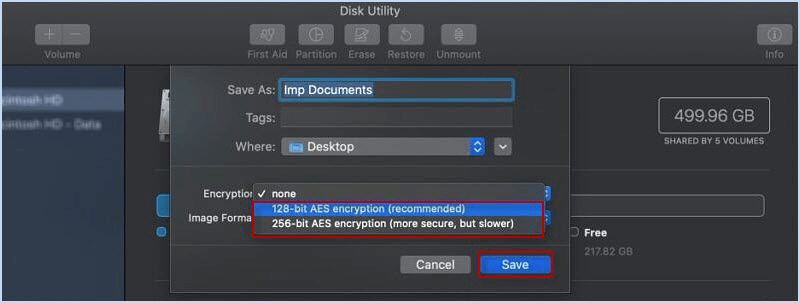
步骤4:输入密码两次,并将图像格式保持为读/写。然后单击“保存”。
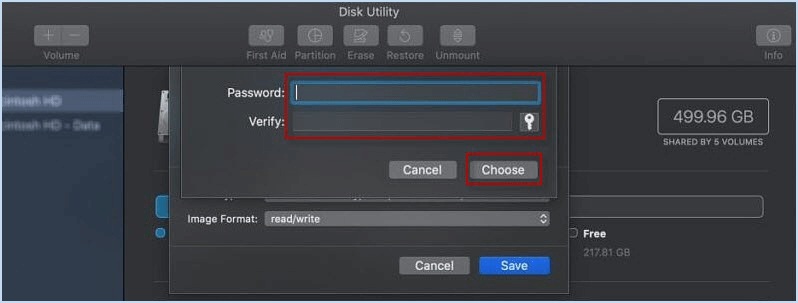
第5步:很快就会创建一个受密码保护的文件夹磁盘映像。您可以在其中放入更多视频,因为它的大小会随着您添加的文件而增长。