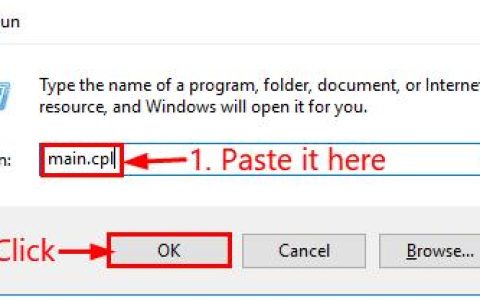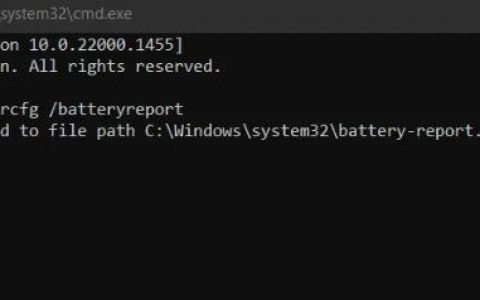意外删除文件是我们大多数人都会遇到的错误。如果您无意中删除了文件,但后来意识到需要它,您可以按照本指南中的有用提示从 Windows 10/8/7 上的笔记本电脑或 电脑 恢复已删除的文件。
如何在 Windows 10 上从 电脑 回收站恢复已删除的文件
如果您只是通过将计算机上的文件移动到回收站来删除它们,并且随后没有按“清空回收站”按钮,则恢复最近删除的文件会很容易。使用以下步骤在 Windows 10 上从回收站恢复已删除的文件:
步骤1. 打开回收站,找到并右键单击要恢复的文件,然后选择“恢复”。
步骤 2. 这会将已删除的文件恢复到其原始位置。恢复后,您可以根据需要将文件复制到其他硬盘。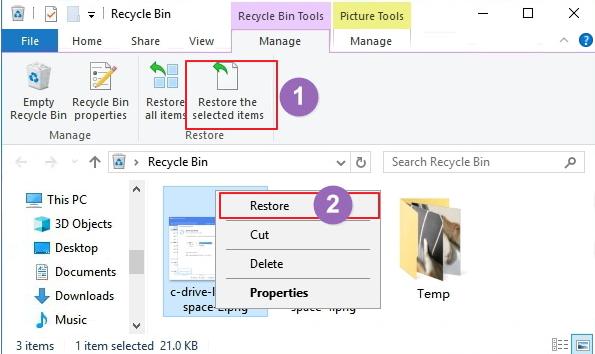
如何使用已删除文件恢复软件恢复已删除的文件
如果删除的文件不在回收站中并且没有以前保存的版本,您可以使用最好的数据恢复软件之一- EaseUS 数据恢复向导来恢复已删除的文件或在 电脑 或笔记本电脑上恢复已删除的 Windows 10 文件。
EaseUS数据恢复软件采用先进的算法技术开发,是一款易于使用的工具,在数据恢复领域拥有十多年的完美记录。
免费下载 EaseUS 删除的数据恢复软件,并按照直观的流程从 Windows 10 上的笔记本电脑或 电脑 恢复已删除的文件。
步骤 1.选择确切的文件位置,然后单击“扫描”按钮继续。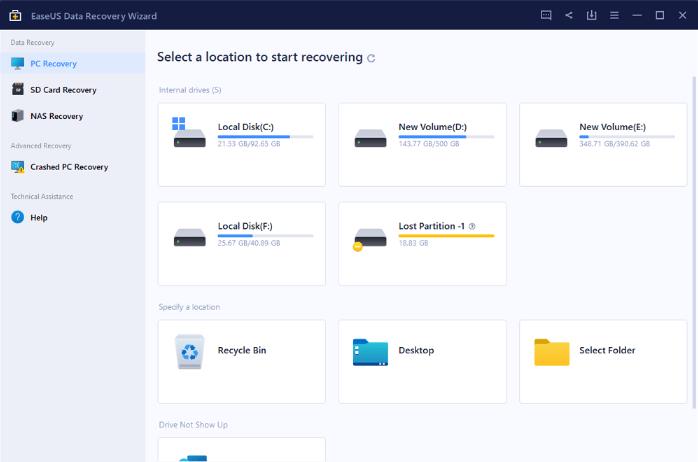
步骤2.完成该过程后,在左侧面板中选择“已删除文件”和“其他丢失文件”文件夹。然后,您可以应用“过滤”功能或单击“搜索文件或文件夹”按钮来查找已删除的文件。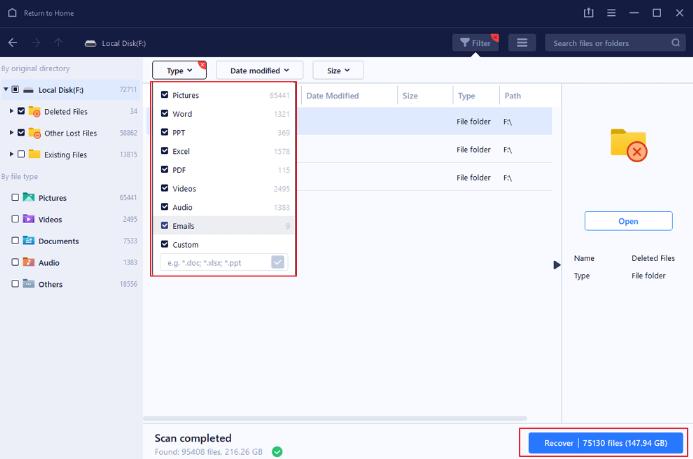
步骤 3.单击“恢复”按钮并保存恢复的文件 – 理想情况下,它应该与原始文件不同。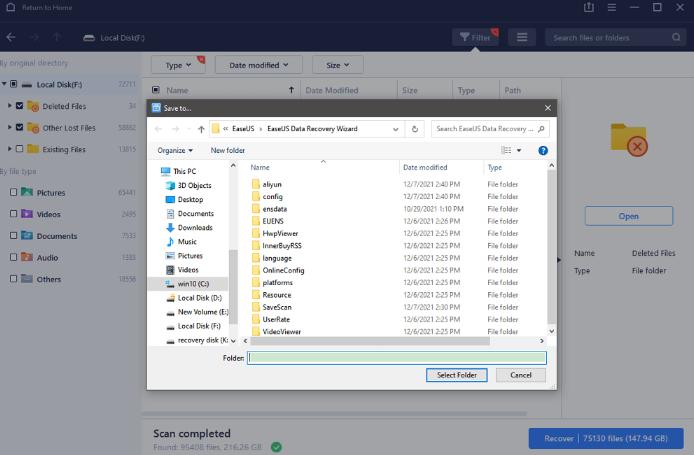
注意:请勿将恢复的数据保存回丢失数据的分区或驱动器!您可以在恢复后转移到该位置,但直接恢复到同一驱动器可能会导致覆盖文件。如果您只需要恢复几个小文件,您可以使用免费版的EaseUS数据恢复向导。这款免费的数据恢复软件可让您恢复最多 2GB 的数据。您可以使用它来恢复笔记本电脑或 电脑 硬盘驱动器上的任何类型的文件。
使用以前版本的功能从笔记本电脑恢复已删除的文件(无需软件)
如果您删除的文件不在回收站中,或者您必须恢复清空的回收站并且不想使用第三方软件找回已删除的文件,您可以尝试恢复已删除或丢失文件的旧版本通过使用 Windows 内置的免费备份和恢复功能。要在不使用特制软件的情况下恢复已删除的文件,请按照以下步骤操作。
在 Windows 10/8.1/8 中:
步骤 1.打开控制面板。
步骤2.进入“文件历史记录”>“恢复个人文件”。
步骤3.单击绿色的“恢复”按钮恢复已删除的文件。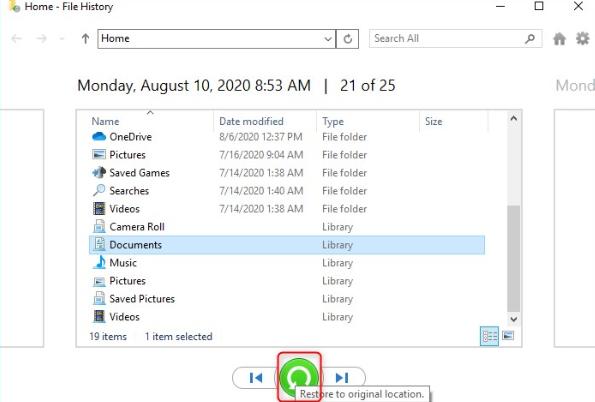
在 Windows 7 中:
步骤1。单击“开始”按钮,选择“计算机”,然后导航到用于包含需要恢复的文件或文件夹的文件夹。
步骤 2.右键单击该文件夹,然后在上下文菜单中选择“恢复以前的版本”。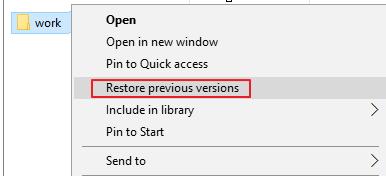
步骤 3.您将看到已删除文件或文件夹的可用先前版本列表,其中包含不同的时间和日期。选择您想要的版本,然后单击“恢复”以检索已删除的文件。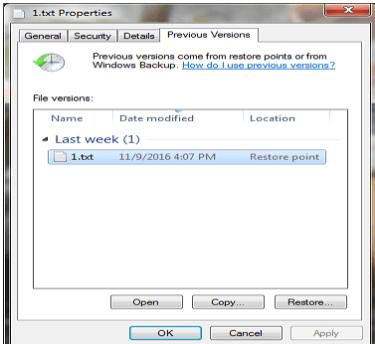
请阅读Microsoft 网页上有关如何从以前版本恢复已删除文件的完整指南。
如何在 Windows 10/8.1/8/7 上从备份中检索已删除的文件
如果您之前设置过 Windows 备份,则可以使用它来检索已删除的文件。要从备份恢复文件,请确保存储备份的介质或驱动器可用,然后按照以下步骤操作:
步骤 1.单击“开始”按钮,输入“控制面板”, 然后选择它。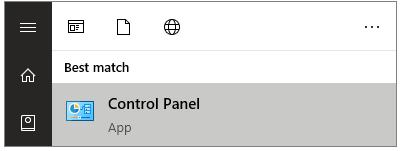
步骤2.选择“备份和恢复(Windows 7)”。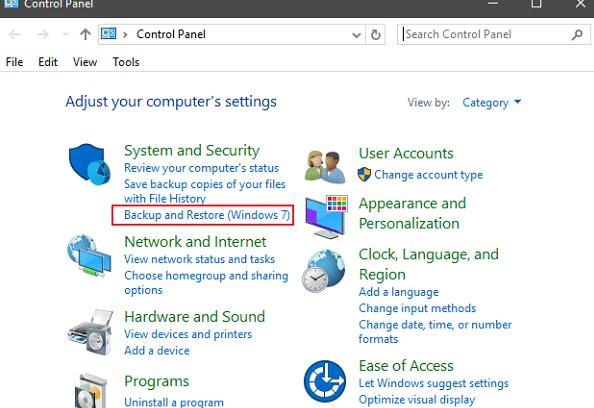
步骤 3.单击“选择另一个备份来恢复文件”选项,然后选择您的备份。
步骤 4.单击“下一步”并按照说明完成恢复过程。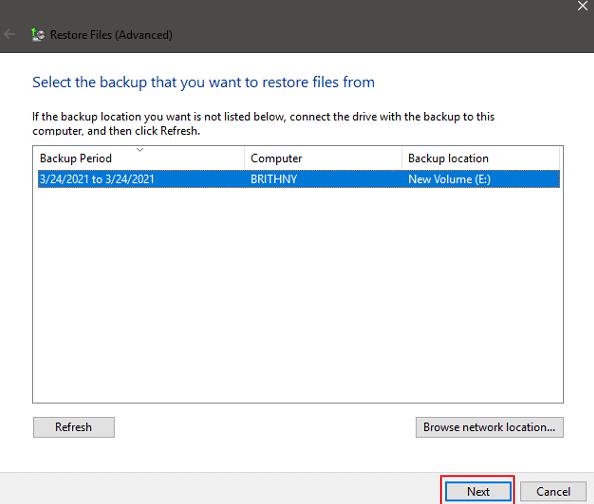
您需要检查以恢复已删除文件的提示
阅读以下内容以获取有关已删除文件恢复的更多信息。
1. 删除的文件去哪儿了?
以常规方式删除的项目最终应进入回收站,这样如果您改变主意,您就有第二次恢复的机会。但是,如果您使用“Shift”+“Delete”组合键永久删除一个文件或一堆文件,则删除的项目将绕过回收站。如果某种恶意软件损坏或擦除了您的文件,您可能会在背后发生类似的困境。
但它们并不会永远消失,因为您的操作系统不会在文件被删除后立即完全删除它们。尽管磁盘空间标记为可用,但文件仍然存在于某处
2. 如何在Mac上恢复已删除的文件?
您可以使用 EaseUS Mac 数据恢复软件恢复 Mac 上已删除或永久删除的文件。免费下载 Mac 版 EaseUS 数据恢复向导并运行它。
步骤1.选择位置并扫描
启动适用于 Mac 的 EaseUS 数据恢复向导并选择丢失数据的磁盘。然后,单击“搜索丢失的文件”开始扫描。
步骤 2. 过滤并预览丢失的文件
扫描后,使用左侧或右上角的文件格式过滤器查找您需要的已删除文件。
步骤 3. 恢复丢失的数据或文件
您可以双击文件来预览其内容,或选择多个文件来一次恢复它们。单击“恢复”将丢失的数据恢复到本地或云驱动器。
3. 如何从外部硬盘、SD 卡或 USB 驱动器恢复已删除的文件?
如果您从外部硬盘、可移动 USB 闪存驱动器或 SD 卡中删除文件,则删除的文件不会进入回收站。您需要将外部存储设备连接到计算机并使其显示。然后,应用 EaseUS 恢复软件使用以下简单步骤从外部硬盘恢复已删除的文件。
步骤 1.将外部硬盘、USB 或 SD 卡连接到笔记本电脑或 电脑。
步骤 2.确保该设备出现。
步骤3.打开EaseUS数据恢复软件并使用它从外部磁盘中检索已删除的文件。
4. 如何在Android上恢复已删除的文件?
Android数据恢复在恢复之前需要一个额外的步骤。您需要提前root设备并在Windows计算机上安装EaseUS Mobisaver for Android 。该软件可以扫描您的智能手机以查找丢失的图片、联系人、消息、视频和更多类型的文件,并将按类别显示结果。
步骤 1.将 Android 手机连接至电脑
安装并运行适用于 Android 的 EaseUS MobiSaver,然后使用 USB 线将 Android 手机连接到计算机。然后单击“开始”按钮,使软件识别并连接您的设备。
步骤2.扫描Android手机以查找丢失的数据
连接 Android 手机后,该软件将快速扫描设备以查找所有现有和丢失的数据。通过选择正确的文件类型,您可以轻松找到所需的丢失文件。
步骤 3.从 Android 手机预览并恢复数据
预览所有可恢复的文件并选择您想要快速恢复的项目。然后,单击“恢复”按钮即可恢复所选文件。
已删除文件恢复结论
阅读本教程后,我们相信您已经学会了在运行 Windows 10/8/7 的电脑上恢复已删除文件的有效方法。当您丢失文件时,请务必在停止之前四处寻找它们。
- 首先,您可以恢复尚未从回收站中永久删除的文件。
- 接下来,如果第一种方法行不通,请使用 EaseUS 数据恢复软件扫描硬盘并恢复 Windows 10 上永久删除的文件。
- 最后,检查您的文件历史记录或备份以恢复文件。请记住,提前备份文件比丢失后恢复文件要容易得多。您可以启用文件历史记录/Windows 备份功能或使用自动文件备份软件主动保护您的文件。
恢复已删除的文件常见问题解答
如果您还有以下有关已删除文件恢复的常见问题,您可以在这里找到答案。
1. 如何恢复永久删除的文件?
您可以使用专业的文件恢复工具恢复永久删除的文件:
步骤1.下载并运行EaseUS数据恢复向导。
步骤 2. 扫描您的 电脑 或笔记本电脑以查找丢失的文件。
步骤 3. 预览可恢复的文件并轻松恢复它们。
2. 如何在没有备份的情况下恢复永久删除的文件?
方法一、使用专门的数据恢复软件EaseUS数据恢复向导,无需备份即可恢复已删除的文件。
方法2.您可以使用Windows File Recovery(微软旗下的一款易于访问的数据恢复工具)来恢复已删除的文件,而无需备份。
3.电脑上删除的文件可以恢复吗?
使用 EaseUS 恢复软件,使用以下简单步骤恢复 电脑 上已删除的文件。
步骤1.在您的电脑上下载并安装EaseUS数据恢复软件。
步骤 2. 选择要扫描丢失文件的磁盘或文件夹。
步骤 3. 预览并恢复丢失的文件。
4. 如何撤消已删除的文件?
步骤 1. 在 Windows 文件资源管理器中导航到包含已删除文件的文件夹。
步骤 2. 在该文件夹中的任意位置,只需右键单击,然后从弹出菜单中选择“撤消移动”选项。
步骤 3. 您删除的文件应该可以轻松恢复。或者,您可以在删除文件后按 Ctrl + Z 来恢复文件。