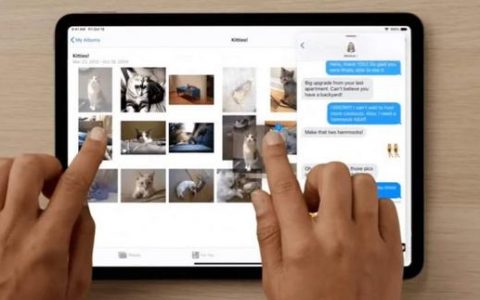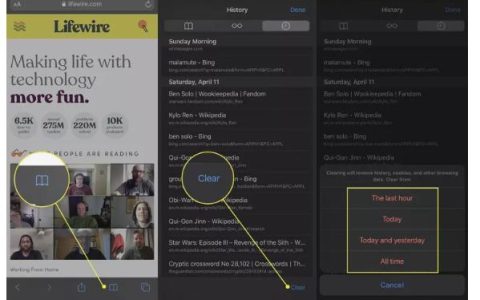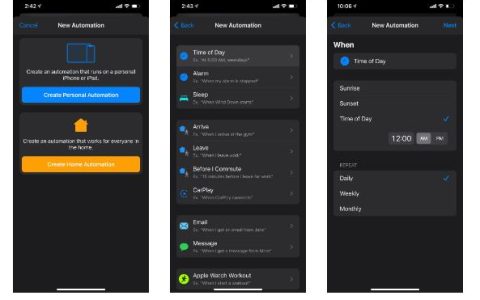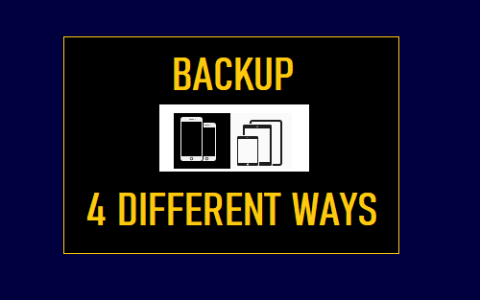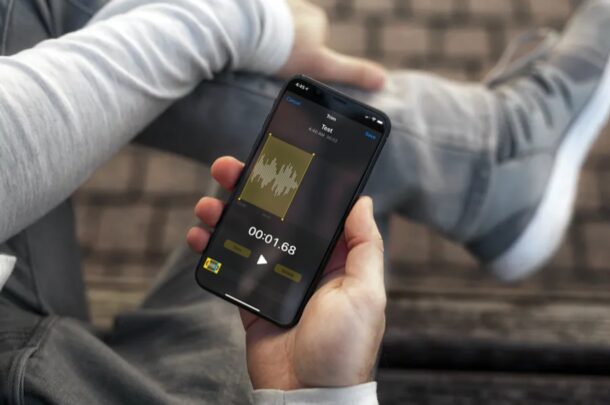
您是否使用 iPhone 或 iPad 上的语音备忘录应用程序来录制音频剪辑?在这种情况下,您可能有兴趣修剪这些录制的语音片段并删除不需要的部分,以使最终录音更具吸引力。
内置的语音备忘录应用程序提供了一种在几秒钟内免费创建自定义录音的便捷方式。这可以是从个人语音剪辑到带有专业音频设备的播客的任何内容。除此之外,Voice Memos 还可以编辑录制的剪辑,这样您就不必依赖第三方应用程序或软件进行后期处理工作。
由于大多数人都希望修剪他们的录音并微调录音,这正是我们将在本文中关注的内容。
如何在iPhone和iPad上编辑和修剪语音备忘录
要访问 Voice Memos 应用程序中的内置编辑器,您需要一台至少运行 iOS 12 的 iPhone 或 iPad。
- 在 iPhone 或 iPad 上启动预装的语音备忘录应用程序。

- 应用程序打开后,您将看到所有录音。点击您要编辑的录音开始。
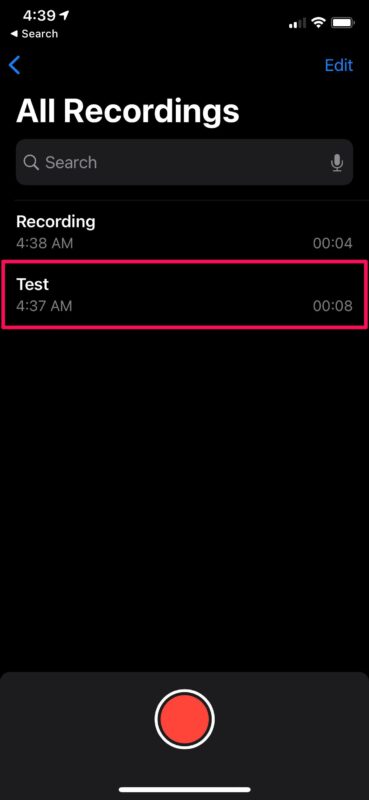
- 现在,您将可以访问播放控件和更多选项。点击下方屏幕截图所示的三点图标以继续。
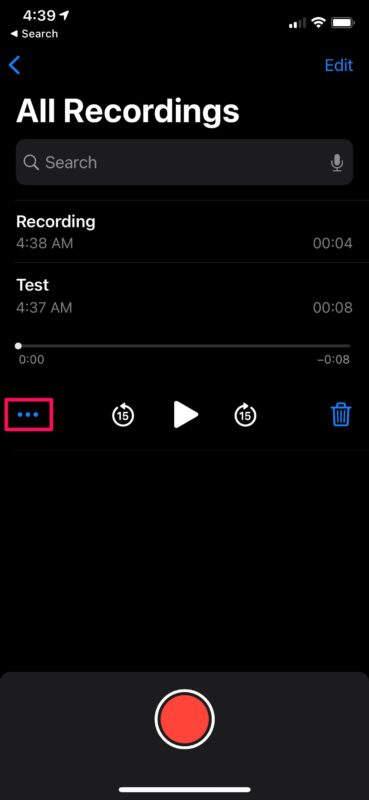
- 这将在屏幕上显示操作菜单。在这里,点击共享选项正下方的“编辑录音”。
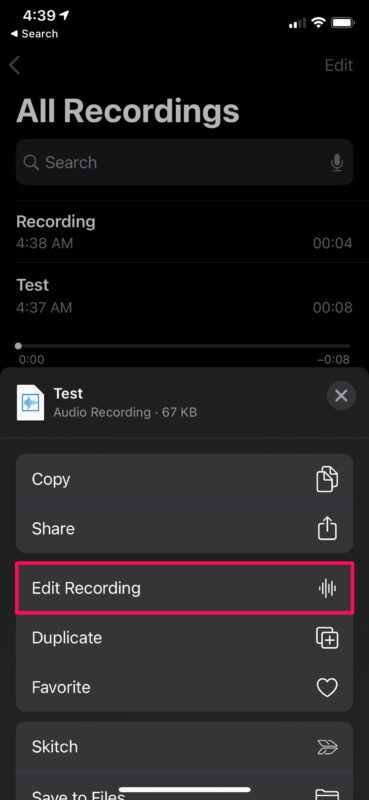
- 现在,您将可以访问语音备忘录编辑器。点击位于音频波形正上方的修剪图标,如下所示。
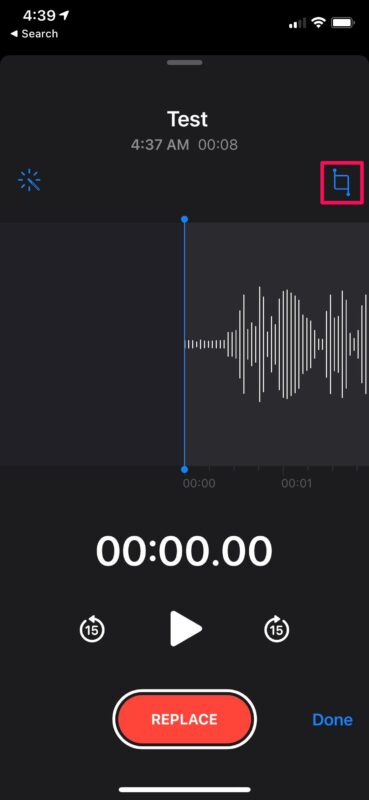
- 现在,您会注意到录制剪辑的开头和结尾有两条黄色修剪线。根据您的喜好拖动两条修剪线以删除黄色突出显示区域之外的部分。阅读剪辑后的音频剪辑后,点击“修剪”。
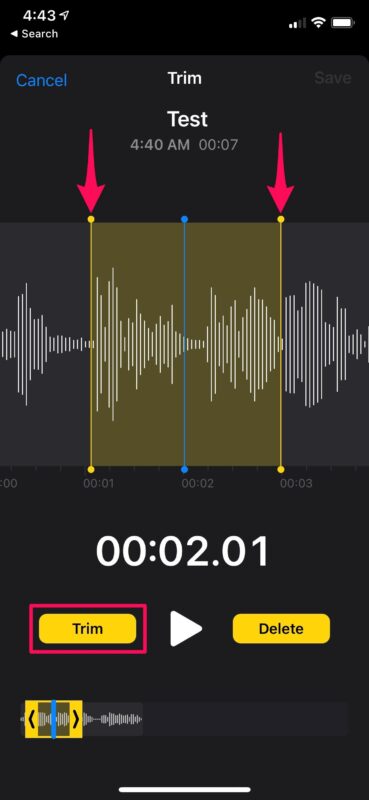
- 修剪后的剪辑现在可用于预览。如果您不喜欢结果,您可以取消并重新进行修剪。或者,如果您满意,请点击“保存”以使用所有更改覆盖录音。
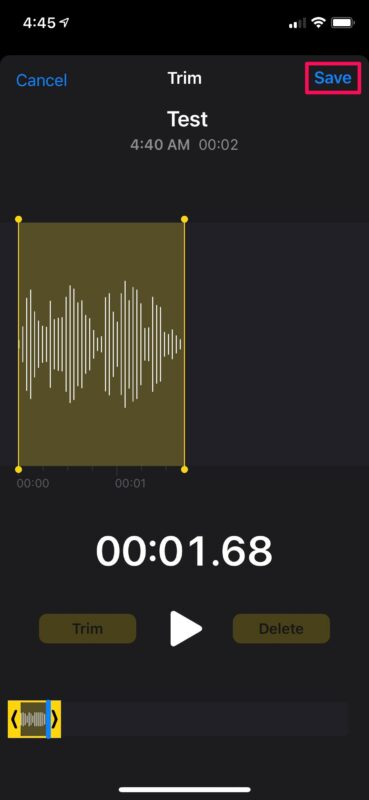
有了它,录音已根据需要进行了修剪。
Apple 的 Voice Memos 应用程序不仅可以让您使用 iOS/iPadOS 设备轻松录制语音片段和其他录音,而且还提供了一种快速便捷的方式来删除最终录音中不需要的部分。
除了修剪之外,语音备忘录中的内置编辑器还可用于录制部分音频或完全替换整个语音片段。此外,如果您的设备运行的是 iOS 14/iPadOS 14 或更高版本,您甚至可以通过按下按钮从录制的剪辑中去除背景噪音。
您知道您可以从 iPhone 上的录音制作铃声吗?没错,借助 App Store 上免费提供的 Apple GarageBand 应用程序,您可以在几分钟内将语音备忘录变成铃声,这提供了一种在设备上自定义铃声和文本铃声的有趣方式。
如果您发现自己经常使用语音备忘录,您可能也有兴趣通过将设置调整为无损来提高录音质量。请注意,这样做会增加录音的大小。
我们希望您无需在 iPhone 上安装第三方应用程序即可轻松微调您的录音。你使用语音备忘录吗?您对 Voice Memos 应用程序的内置编辑器有何看法?