如果您的Android手机或平板电脑上装满了照片,您可以在下面找到将照片从Android手机传输到计算机的不同方法。
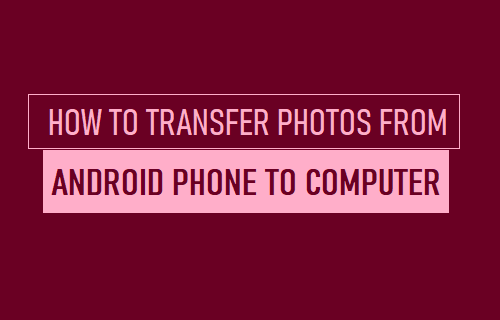
将照片从Android手机传输到计算机
移动设备上的存储空间有限,因此有必要通过将照片传输到计算机、谷歌云或其他云存储服务来定期释放设备上的存储空间。
虽然将照片保存在云存储服务上有其自身的优点和缺点,但将照片从 Android 传输到计算机既简单又免费。
- 手动将照片从 Android 手机传输到 PC
- 使用照片应用程序将照片从 Android 手机传输到 PC
第一种方法让您感觉更有控制力,而第二种方法使传输过程自动化,甚至可以根据拍摄的年份和月份组织照片。
1. 将所有照片从 Android 手机传输到计算机
将照片从 Android 手机传输到计算机的最简单方法是手动将照片从 Android 手机上的存储位置复制到 Windows 计算机上的文件夹中。
1.将Android 手机插入电脑并打开电脑上的文件资源管理器。

2.在文件资源管理器屏幕上,展开此 PC条目 > 在左窗格中选择您的手机,然后双击右窗格中的手机。
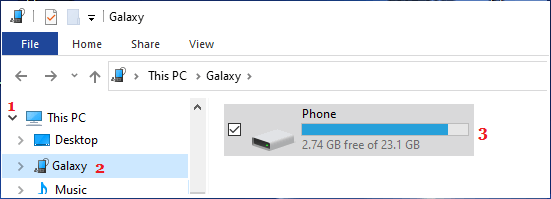
3.在下一个屏幕上,打开DCIM文件夹并将相机文件夹拖到桌面。
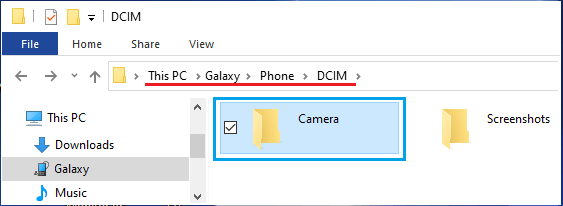
4.耐心等待所有照片从您的 Android 手机传输到计算机。
2. 将选定的照片从 Android 手机传输到计算机
1.将Android手机连接到 PC,然后打开计算机上的文件资源管理器。

2.在文件资源管理器屏幕上,展开此 PC > 在左窗格中选择您的 Android手机,然后双击右窗格中的手机。
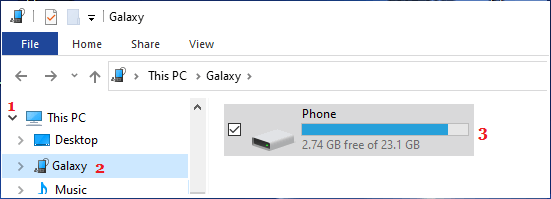
3.在下一个屏幕中,导航至DCIM >相机> 选择要传输到计算机的照片。选择照片后,右键单击并在出现的菜单中选择复制选项。
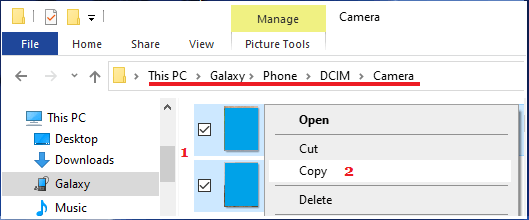
注意:要选择多张照片,请按住Ctrl 键并选择要传输的照片。
4.将照片复制到剪贴板后,打开一个空文件夹>右键单击并选择粘贴选项。
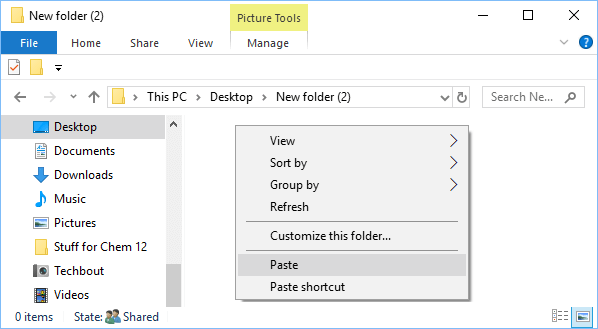
注意:您也可以将照片拖到文件夹或使用Ctrl + V 快捷键将照片粘贴到文件夹中。
根据图像的数量,将照片从 Android 手机传输到 PC 可能需要几秒钟到几分钟的时间。
3. 使用 Microsoft Photos App 将照片从 Android 手机传输到计算机
Windows 计算机上可用的本机或内置 Microsoft 照片应用程序使将照片从 Android 手机传输到 PC 变得非常容易。
1.将您的Android 手机插入计算机> 打开Microsoft Photos应用程序 > 单击“导入”图标并选择“从 USB 设备”选项。
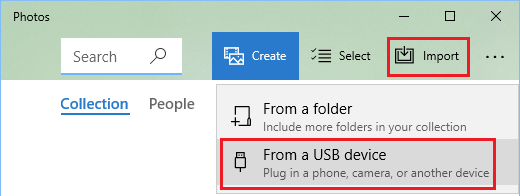
2.照片应用程序将开始扫描您 Android 手机中的照片并为您列出。此过程可能需要一段时间,具体取决于您设备中的照片数量。
3.列出照片后,您可以通过单击全选来选择所有照片,或选择要传输的单张照片并单击导入所选按钮。
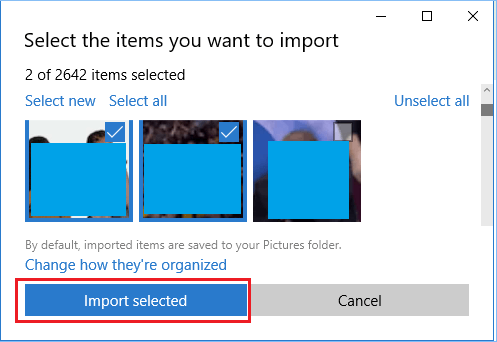
单击“导入”后,Microsoft 照片应用程序将开始将照片从 Android 手机传输到计算机的过程。
照片应用程序会自动创建新文件夹来存储传输的照片。文件夹将在图片文件夹中创建,并根据拍摄照片的年份和月份命名。

