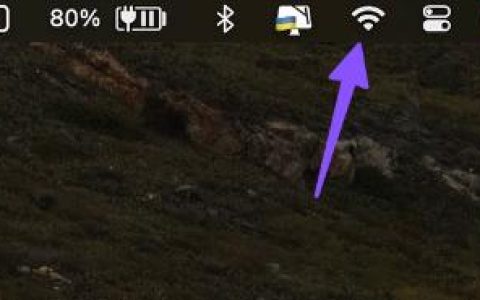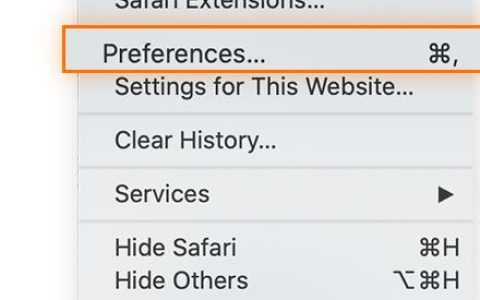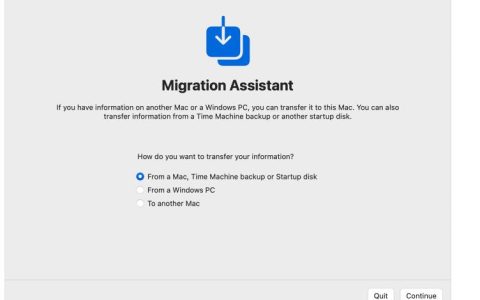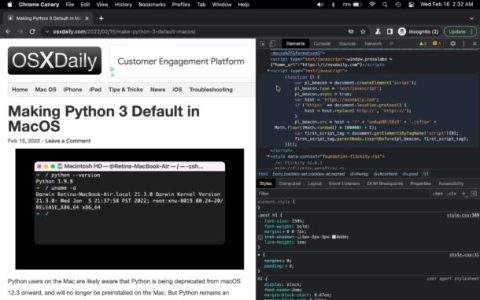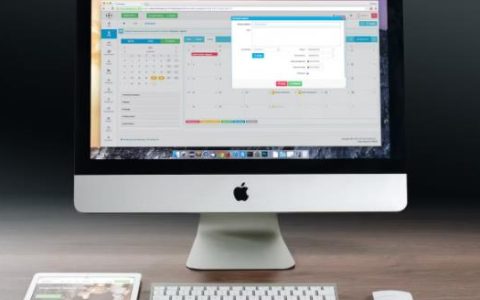如果您是 Mac 高级用户,您可能会寻求第三方应用程序来提高您的工作效率。虽然 Mac App Store 中充满了出色的生产力应用程序,但您无需寻找那么远的距离即可立即获得生产力。
那么,我们来谈谈 macOS 中一些鲜为人知的生产力功能。
1. 文本替换
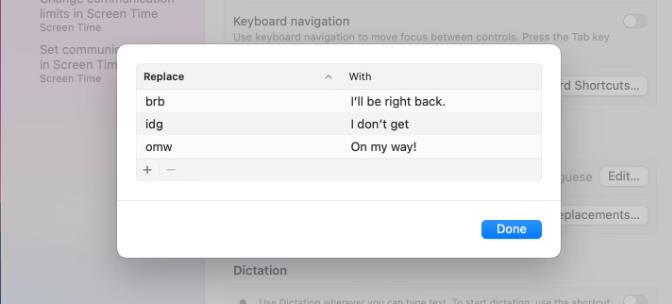
macOS 中内置的文本替换功能允许您键入快捷方式,它会自动为您展开它。例如,您可以为您的电子邮件地址创建一个文本快捷方式,例如“@e”。
下次您输入快捷方式并按空格键时,macOS 会自动将其替换为您的电子邮件地址。这也是创建您自己的表情符号快捷方式的好方法。
要进行设置,请转至系统设置>键盘>文本替换,然后单击加号 (+)按钮。然后在“替换”字段中输入快捷方式,并在“使用”字段中输入短语。
文本替换在某些文本编辑软件和网站中不起作用,包括 Microsoft Word 和 Google Docs。但是,在撰写电子邮件或在“消息”中发送短信时,它会起作用。您的文本替换也会在具有相同 Apple ID 的 Apple 设备之间同步。
2. 空格键预览文件
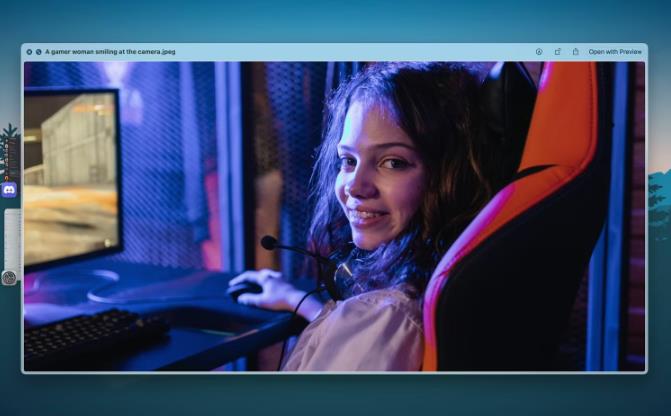
当您在 Finder 中突出显示或选择文件时,您可以按空格键或用力单击来预览它(也称为“快速查看”)。它几乎适用于所有内容:图像、文本编辑文档、音乐、QuickTime 视频等等。
当您移动或传输文件时,您可以使用此功能来确保它是您想要的文件,而无需实际打开它。此外,一旦您进入预览模式,只需使用向上和向下箭头键即可在不同文件之间切换。
3. 听写
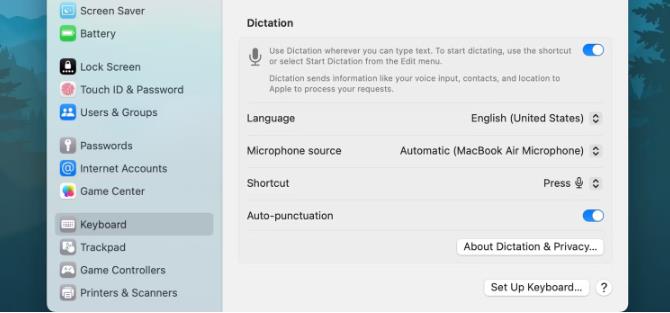
macOS 内置了出色的听写功能。一旦您启用听写模式,您所说的任何内容都将转换为屏幕上的文本。该功能支持重要的操作关键字,如句号、逗号、下一行、下一段等。
要启用该功能,请转至系统设置>键盘>听写并将其打开。您可以通过从语言中的选项中进行选择来切换语言和口音。默认键盘快捷键是桌面上的F5功能键,但您可以在单击快捷键后从下拉菜单中选择一个新快捷键。
4. 分割视图
如果您想在 macOS 中同时处理两个应用程序或窗口,则无需使用第三方 Mac 应用程序来正确排列它们。相反,单击并按住窗口上的绿色最大化按钮,您将看到一个覆盖层,询问您是否要全屏或向左或向右平铺窗口。
在另一侧,您将看到您所在桌面的所有可用窗口。单击其中一个,现在两个应用程序并排运行。使用两个窗口之间的手柄来调整应用程序的水平空间。
5. 一切都使用聚光灯
macOS 中的 Spotlight 功能可让您在一个地方进行本地搜索和网络搜索。Spotlight 可以搜索图像中的文本,甚至可以为您进行一些快速的数学计算。
按几次按键后,Spotlight 很可能会将您带到您需要去的地方。对于启动文档、文件或启动应用程序等操作,Spotlight 可以为您节省大量时间。
6. 实用的 Siri 命令
iri 可能是在 Mac 上完成工作的一种非常有用的方式。就像 Spotlight 一样,Siri 可以帮助您节省大量点击操作。以下是 Siri 可以为您做的一些有用的事情:
- 使用 Siri 通过说“FaceTime <联系人>”来呼叫他人。
- 告诉 Siri 将重要提醒添加到您的日程安排中。
- 向 Siri 询问天气。
7. 在 Safari 中固定标签
在 Safari 的众多功能中,我特别喜欢使用固定标签。由于 Safari 的选项卡设计,一旦有十几个选项卡,就很难区分选项卡。
对于您全天持续使用的选项卡,只需按住Control键并单击它,然后选择“固定选项卡”。该选项卡现在将显示在左侧边缘,并带有一个小图标。您还可以使用键盘快捷键Command + 1跳转到第一个选项卡,Command + 2跳转到第二个选项卡,依此类推。
8. 使用触控板签署文档
Preview 是 macOS 上最被低估的应用程序之一。您应该花一些时间探索该应用程序的所有功能。非常有用的一件事是能够通过在触控板上绘制签名来签署文档。
转到“预览”,打开您要签名的文档,单击“标记”工具(圆圈中的标记尖端),然后单击“签名”图标。确保选择了触控板,然后单击显示“Click Here to Begin”的位置。
您现在可以在触控板上绘制签名。一旦您对它感到满意,请单击“完成”,预览将记住它(并通过 iCloud 将其与您的 iPhone 和 iPad 同步)。下次您想要签署某些内容时,请选择并将签名放在文档上。
9. 使用 Apple Watch 或 Touch ID 解锁您的 Mac
您可以使用 Touch ID 或Apple Watch 解锁您的 Mac(或两者)。这可以节省您尝试进入设备的时间。
要访问这些选项,请转至系统设置 > Touch ID 和密码。请记住,您的 Apple Watch 必须与 iPhone 配对才能在此处显示此选项。
10.使用夜班
如果您在 Mac 上工作到深夜,Night Shift 功能实际上可以帮助您减轻眼睛疲劳。启用后,该功能将迅速将您的屏幕变成暖黄色。这样,当您周围的一切都很暗时,您就不会看到屏幕发出明亮的蓝光。
要启用此功能,请前往菜单栏中的控制中心,展开Display,然后打开Night Shift。
11. 将一些东西放在热门角落
Hot Corners 是访问一些有用的 macOS 功能(例如快速笔记)的好方法。您所要做的就是在桌面上将鼠标移动到屏幕的四个角中的任意一个角。
您可以通过转到“系统设置” >“桌面和 Dock”>“热角”来设置“热角” 。
12. 用力单击获取定义
尽管 Spotlight 可以帮助您查找定义,但在做一些身临其境的事情(例如读书)时,它可能会分散您的注意力。这就是“查找”的用武之地;您可以配置“查找”,以便您可以用力单击单词来快速定义。
导航至“系统设置”>“触控板”>“查找和数据检测器”,然后选择“用一根手指用力单击” 。
13.使用舞台管理器组织多个窗口
Stage Manager 将所有最小化的窗口平铺到桌面左侧,以便您在需要时选择它们的缩略图。它对于保持事物井井有条并处于可见范围内非常有用。
您可以从Control Center > Stage Manager打开它。如果您配置正确,Stage Manager 可以帮助您提高工作效率。
14. 使用手势导航桌面
您应该使用触控板手势来导航桌面。激活手势后,您可以在桌面之间滑动并使用 Mission Control 查看所有应用程序窗口和桌面。
转至系统设置 > 触控板 > 更多手势来选择适合您的手势。
坚持基本的 macOS 生产力技巧
如今,macOS 充满了各种各样的功能,有些很有用,有些则没什么用。但这完全取决于谁在使用它们。虽然这些都是很酷的生产力技巧,但有些可能会给您的工作方式带来不便。
不要感到有压力去利用所有这些;只选择您认为真正有帮助的内容,并观察您的工作效率的提高。