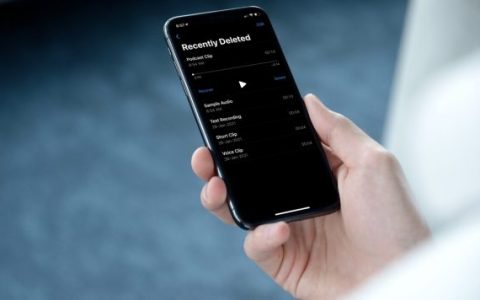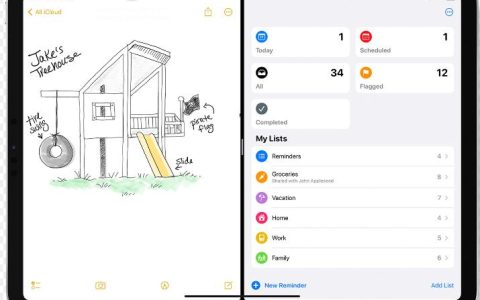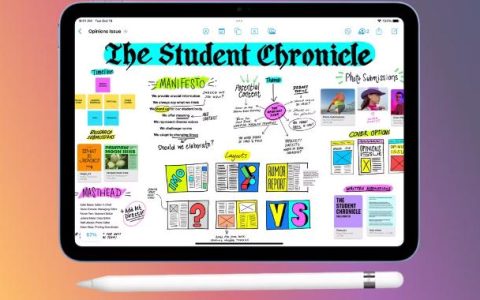即使是最实惠的 iPad 现在也比大多数廉价笔记本电脑更强大,但它真的可以成为笔记本电脑的替代品吗?我们最近买了一个便宜的蓝牙键盘和鼠标组合,并决定对其进行测试。
该设置比预期的要好得多,但是配置鼠标以使其正常工作需要一些时间。如果您在同一条船上,这里是将鼠标与 iPad 配对所需执行的所有操作,以及如何自定义设置以提高其可用性。
如何将鼠标与 iPad 配对
让我们快速整理一下基础知识。您需要做的第一件事是将鼠标置于配对模式。执行此操作的方法因设备而异,但您通常需要按住蓝牙鼠标上的配对按钮。
现在,在您的 iPad 上,前往“设置”>“辅助功能”>“触控”>“AssistiveTouch”。向下滚动,点按设备,然后在此处选择蓝牙设备。点击您鼠标的名称,将其与您的 iPad 配对。
此时您将能够看到鼠标指针并将其在屏幕上移动,但如果您期待类似桌面的体验,您会感到失望。您需要再调整一些设置才能让 iPad 的鼠标体验跟上速度。
让我们马上开始吧。
1.禁用自然滚动
在 iPad 上使用鼠标滚轮可能会令人沮丧,因为它看起来是倒转的。当您使用鼠标向下滚动时,屏幕上的内容会向上滚动,反之亦然。
我们更喜欢让屏幕元素以与鼠标滚轮相同的方式移动,这就是为什么这是我们在将鼠标与新 iPad 配对时总是更改的第一个设置。
您可以转到“设置”>“通用”>“触控板和鼠标”来完成此操作。在这里你应该禁用Natural Scrolling。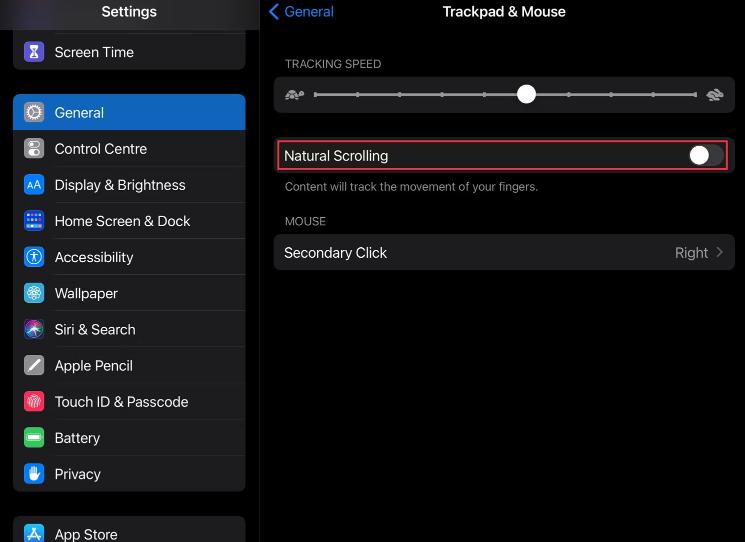
2. 改变鼠标指针的颜色和大小
默认情况下,iPad 的鼠标指针是灰色的,当您在深色模式下使用 iPad 时,这是一个大问题。由于这种伪装,我们几乎看不到鼠标指针,我们只需要立即更改它的颜色。
要更改指针颜色,请转到“设置”>“辅助功能”>“指针控制”。在这里你想先点击颜色然后将鼠标指针颜色更改为你喜欢的任何颜色。
完成后,返回上一页并启用“增加对比度”以确保指针突出。最后,使用指针大小下的滑块来增加或减小鼠标指针的大小以获得最佳可见性。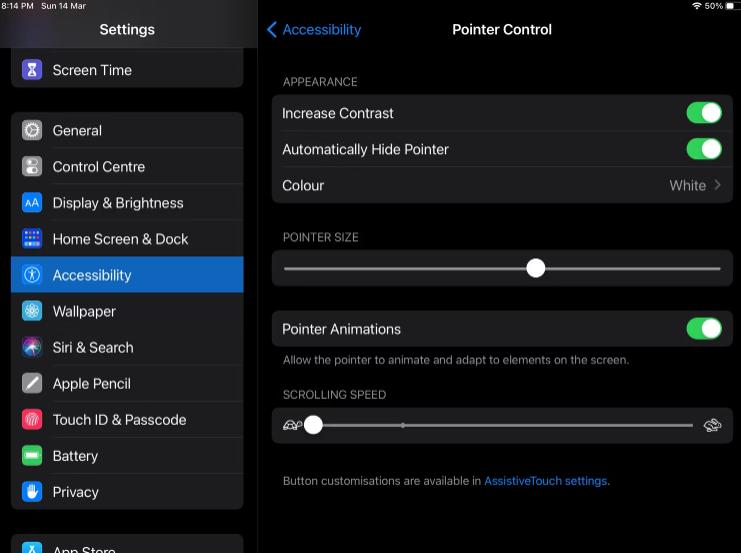
3.改变滚动速度
当您开始在 iPad 上使用鼠标时,这也是您需要立即修复的问题。默认的滚动速度似乎使鼠标移动速度比 Usain Bolt 快,如果您的鼠标指针指向奥运会,这会很棒,但如果您尝试点击广告顶部的那个小 x 按钮,则不会那么快.
幸运的是,我们可以轻松解决这个问题。只需转到“设置”>“辅助功能”>“指针控制” ,然后使用“滚动速度”下的滑块。我们将其移动到尽可能慢的速度(靠近乌龟图标)以使其保持在可用水平。
4. 减少对触摸屏或 iPad 按钮的依赖
当我们将 iPad 连接到键盘和鼠标时,我们真的很讨厌必须使用触摸屏或 iPad 按钮来打开控制中心或截取屏幕截图。如果这也让您烦恼,那么您应该设置 AssistiveTouch 按钮并对其进行配置。
AssistiveTouch 在您的 iPad 屏幕上放置一个可点击的按钮,允许您在不接触 iPad 的情况下执行身体动作和手势。
前往“设置”>“辅助功能”>“触控”>“AssistiveTouch”并启用“AssistiveTouch”。
完成后,点击自定义顶级菜单,然后选择您希望在点击 AssistiveTouch 按钮时看到的图标数量。您可以在此处设置一到八个图标,点击每个图标都可以为其分配一个动作。例如,可以将摇动撤消操作分配给一个图标。
您需要做最后一件事来完成 AssistiveTouch 设置。在Customize Top Level Menu 的正下方,您会看到一个标有Custom Actions 的子标题。您可以在此处配置单击 AssistiveTouch 按钮时发生的情况。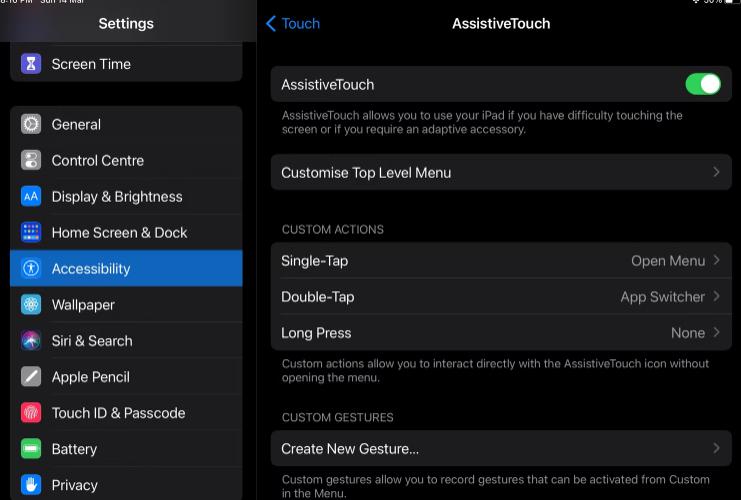
在Single Tap下,确保选择了Open Menu操作。这将确保当您单击一次 AssistiveTouch 按钮时,您配置的所有快捷方式都会出现。
在双击和长按下,随意选择常用操作,例如主页、应用程序切换器或屏幕截图。下次您想快速执行这些操作时,只需双击或单击并按住 AssistiveTouch 按钮即可。
5.配置额外的鼠标按钮
如果你的鼠标侧面有几个额外的按钮,你实际上可以让它们做一些非常有用的事情,包括运行 Siri 快捷方式。这可能是我们最喜欢的功能,您也可以通过以下方式使用它。
前往“设置”>“辅助功能”>“触控”>“AssistiveTouch”。现在你应该点击Devices然后点击Bluetooth Devices。在已连接的设备下点击鼠标的名称。在这里,点击自定义其他按钮,然后单击鼠标上的任何其他按钮。
此按钮现在将在屏幕上显示为按钮 X,其中 X 是 iPadOS 分配的任何数字。点击它,然后您可以添加任何您需要的功能,例如捏合和旋转、按住并拖动、屏幕截图、调低或调高音量,甚至是您最喜欢的 Siri 快捷方式。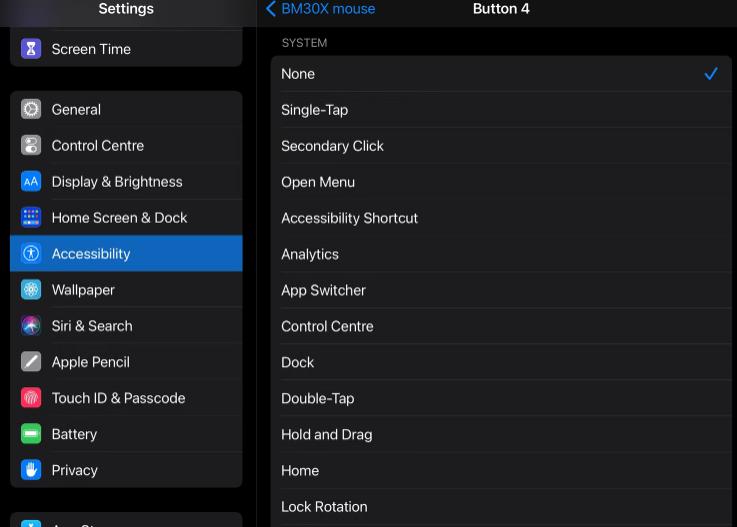
让您的鼠标在 iPad 上倍感舒适
通过这些设置,您的鼠标会感觉它应该随 iPad 一起提供。但是,要习惯您刚刚配置的所有令人惊叹的鼠标快捷键确实需要一段时间。但是一旦你这样做了,就无法再回到旧的触摸屏了。
既然您已经走上了这条道路,您可能想要了解一些让您的 iPad 更像 MacBook 的方法。作为 Mac 的铁杆粉丝,我们必须诚实地承认 iPad 不能成为 Mac 的同类替代品,但如果将它与鼠标或触控板配对,它可以非常接近一。