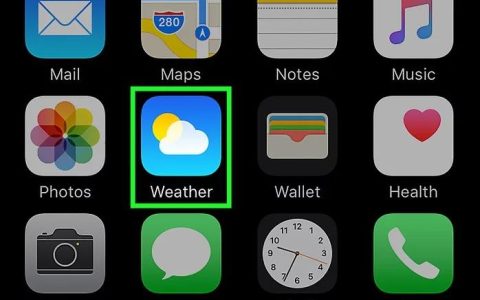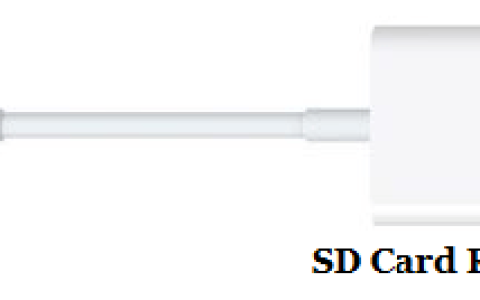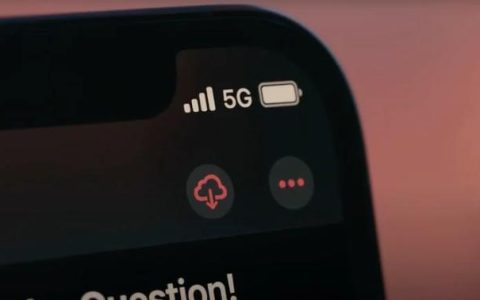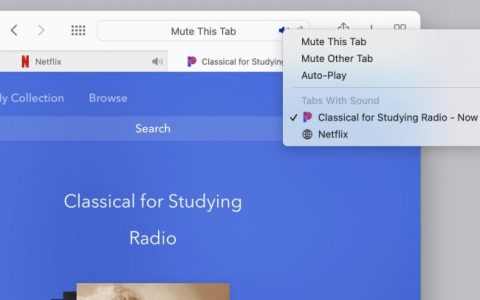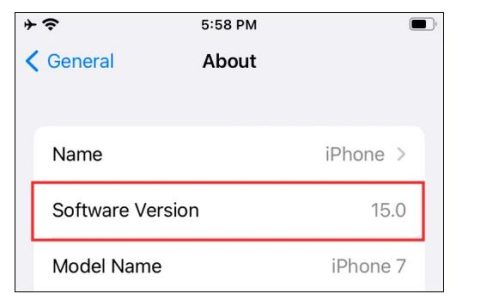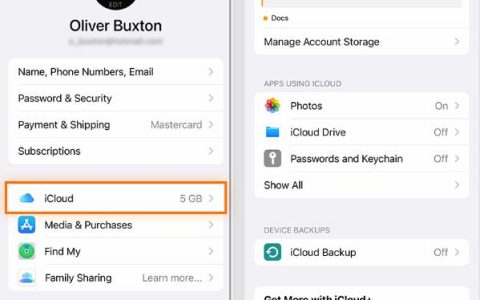每当遇到我真正喜欢的PDF时,我都喜欢使用“在iBooks中打开”选项。不仅因为iBooks是专用的PDF查看器,还因为它在本地保存文件。
最近,我想将PDF传输到iBooks,但遇到了问题。在iBooks中打开没有显示!在无情地敲击我的iPad屏幕试图调出该死的东西之后,我意识到我刚刚更新到iOS16。
似乎Apple已经先行将其删除。哦亲爱的!
在你开始变得火热和烦恼之前,冷静下来!功能仍然存在–只需多按一下即可。
更重要的是,Apple还增强了iOS16的PDF处理能力,我相信你最终不会太失望!
那么,它在哪里?
第 1 步:每当您在 Safari 中遇到任何 PDF 时,通常的“在 iBooks 中打开”弹出窗口都不会出现。让我们点击“共享”选项,看看 Apple 是否已将其隐藏在那里。
第 2 步:您不会在 iBooks 中找到“打开”,但您应该会看到标有“复制到 iBooks”的 iBooks 图标。它实际上是不同名称下的同一件事,继续点击它。
PDF 应在 iBooks 中启动。就像 iOS 10 一样,现在即使没有互联网访问,也可以随时通过 iBooks 直接访问 PDF。PDF 还应根据您的同步设置自动上传到 iCloud 。
这还不是全部
因此,您可能想知道为什么 Apple 不厌其烦地将此功能移至“共享”选项中。让我们看看它还能做什么,好吗?
第 1 步:只需在 Safari 中转到任何网页(不是 PDF),然后打开“共享”选项。奇怪的是,您应该仍然看到 iBooks 图标,但标记为将 PDF 保存到 iBooks——对于非 PDF 页面来说很不寻常,对吧?
第 2 步:因此,继续点击以查看它的作用。应弹出创建 PDF 通知,然后在 iBooks 中打开网页,并完全转换为 PDF!
多么令人惊喜!
在旧版本的 iOS 中,从网页创建 PDF 并不容易。虽然在打印功能中隐藏了一个模糊的选项,但这仍然是一个很大的不便。此外,转换后的 PDF 现在也可以直接在 iBooks 中打开。
当然,由于广告、图像滑块等原因,到处都有奇怪的格式问题,但核心功能仍然很棒。网页上包含的任何元素都会自动转换。无话可问。
标记 PDF 和网页
让我们来看看 iOS 16 上更棒的功能。如果您想标记 PDF 或将文件传输到文件应用程序而不是 iBooks 中的某个位置怎么办?
现在不需要任何第三方应用程序就可以轻松做到这一点。
第 1 步:只需点击“共享”中列出的“创建 PDF”选项,您就会看到一个 PDF 预览屏幕。
第 2 步:点击标记选项。您现在应该会看到一堆标记工具——铅笔、荧光笔、钢笔、橡皮擦等。“+”图标还可以让您向 PDF 添加文本和签名。
控件非常直观且工作完美。所以,继续尝试吧。撤消和重做选项也存在,因此您也不必担心犯任何错误。
完成后,点击完成。
第 3 步:您现在可以选择将 PDF 保存到“文件”应用程序中支持的位置——iCloud、Google Drive、On My iPad 等。
一个奇妙的权衡
使用新选项一段时间后,我真的不介意必须额外点击一下才能打开“共享”菜单。
想一想,无论如何,“在 iBooks 中打开”弹出窗口都需要点击屏幕才能显示,所以我们并没有真正做任何额外的事情!此外,从任何网页创建 PDF 的能力是一项非常值得的权衡。
此外,新的标记功能非常棒,如果您想快速突出显示或在任何 PDF 或网页上添加评论,绝对值得一看。
那么,请告诉我们您对 iOS 16 上增强的 PDF 功能的看法。有任何问题或反馈吗?我们很想听听他们的声音!