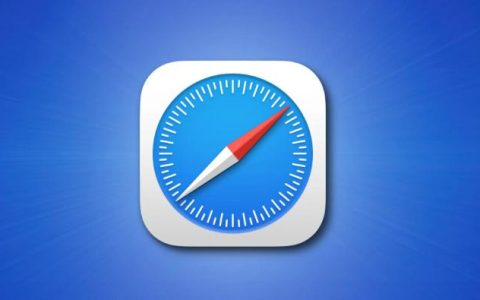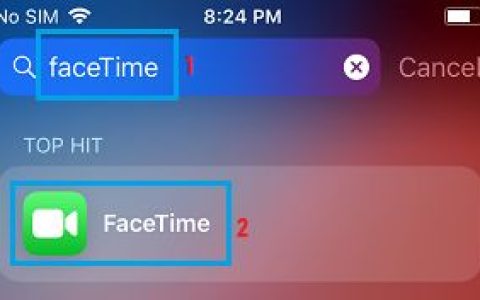最近,Mozilla 一直专注于敏感数据的隐私和安全相关方面。它的最新产品是 Firefox Lockbox,这是一款专为 iPhone 和 iPad 设计的应用程序,可以方便地处理您的 Firefox 密码。
然而,将 Firefox Lockbox 称为“密码管理器”可能有点牵强,因为它缺少LastPass 等服务中存在的许多功能。相反,它是您需要与 Firefox 一起使用的补充实用程序。
如果您正在努力了解 Firefox Lockbox 到底是什么或如何有效地使用它,那么请不要担心。下面,您将找到让密码箱在您的 iOS 设备上大放异彩所需了解的所有信息。

密码箱基础知识
在开始使用 Firefox Lockbox 之前,最好大致了解该应用程序可以做什么和不能做什么。需要明确的是,它不是您典型的密码管理器。相反,它是一个有点基本的实用程序,可以从实际的 Firefox 浏览器本身同步和显示密码。
此外,您也不能将任何登录信息直接保存到 Firefox Lockbox 中。相反,您需要依靠 Firefox 本身进行密码管理,但不一定非要通过 Firefox for iOS——它可以来自任何其他受支持的平台(Windows、macOS、Android 等)。
此外,您也不能将任何登录信息直接保存到 Firefox Lockbox 中。
Firefox Lockbox 可以无缝自动填充用户名和密码,无论是您在 Safari 和 Chrome 等浏览器中遇到的在线登录门户,还是登录应用程序时。换句话说,它就像 iCloud 钥匙串一样工作。
如果您在 iPhone 或 iPad 上使用 Firefox 作为主要浏览器,则不需要 Firefox Lockbox 来自动填充您的密码,因为内置的密码管理器非常擅长这样做。然而,拥有 Firefox Lockbox 仍然是有益的,因为它允许各种其他用途(您很快就会了解)。
初始设置
要设置 Firefox Lockbox,您需要有一个Firefox 帐户,并且您还需要在使用该应用程序执行任何操作之前将已保存的登录信息同步到该帐户。如果您已经在受支持的平台上使用 Firefox,那么您可以开始使用 Firefox Lockbox。
安装 Firefox 密码箱
笔记:
通过 App Store 安装 Firefox Lockbox 后,只需使用 Firefox 帐户登录即可。如果您以前在任何设备上使用 Firefox 保存过密码,它们将直接显示在 Firefox Lockbox 中。
配置自动填充
如前所述,Firefox Lockbox 在登录登录门户时不具备保存密码的功能。但它确实具有自动填充使用 Firefox 保存的任何密码的功能。要使其正常工作,您需要先向 Firefox Lockbox 提供所需的权限。
在 iPhone 或 iPad 的“设置”应用中,点击“密码和帐户”,然后点击“自动填充密码”。接下来,只需启用密码箱,就可以开始了。
如果您想将 iCloud 钥匙串与密码箱一起使用,您可以启用它。这是个好主意,因为那样的话,您仍然可以选择至少将新的登录信息保存到钥匙串中。
密码箱在行动
当涉及到在浏览器和应用程序的登录表单中自动填写密码时,只需点击屏幕键盘顶部的自动 Firefox Lockbox 建议,您就可以开始了。
如果您想从建议的条目以外的条目自动填写,只需点击密码或钥匙形图标,然后点击密码箱以选择您要填写的确切登录信息。
Firefox Lockbox 将使用您在 iPhone 或 iPad 上的默认生物识别安全配置(Face ID 或 Touch ID)来验证您的自动填写请求。您不必单独设置它。
添加密码
Firefox Lockbox 无法保存新条目是一个主要缺点。如果您希望它将来向您建议某个登录条目,您需要先使用 Firefox 登录门户,然后在出现提示时保存用户名和密码。
例如,在 Firefox for iOS 上,在登录门户后点击保存登录。要让条目立即显示在 Firefox Lockbox 中,请手动同步到您的 Firefox 帐户——您可以通过 Firefox 菜单执行此操作。
删除密码
Firefox Lockbox 的另一个限制是它缺少删除登录条目的内置选项。再一次,您需要依靠 Firefox 来做到这一点。
再次以iOS 版 Firefox为例,打开浏览器菜单,然后点击登录和密码。在后续屏幕上,选择要删除的登录条目,然后点击删除。
对要删除的任何其他条目重复该过程。之后手动同步您的更改。
其他提示和技巧
Firefox Lockbox 尽管有其局限性,但它有几个可以证明非常有用的技巧。听起来不错?让我们检查一下。
跳转到网站
您无需费力地在浏览器中打开网站,只需直接使用 Firefox Lockbox 本身即可。点击您的登录条目,然后点击网址旁边的小图标。瞧!与登录条目相关的站点应立即在 Safari 中打开。
然后只需自动填写您的信息并登录网站即可。
更改默认浏览器
您是否更喜欢其他浏览器而不是 Safari?如果是这种情况,您可以在使用上述技巧时更改 Firefox Lockbox 加载站点的默认浏览器。
访问应用程序的设置屏幕(点击齿轮形图标),点击打开网站,然后选择您喜欢的浏览器。
复制登录
如果您愿意,您可以跳过自动填充并手动复制您的登录信息。Firefox Lockbox 仍然让这件事变得超级容易。
点击登录条目,然后点击用户名或密码旁边的复制图标。这应该会自动将项目复制到剪贴板。
您还可以通过点击密码旁边的眼睛形图标来选择暂时取消隐藏密码。
过滤条目
厌倦了浏览大量条目?只需使用搜索栏将它们过滤掉。Firefox Lockbox 将自动加载与您输入的内容相匹配的条目。
修改超时
Firefox Lockbox 具有预设的自动锁定持续时间。一旦过期,您需要使用 Face ID 或 Touch ID 重新验证应用程序。它越低,安全性就越好。
要修改此设置(默认设置为 5 分钟),请点击“设置”屏幕中的“自动锁定”选项,然后选择持续时间。
强制同步
Firefox Lockbox 与您的 Firefox 帐户同步,并通过 Firefox 自动更新对您的登录信息所做的任何更改。但有时,它往往会卡住。
在这种情况下,只需在 Firefox Lockbox 主屏幕上向下滑动即可强制将其与 Firefox 服务器同步。
拖放密码
如果您在 iPad 上使用 Firefox Lockbox,则可以在拆分视图中轻松地将密码拖放到登录门户中。您也可以为用户名执行此操作。
很酷,对吧?如果您已为 Lockbox 禁用自动填充并且仅打算在极少数情况下使用它,则非常方便。
需要更多改进
Firefox Lockbox 作为独立应用程序非常有限。事实上,您需要依赖 Firefox 来执行一些像修改登录条目这样微不足道的事情,这很烦人。
但它是免费的,而且在隐私方面,Mozilla 的业绩记录非常出色。随着时间的推移,Firefox Lockbox 只能通过添加新功能变得更好。
那么,您打算如何使用 Firefox Lockbox?请在评论中告诉我们。