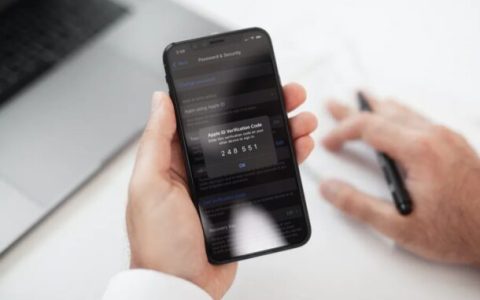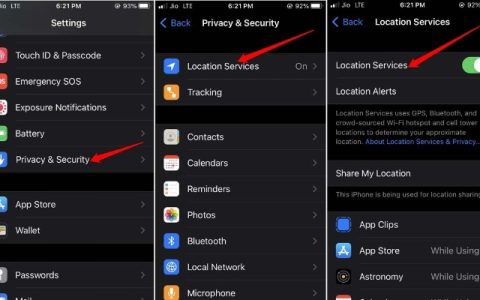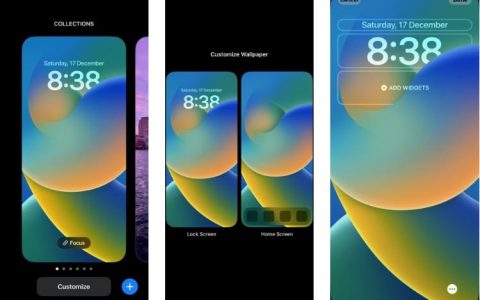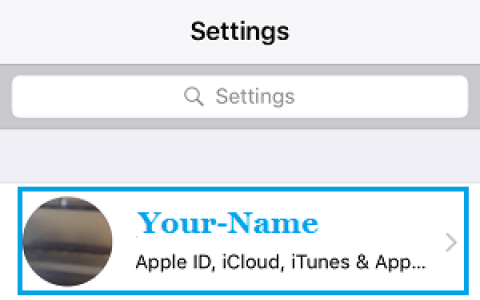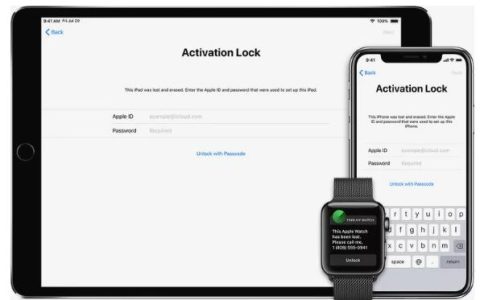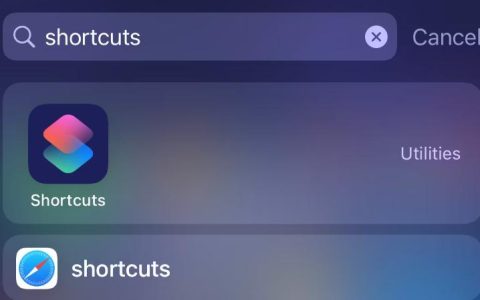与GooglePhotos相比,One Drive的相机上传功能不够用。但它仍然提供了在基于Windows的设备上同步iPhone拍摄的照片和视频的最佳方式。
不过,OneDrive 中的相机上传功能确实存在问题。有时,它可能无法将您的照片和视频备份到云端。值得庆幸的是,您可以使用一些修复程序来解决此问题。让我们开始吧。
1.更新应用程序
OneDrive 的 iOS 开发团队非常勤奋,发布更新相当频繁。如果相机上传存在已知问题,那么新的更新几乎必然会修复它。在执行任何其他故障排除提示之前,请考虑更新 OneDrive。
为此,请打开 iPhone 上的 App Store,点击更新,然后向下滑动以检查更新。如果 OneDrive 有可用的更新,请点击更新。
更新后,在您的 iPhone 上启动 OneDrive 应用程序并检查它是否正在毫无问题地备份您的照片和视频。如果没有,请继续阅读。
2.清除 ONEDRIVE 缓存
通常,iOS 非常擅长管理 iPhone 上安装的所有应用程序的临时文件。但是,OneDrive 有自己的缓存清除机制(这在 iOS 应用程序中很少见),您可以在应用程序功能无法正常工作的特定情况下使用该机制。是时候使用它了。
第 1 步:首先点击 OneDrive 应用左上角的个人资料图标。接下来,点击设置。在显示的“设置”面板上,向下滚动并点击“高级”。
第 2 步:点击清除缓存以清除 OneDrive 临时文件缓存。
现在您已清除缓存,最好强制退出 OneDrive。为此,请调出应用切换器(从屏幕底部向上滑动并短暂按住),然后向上滑动 OneDrive 应用卡片。之后,重新启动该应用程序。从现在开始,相机上传应该可以正常运行。
没有运气?让我们转到下一个解决方案。
3.关闭/打开相机上传
尝试禁用并重新启用相机上传。这将迫使 OneDrive 从头开始重新索引您的本地照片库。不用担心。您已经上传的任何项目都不会受到影响。
在 OneDrive 的设置面板中,点击相机上传。现在,只需关闭相机上传旁边的开关即可。等待几秒钟,然后重新打开。
检查这是否让事情再次发生了变化。如果没有,让我们看看您接下来可以做什么。
4.禁用优化存储
iOS 有一个独特的节省空间的机制,称为优化存储,它会自动用低分辨率占位符替换已经备份到 iCloud 的原始副本。
但是,这将与 OneDrive 冲突,后者只能上传您的原始副本。因此,您需要将其关闭。
为此,请打开 iPhone 上的“设置”应用,然后点击“照片”。在随后的屏幕上,选择下载并保留原件。
等待至少 30 分钟,以便 iCloud 有足够的时间用原始副本替换占位符。然后,访问 OneDrive 并关闭相机上传,然后再打开。
如果问题是由于此冲突引起的,您的照片和视频应该会立即开始备份。
5.暂时暂停视频备份
如果您的互联网连接速度较慢,并且您有混合视频,OneDrive 的上传功能可能会停止。至少要上传您的照片,请考虑暂时暂停视频备份。
为此,请点击 OneDrive 设置面板中的相机上传,然后关闭包括视频旁边的开关。
如果您的照片再次开始备份,请仅在视频上传完成后或您的互联网连接信号更强时才打开视频备份。
6.启用后台刷新
如果 Camera Upload 仅在 OneDrive 打开时有效,则您需要启用该应用程序以在后台运行。
为此,请打开“设置”应用,一直向下滚动,然后点击“OneDrive”。在随后的屏幕上,打开后台应用刷新旁边的开关。
但是,如果您有很多项目要备份,您可能需要每 15 分钟左右打开一次 OneDrive。这是因为 iOS 倾向于限制长时间在后台运行的应用程序,以此来延长 iPhone 的电池寿命。
7.启用定位服务
OneDrive 有一个内置设置,需要您启用定位服务。每当您的位置发生变化时,如果有新的照片和视频可用,OneDrive 将启动备份。这进一步增强了应用程序在后台运行的能力。
第 1 步:进入 OneDrive 设置面板,然后点击相机上传。接下来,打开后台上传旁边的开关。
第 2 步:点击打开,然后点击确认框上的始终允许。
iOS 限制再次适用于此。如果您有很多项目准备备份,请每 15 分钟左右打开一次 OneDrive,直到所有内容都上传完毕。
8. 更改 DNS 设置
如果 OneDrive 的相机上传功能运行缓慢或无法在特定 Wi-Fi 网络上运行,请考虑使用 Google DNS 服务器。大多数与连接相关的问题都可以通过此操作单独解决。
第 1 步:在“设置”应用中点击 Wi-Fi,然后点击已连接的 Wi-Fi 网络旁边的 i 形小图标。
第 2 步:点击配置 DNS。接下来,将现有的 DNS 服务器替换为 Google 的。
8.8.8.8
8.8.4.4
点击保存。打开 OneDrive,看看事情是否回到正轨。
9.启用蜂窝数据
如果您打算使用蜂窝数据将您的照片和视频上传到 OneDrive ,那么当看到失败时不要感到惊讶。您需要先通过 iOS 为 OneDrive 启用蜂窝数据使用。然后还有一个 OneDrive 设置,您还需要打开该设置以允许使用蜂窝数据进行媒体备份。
第 1 步:打开 iPhone 上的“设置”应用,然后点击“OneDrive”。在随后的屏幕上,打开蜂窝数据旁边的开关。
第 2 步:在 OneDrive 应用程序的设置面板上,点击相机上传,然后启用使用移动网络。
你现在应该好了。
10.重置网络设置
它很可能不会出现这种情况,但如果相机上传仍然无法正常运行,则可能是由于 iPhone 上的网络设置损坏所致。是时候重置它们了。
但是,这意味着您将在重置过程中丢失所有已保存的 Wi-Fi 网络和密码。蜂窝网络设置将在重置后由您的运营商自动更新,因此您无需担心。
第 1 步:在“设置”应用中,点击“常规”。接下来,点击重置。
第 2 步:点击重置网络设置,然后再次点击重置网络设置进行确认。
重置后,通过“设置”应用程序手动连接到 Wi-Fi 网络或启用蜂窝数据。从现在开始,OneDrive 中的相机上传应该可以正常工作。
让那些相机滚动
希望以上提示有效,相机上传可以毫无问题地备份您的照片和视频。通常,更新 OneDrive 或清除其缓存即可解决问题,但如您所见,您可能需要调整各种设置才能使应用程序正常运行。尝试至少记住其中的一些修复,以便下次相机上传失败时您知道该怎么做。