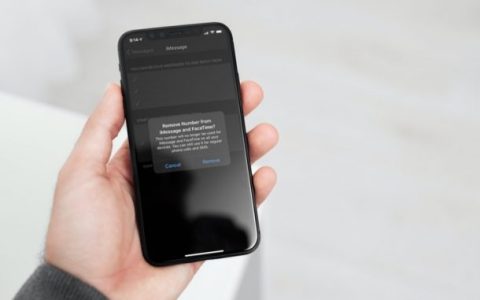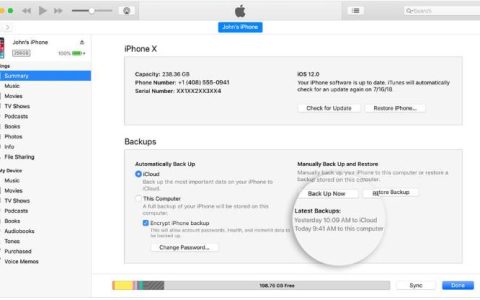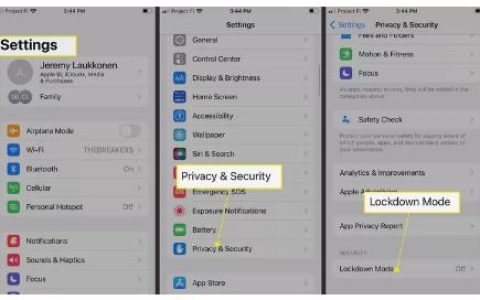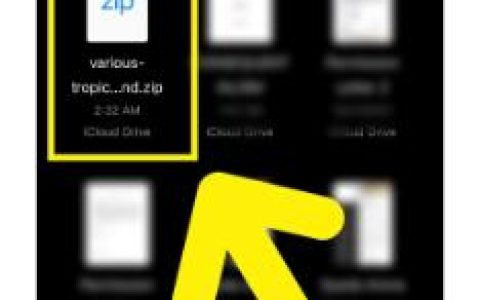随着iOS 13 和 iPadOS 的发布,原生Apple Mail应用程序终于开始支持期待已久的深色模式。然后第三方电子邮件客户端,如Outlook for iOS,也立即效仿。但 Gmail 仍然是个例外。
您可能会感到失望,甚至放弃 Gmail,仅仅是因为 Google 似乎并不关心实现该功能。好吧,不再是了。您现在可以在 iPhone 和 iPad 上的 Gmail 中启用深色模式。
因此,事不宜迟,让我们看看如何在深色模式下使用适用于 iOS 和 iPadOS 的 Gmail。如果较深的配色方案不是您的菜,您还将了解如何禁用它。
在 GMAIL 中启用深色模式 – IPHONE 和 IPAD
Gmail 的深色模式有多种工作方式。默认情况下,它与 iOS 13和 iPadOS(或更高版本)中的系统配色方案相关联。因此,为整个 iPhone 或 iPad 启用深色模式也会在 Gmail 中激活深色模式。或者,您可以通过设置面板配置电子邮件客户端,为 Gmail 本身设置暗模式。
注意: Gmail 的深色模式是服务器端更新推出的一部分。如果您无法按照以下说明启用深色模式,请应用任何 Gmail 应用程序更新(如果可用),然后尝试强制退出并定期重新打开该应用程序。
系统默认
由于 Gmail 已默认绑定系统配色方案,因此您只需为 iPhone 或 iPad 开启深色模式即可。但是,您的设备必须至少安装 iOS 13 或 iPadOS 才能运行。
第 1 步:点击并按住控制中心内的亮度栏。
注意:要打开控制中心,请在配备面容 ID 的 iPhone 上从屏幕右边缘向下滑动——相同的手势适用于所有支持 iPadOS 的 iPad 机型。在配备 Touch ID 的 iPhone 上,改为从屏幕底部向上轻扫。
第 2 步:屏幕在亮度栏上放大后,点击其下方的深色模式图标。
第 3 步:打开 Gmail,您应该会看到以深色模式呈现的应用程序。
还可以将暗模式配置为在 iPhone 和 iPad 上按计划启动。例如,Gmail 等受支持的应用程序可以在夜间自动以深色模式运行,而在白天正常运行。要设置时间表,请转到 iPhone/iPad 设置 > 显示和亮度 > 外观 > 选项。
专用设置
如果您不想依赖 iPhone 或 iPad 上的系统配色方案在深色模式下使用 Gmail,只需将电子邮件客户端设置中的主题从系统默认切换为深色即可。
第 1 步:首先点击 Gmail 应用程序右上角的汉堡包图标。
第 2 步:在出现的 Gmail 菜单上,点击设置。
第 3 步:点击标有主题的选项。
第 4 步:将主题从系统默认更改为深色。
第 5 步:退出“设置”面板以应用主题。
无论您的 iPhone 或 iPad 的系统配色方案如何,Gmail 都应立即以深色模式显示。
在 GMAIL 中禁用深色模式 – IPHONE 和 IPAD
如果您想在 Gmail 中禁用深色模式,请先关闭 iPhone或 iPad 的深色模式。
打开 iPhone 或 iPad 上的控制中心,长按亮度栏,然后将深色模式图标设置为关闭。这将禁用整个设备的黑暗模式,包括受支持的第三方应用程序,如 Gmail。
如果这没有在 Gmail 中禁用深色模式,或者如果一开始就在您的 iPhone 或 iPad 上禁用了深色模式,那么您可能在 Gmail 设置中打开了深色主题。
打开 Gmail 菜单,点击设置,然后点击主题。将设置从“深色”更改为“浅色”,然后退出“设置”面板以在其常用主题中查看 Gmail。
选择系统默认作为主题,让 Gmail 应用程序符合 iOS 或 iPad OS 系统配色方案。
黑或白
黑暗模式下的 Gmail 在 iPhone 和 iPad 上看起来很棒。所有元素都清晰可见,黑色深浅不一。电子邮件也能正常显示,没有任何奇怪的颜色反转,暗淡的字体有助于防止深夜眼睛疲劳。除了在白色背景的图像与深色主题不一致的情况下,该功能运行良好。
如果有缺点的话,那就是 Gmail 的深色模式缺少那些有助于节省OLED 显示屏 iPhone 电池寿命的完美黑色像素。如果那是你的意图,那么你就不走运了。但最起码,你终于可以在晚上不用睁着眼睛发邮件了。