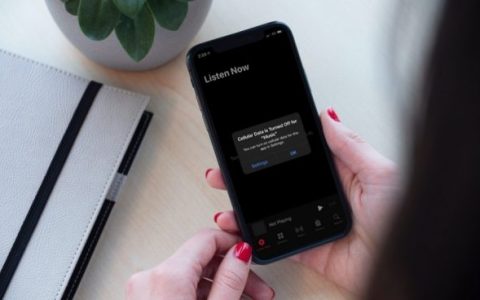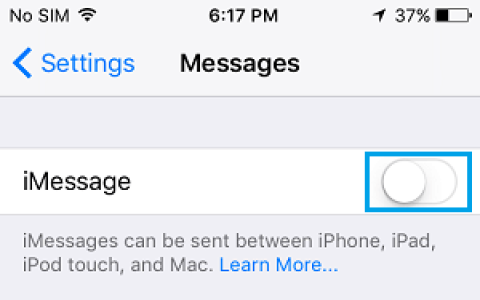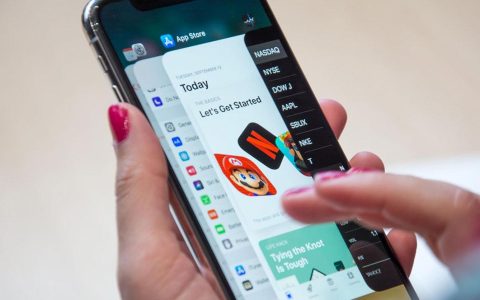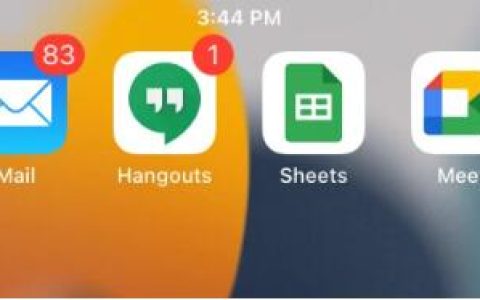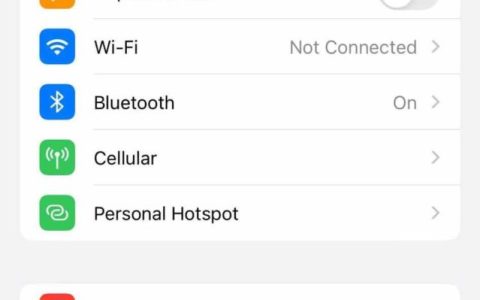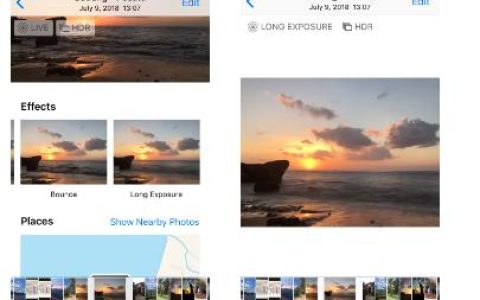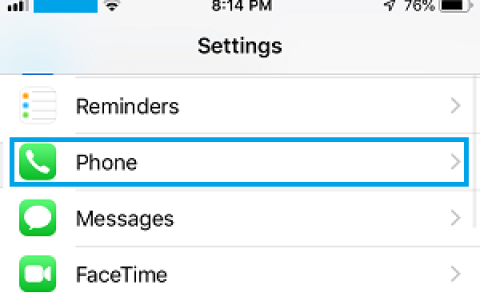你最近从 Android 跳到 iOS 了吗?如果您是 iPhone 世界的新手,则需要创建一个新的 Apple ID。您可以使用 iCloud 帐户或使用现有的 Gmail 或 Outlook 电子邮件 ID 作为 Apple 帐户 ID。不用担心。您以后可以轻松地将 Apple 电子邮件 ID 更改为其他地址。就是这样。
Apple 允许您更改默认的 Apple 帐户电子邮件 ID。以下是您可能想要更改它的几个原因。
为什么需要更改 APPLE 电子邮件 ID
您可以使用 iCloud 电子邮件 ID,稍后,您可能希望将其更改为 Gmail 或 Outlook 中的主电子邮件 ID。
另外,您是否查看过 iCloud 门户网站?与那里的竞争对手相比,它看起来已经过时了。另一个原因可能是当您停止使用 iCloud ID 并希望将所有 Apple 电子邮件和购买收据从 iCloud 发送到Gmail 或 Outlook 时。
更改 APPLE 电子邮件 ID
遗憾的是,无法从 iPhone 或 iPad 更改 Apple 电子邮件 ID。您需要依赖网络上的 Apple 帐户才能进行更改。请按照以下步骤更改 Apple 电子邮件 ID。
第 1 步:在网络上访问您的 Apple 帐户。
第 2 步:使用您的 Apple 帐户凭据登录。
第 3 步: Apple 可能会要求 iPhone 提供双因素身份验证代码。
第 4 步:在您的帐户页面中,单击右侧的“编辑”按钮。
第 5 步:从以下菜单中单击更改 Apple ID。
第 6 步:输入要用作 Apple ID 的新电子邮件地址。
第 7 步:点击继续,您就可以使用新的 Apple 电子邮件 ID。
第 8 步:如果您将 Apple ID 更改为第三方电子邮件地址,请查看您的电子邮件以获取验证码,然后输入该代码。
现在您已将 Apple 电子邮件 ID 更改为另一个地址,您需要确保用户可以通过新的 Apple ID 在 iMessage 和 FaceTime 上与您联系。
在 iMessage 中进行更改
Apple 提供多种方式,例如手机号码和 Apple ID,任何人都可以通过 iMessage 与您联系。您需要从“设置”菜单中进行相关调整,使新的 Apple 电子邮件 ID 成为默认电子邮件 ID。
第 1 步:打开 iPhone 上的“设置”应用程序。
第 2 步:向下滚动到消息。
第 3 步:打开发送和接收菜单。
第 4 步: iMessage 将在底部显示新的 Apple ID。
确保从您可以接收 iMessages 和回复自菜单中选择新的 Apple ID。
从现在开始,任何人都可以通过 iMessage 中的新 Apple 电子邮件 ID 与您联系。
在 FaceTime 中进行更改
与 iMessage 类似,您也需要从 FaceTime 进行更改。默认情况下,FaceTime 使用您的手机号码让平台上的任何人给您打电话。
第 1 步:打开 iPhone 设置应用程序。
第 2 步:向下滚动到 FaceTime。
第 3 步:对于某些用户,FaceTime 可能会要求您再次进行身份验证。
第 4 步:使用新的 Apple ID 和密码登录,您会看到它们出现在菜单中。
第 5 步:选择一个新的 Apple ID,现在任何人都可以通过新的 Apple ID 与您进行 FaceTime。
您已成功更改您的 Apple ID 电子邮件地址,并从 iMessage 和 FaceTime 菜单中进行了必要的调整。在某些情况下,您无法从 Web 更改您的 Apple 电子邮件 ID。让我们讨论一下。
如果您无法更改您的 APPLE ID
在某些情况下,Apple 可能不允许您更改您的 Apple 电子邮件 ID。
- 如果您尝试将 Apple ID 更改为过去 30 天内创建的@icloud.com 电子邮件地址,系统会要求您稍后重试。基本上,您需要等待 30 天,然后再试一次。
- 如果您的新 Apple 电子邮件 ID 已被其他家庭成员使用,则 Apple 将不允许您将相同的电子邮件 ID 用于您的帐户。您需要从家庭成员的帐户中删除该电子邮件地址,然后重试。
- 在某些地区,您可以将电话号码用作 Apple ID。但如果您的 Apple ID 已有电子邮件地址,您可以将其更改为手机号码。
更改您的 APPLE 电子邮件 ID
您可以轻松地将您的 Apple ID 更改为不同的电子邮件地址。从 Web 进行更改,并且不要忘记也从 iMessage 和 FaceTime 进行调整。