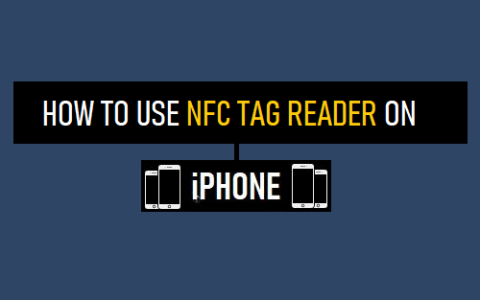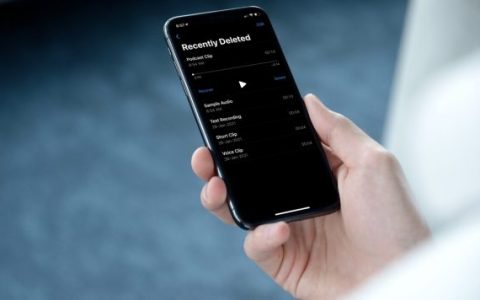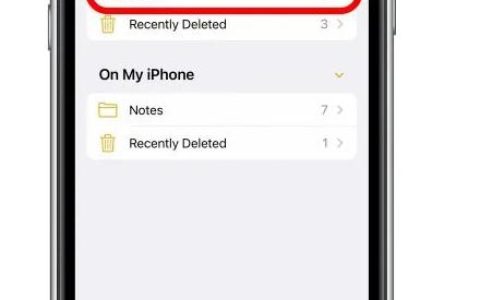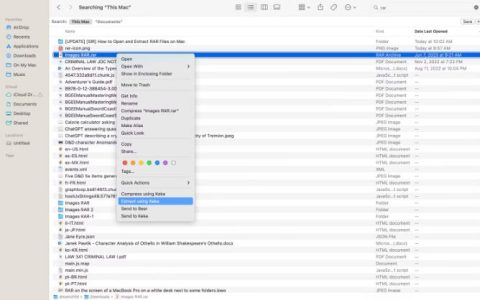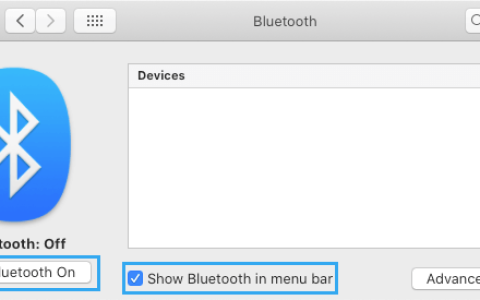Apple 提供了一系列生产力应用程序来满足您的专业需求。Keynote 应用程序是其中之一,可以激发您的创造力。您可以 使用 iPhone、iPad 和 Mac 上预装的 Keynote讲演创建完美的演示文稿。此外,您创建的演示文稿可以在各种设置中使用。
要以最佳方式展示幻灯片,您需要考虑工作场所或计划展示幻灯片的地方的投影仪尺寸等细节。检查后,您应该在 Keynote 中调整幻灯片大小,以使内容看起来不会错位。以下是在 iPhone、iPad 和 Mac 上执行此操作的方法。
在 IPHONE 和 IPAD 上的 KEYNOTE 讲演中更改幻灯片大小
您可以使用 Keynote 创建一些非常酷的交互式演示文稿。但是,如果演示文稿无法在投影仪上正常播放,那么您的努力又有什么意义呢?在这种情况下,您应该始终检查投影仪的尺寸,并相应地更改 Keynote 中的幻灯片尺寸。只有这样,您的演示文稿才能在您的会议和活动中完美播放。
在我们开始之前,请确保您在 iPhone 和 iPad 上使用的是最新版本的 Keynote。
下载 iPhone 版主题演讲
下载 iPad 版主题演讲
按照以下步骤更改 Keynote 中的幻灯片大小。虽然屏幕截图来自 iPhone,但相同的步骤也适用于 iPad。
第 1 步: 在 iPhone 上打开 Keynote 应用程序。
第 2 步: 打开要自定义的 Keynote 幻灯片。打开后,点击左上角的三点图标。
第 4 步: 向下滚动并选择文档设置。
文档设置菜单将在底部打开。
第 5 步: 点击右下角的幻灯片大小。
第 6 步: 选择要更改其尺寸的幻灯片。
第七步:在底部选择当前幻灯片的大小或纵横比。之后,点击左上角的完成。
如果您想为幻灯片使用自定义大小,则需要从“幻灯片大小”菜单中进行设置。如果您为幻灯片大小选择“自定义”选项,则需要执行以下操作。
第 1 步: 点击最右侧的自定义。
第 2 步: 输入幻灯片的自定义宽度和高度。
第 3 步: 选择尺寸后,点击完成。
第 4 步: 再次点击完成以保存您的更改。
设置幻灯片大小后,您可以从 iPhone 和 iPad 共享幻灯片。Keynote 演示文稿的幻灯片将在投影仪上正常播放。
在 MAC 上的 KEYNOTE 讲演中更改幻灯片大小
Keynote 中的此功能非常有用,尤其是当您将视频文件附加到演示文稿时。您在其中一张幻灯片中创建了垂直视频。但是用于演示的投影仪仅支持水平尺寸。在这种情况下,您可以更改幻灯片大小并在投影仪上播放。
您也可以在 Mac 上舒适地使用 Keynote 的这一功能。只需确保您使用的是最新版本的应用程序即可。
下载 Mac 版主题演讲
按照以下步骤在 Mac 上的 Keynote 讲演中更改幻灯片大小。
第 1 步: 按 Command + 空格键以显示 Spotlight 搜索,键入 Keynote,然后按 Return。
第 2 步: 打开幻灯片。选择需要更改大小的幻灯片。
第三步: 点击右上角的文档。
第 4 步: 在文档选项卡中查找幻灯片大小。
第 5 步: 单击下拉菜单以选择您喜欢的幻灯片大小。
第 6 步: 按 Command + S 保存更改。
按照以下步骤设置自定义幻灯片大小。
第 1 步: 单击下拉菜单并选择自定义幻灯片大小。
第二步: 设置幻灯片的高度和宽度。
第 3 步: 单击确定以保存更改。
第 4 步: 按 Command + S 保存对演示文稿的更改。
将您的 Mac 与投影仪相连,幻灯片将与投影仪的尺寸完美契合。
在 KEYNOTE 中更改幻灯片大小
这是您可以更改 Keynote 演示文稿的幻灯片大小的方法。您可以根据需要选择更改幻灯片大小。这将有助于确保您不必在最后一刻做任何事情。您将避免在同龄人面前出现任何尴尬。Keynote 是用漂亮的幻灯片展示信息的绝佳工具。用户可以访问许多功能来展示他们的想法的最佳版本,并在他们的专业努力中脱颖而出。