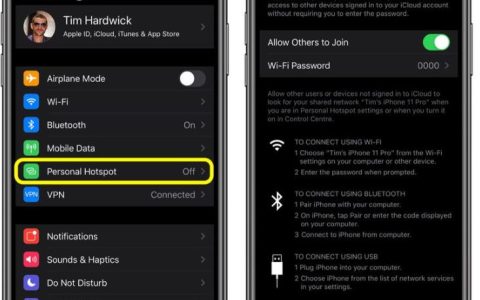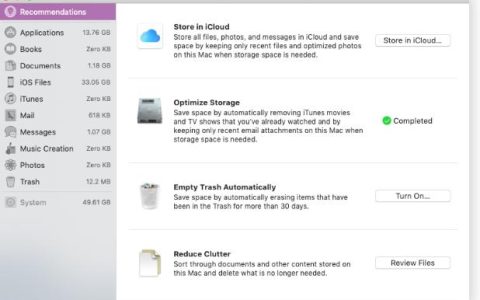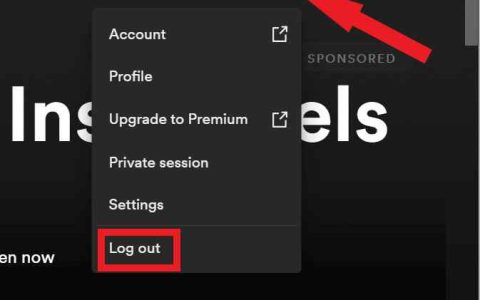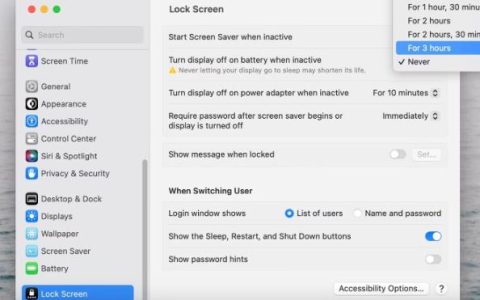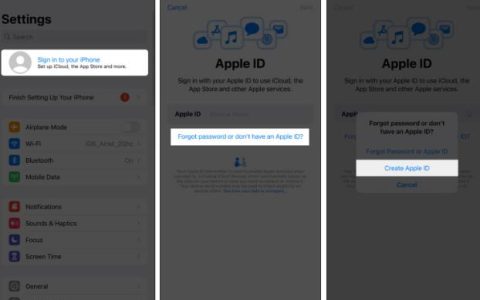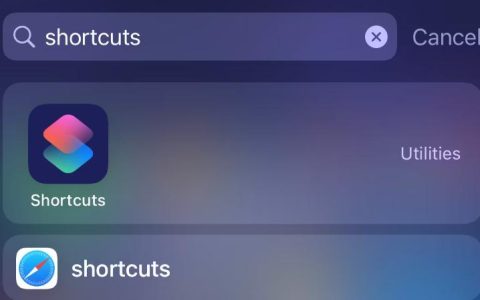Apple Pages 应用程序是满足您所有文档需求的绝佳工具。您可以在 Pages 文稿应用程序的帮助下创建和保存各种文档。Pages 应用程序具有大量功能,可以提高您的工作效率。由于它预装在 iPhone、iPad 和 Mac 上,您可以依靠它通过 iCloud 同步数据。
该应用程序让您可以选择借助要点或列表来记录您的数据。这篇文章将向您展示在 iPhone、iPad 和 Mac 上的 Apple Pages 中插入和自定义列表的步骤。
在 IPHONE 和 IPAD 上的 PAGES 应用程序中插入列表
创建列表是一个不错的小功能,可以帮助您组织数据。您可以通过创建列表来简化数据点的表示或突出显示文档中的重要信息。如果需要,您甚至可以选择将您的Pages 文件转换为 PDF ,然后再将它们发送给您的同事和老师。
在继续之前,请确保您已将 iPhone 或 iPad 上的 Pages 应用程序更新到最新版本,具体取决于您的设备偏好。
下载 iPhone 页面
下载适用于 iPad 的页面
按照以下步骤在 Pages 应用程序中插入列表。iPhone 和 iPad 用户的步骤保持不变。
第 1 步: 在 iPhone 或 iPad 上打开 Pages 应用程序。
第 2 步: 创建一个空白文档或打开您要编辑的上一个文档。
第 3 步:将光标置于文档中要插入列表的位置。
第 4 步: 点击顶部菜单栏中的画笔图标。
第 5 步: 在文本编辑面板中,向下滚动并点击项目符号和列表。
第 6 步: 从选项列表中选择您喜欢的设计。
您将看到在您的文档中创建了一个要点。您现在可以继续添加文本并按 Return 键创建一个列表。
在 IPHONE 和 IPAD 上的 PAGES 应用程序中自定义列表
如果您想更改 Pages 文稿应用中列表的外观和风格,您可以更改项目符号样式。这将使您的内容脱颖而出。按着这些次序。
第 1 步: 在您的文档中,按下要自定义的项目符号旁边的光标。
第 2 步: 再次点击画笔图标并选择项目符号和列表。
第 3 步: 点击您之前选择的列表样式旁边的“i”按钮。
第 4 步: 从列表中选择文本项目符号。
第 5 步: 从列表样式的默认选项中进行选择。您还可以选择添加自定义列表样式。
您选择的列表样式将在您的文档中可见。
您还可以通过选择列表类型来更改列表的类别。
请注意,要更改之前要点的列表样式,请将光标移到该要点旁边,点击画笔图标并重复整个过程。
在 MAC 上的 PAGES APP 中插入列表
iPhone 和 iPad 上的 Pages 应用程序可让您随时随地编辑文档。例如,您忘记随身携带 MacBook 或在大学或办公室使用 Mac。在这种情况下,您可以直接从 iPhone 或 iPad 快速编辑文档并创建列表。
但是,如果您总是喜欢在更大的屏幕上创建文档,Mac 用户可以通过以下方式创建列表。只需确保您使用的是最新版本的应用程序即可。
为 Mac 下载页面
按着这些次序。
第 1 步: 按 Command + 空格键以显示 Spotlight 搜索,键入 Pages,然后按 Return。
第 2 步: 创建空白文档或打开以前创建的文件。
第 3 步: 将光标置于要插入列表的位置。
第四步: 点击右上角的格式。
第 5 步: 单击右下角项目符号和列表旁边的下拉菜单。
第 6 步: 从选项中选择您喜欢的列表样式。
第 7 步:一旦您选择的列表样式出现在您的文档中,键入您的文本并按 Return 键创建一个列表。
在 MAC 上的 PAGES APP 中自定义列表
与在 iPhone 和 iPad 上一样,您可以使用 Mac 在 Pages 文稿应用中自定义列表的样式。按着这些次序。
第 1 步: 将光标移到列表中的要点旁边。
第 2 步: 单击右下角“项目符号”选项旁边的下拉菜单。
第 3 步: 从选项列表中选择项目符号样式。
您将在页面上看到列表的新项目符号样式。
您还可以通过选择项目符号和列表选项下方的列表类型来更改列表类别。
请注意,要更改之前要点的列表样式,请将光标移到该要点旁边,点击画笔图标并重复整个过程。
在 APPLE PAGES 中使用列表
列出重要数据点有助于吸引读者的注意力。您可以根据文档的性质在 Apple Pages 中创建和自定义列表。只需确保您定期更新所有平台上的应用程序即可。