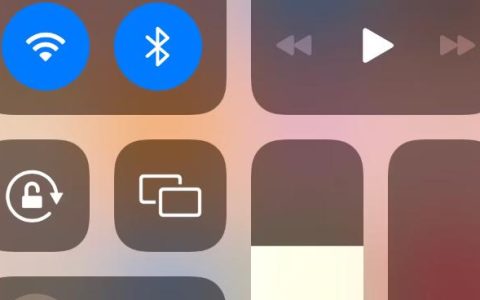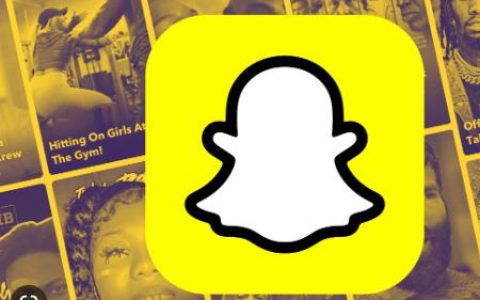iPhone 上的搜索功能让您无需实际打开任何特定的通讯录、备忘录和其他项目应用程序即可查找信息。它还允许您搜索网络和访问您最喜爱的网站。但是,如果您的 iPhone 卡在搜索屏幕上,您将无法执行任何操作。
幸运的是,解决这个特殊问题并不难。本指南将引导您了解 iPhone 卡在搜索屏幕问题上的所有可能解决方案,从最简单的开始到稍微高级一点。
1. 强制重启你的 IPHONE
当您的 iPhone 卡在搜索屏幕上或变得无响应时,您可以重新启动 iPhone。这将使操作系统重新开始并解决可能导致搜索屏幕卡住的任何问题。因此,这是您需要尝试的第一件事。
第 1 步:按下并快速松开音量增大按钮。
第 2 步:按下并快速松开音量降低按钮。
第 3 步:按住侧边按钮,直到出现 Apple 标志。
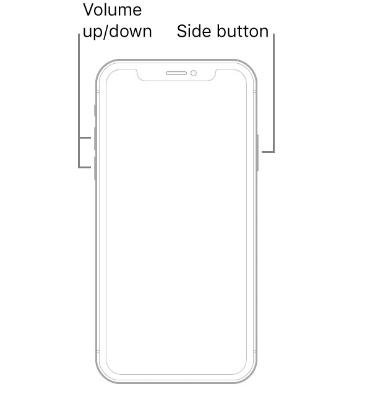
iPhone 启动后,检查搜索功能是否有效。
2.禁用主屏幕搜索
如果您的 iPhone 仅在您点击主屏幕搜索按钮时卡在搜索屏幕上,您可以考虑将其禁用。别担心,您仍然可以通过从主屏幕中间向下滑动来访问搜索屏幕。
第 1 步:打开设置应用程序并向下滚动以点击主屏幕。
第 2 步:在“搜索”部分下,关闭“在主屏幕上显示”旁边的开关。
3.更改默认键盘应用程序
您是否在 iPhone 上使用第三方键盘应用程序?如果是这样,您的键盘应用程序问题也可能导致您的 iPhone 卡在搜索屏幕上。您可以尝试更改 iPhone 上的默认键盘应用程序,看看是否可以解决问题。
第 1 步:打开“设置”应用并导航至“常规”。
第 2 步:点击键盘。
第 3 步:点击键盘。
第四步:点击右上角的编辑选项。然后,点击并按住键盘旁边的三个水平线并将其拖到顶部。
第 5 步:点击右上角的完成以保存更改。
如果这解决了您的问题,则问题可能出在键盘应用程序上。您可以尝试更新它或使用不同的键盘应用程序来避免这个问题。
4.释放存储空间
可用存储空间不足会导致您的 iPhone 运行缓慢,有时甚至死机。因此,最好在 iPhone 上保留至少几 GB 的可用空间。
要检查您的设备存储空间,请打开“设置”应用并导航至“常规”。然后,点击 iPhone 存储。
如果您的设备存储空间不足,请尝试删除一些大文件或卸载未使用的应用程序。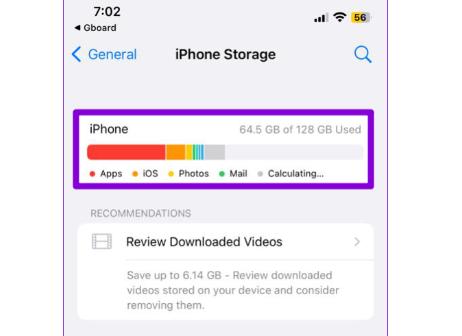
5. 安装 IOS 更新
Apple 论坛上的一些用户报告说在 iOS 16.1.1 更新后遇到了这个问题。如果问题只是由于 iOS 中的错误而发生,Apple 将发布修复程序。最好立即安装所有待处理的 iOS 更新。
第 1 步:打开“设置”应用程序,然后点击“常规”。
第 2 步:点击软件更新并允许您的 iPhone 搜索更新。
下载并安装所有待处理的更新,看看是否能解决问题。
6.重置所有设置
如果你的 iPhone 仍然卡在搜索屏幕上,你可以考虑重置它作为最后的手段。这会将所有 iPhone 设置重置为默认设置,而不会影响您的个人数据。
要重置 iPhone 上的设置,请使用以下步骤:
第 1 步:打开 iPhone 上的“设置”应用,然后点击“通用”。
第 2 步:向下滚动到页面底部,然后选择“转移或重置 iPhone”。
第 3 步:点击重置并从出现的菜单中选择重置所有设置。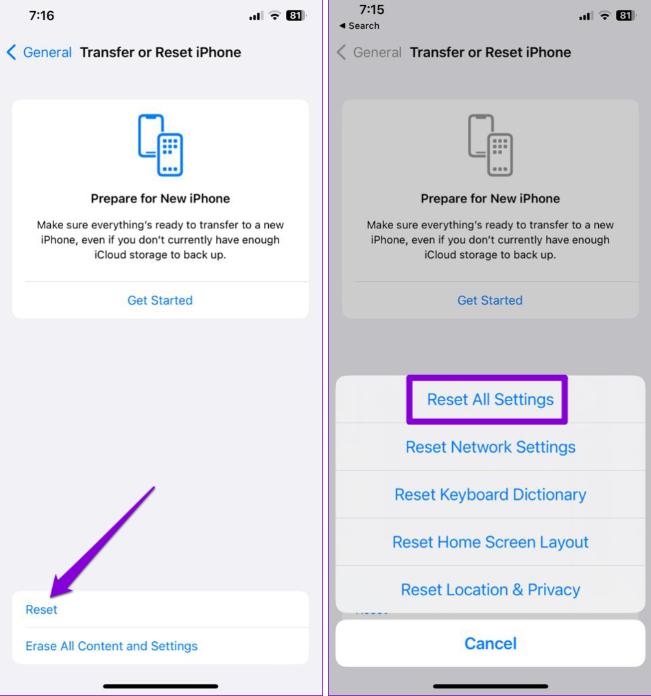
输入您的密码以确认操作,然后按照屏幕上的提示完成该过程。
总结
尽管 iPhone 上的搜索功能可以轻松查找内容,但您的体验可能并不总是顺畅的。希望以上建议之一有所帮助,您的 iPhone 不再停留在搜索屏幕上。与往常一样,请在下面的评论中告诉我们哪种解决方案有效。