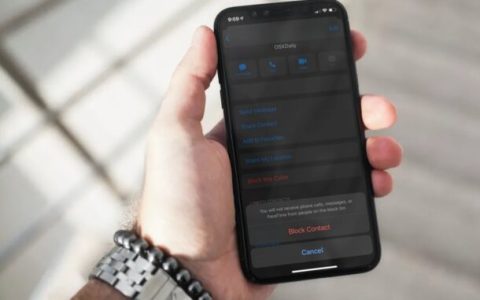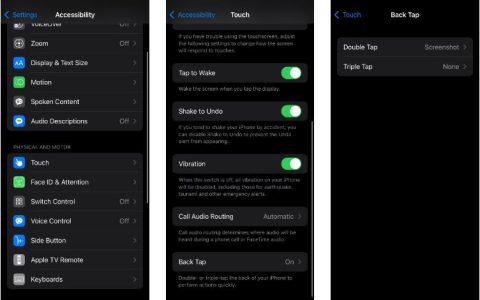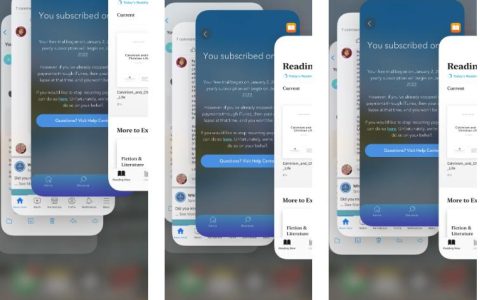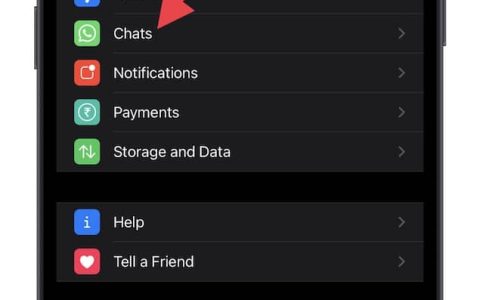您每天都在手机上积累数据,而这些数据不可能永远存储在您的 iPhone 上。您必须将它们转移到另一台设备以释放一些空间并确保您的手机仍处于良好状态。
备份数据的方法有很多种,您可以使用 iCloud、iTunes 和其他来源,但今天,我们将向您展示如何将照片从 iPhone 导入外部硬盘。
为什么要使用外置硬盘?因为它提供的空间比您的 iPhone 或 iCloud 和 iTunes 备份还多。
1、将照片从 iPhone 导入外部硬盘的方法
如果您浏览互联网,您会惊讶于有许多满足 iOS 需求的可用程序,尤其是对传输软件的需求。
一直以来,iOS 用户都希望有一个专门的程序可以帮助他们比 Apple 提供的标准功能更轻松、更方便地管理文件。
所以这就是FoneDog Phone Transfer概念化的地方。它的开发是为了填补长期以来存在的空白。FoneDog Phone Transfer 为用户提供了 iOS 设备、android 和计算机之间的最佳传输选项,反之亦然。

该软件具有用户友好的界面,可让您将大量文件从 iOS 传输到 iOS或任何其他设备而不会丢失数据。要使用 FoneDog Phone Transfer 来实现如何将照片从 iPhone 导入到外部硬盘驱动器,请查看以下简单步骤:
- 在您的计算机上下载,安装并打开FoneDog Phone Transfer。
- 使用 USB 数据线将 iPhone 连接到计算机。
- 单击照片并标记要导入的图片。
- 单击“导出到”并选择您的外部硬盘驱动器。
- 导入过程完成后,断开 iPhone。
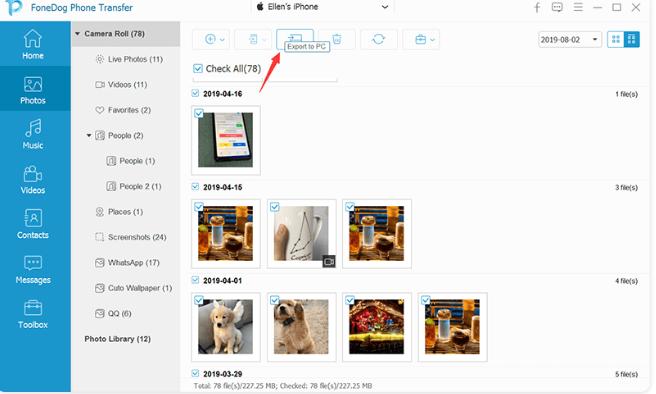
2.如何在没有计算机的情况下将照片从iPhon导入到外部硬盘
iOS 8 及更高版本的设备现在完全支持便携式外置硬盘。借助闪电数据线,您可以轻松地将照片从 iPhone 导入外置硬盘。
了解如何操作:
- 使用闪电数据线,将 iPhone 连接到外置硬盘
- 单击“文件”应用,然后单击“浏览” ,确认您的 iPhone 已连接
- 导航到您的照片应用并选择您要传输的照片。点击共享。这会将所选图片传输到“文件”应用
- 从文件应用程序页面中,选择您的外部硬盘驱动器以保存图片
3.通过Win照片应用程序将照片从iPhone导入外部硬盘驱动器
更高版本的Windows(8 和 10)包含照片应用程序。此应用程序允许您管理照片并将其从文件夹或 USB 设备导入到 PC。
查看如何使用照片应用程序将照片从 iPhone 导入外部硬盘:
- 将iPhone 和外部硬盘驱动器连接到计算机。确保两个设备都被识别,并且您的计算机必须在 Windows 8 或更高版本上运行。
- 如果在 iPhone 上收到,请在要求信任此计算机时点击允许
- 在您的计算机上打开“照片”应用程序,然后单击“从 USB 设备导入”。这将提示照片应用程序在 iPhone 上搜索图片
- 导航并标记您要导入的所有照片
- 转到导入设置并选择更改导入目的地。在外部硬盘驱动器上设置特定位置。点击完成
- 单击导入所选以开始将照片从 iPhone 传输到外部硬盘驱动器。
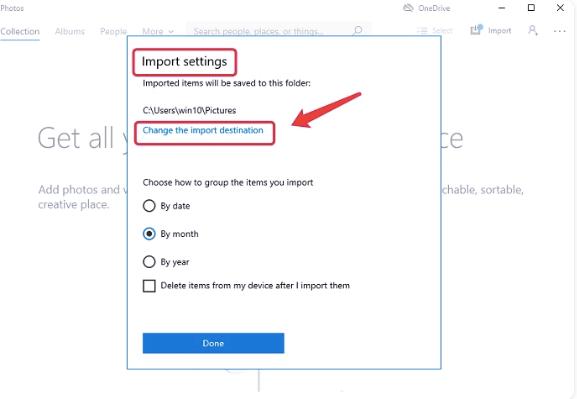
4.使用iCloud将照片从iPhone导入到外部硬盘
您可能会感到惊讶,但您的iCloud可以让您将照片从 iPhone 导入到外部硬盘驱动器。如何?让我们首先在 iPhone 上设置 iCloud 照片。请遵循以下完整指南:
- 在您的 iPhone 上,启用 iCloud 照片。前往设置然后iCloud。选择照片并打开 iCloud 照片。
- 在您的电脑上获取 Windows 版 iCloud。使用同一个 Apple ID 登录。
- 下载成功后,选择照片旁边的选项按钮,然后选中iCloud 照片库旁边的框。此外,勾选“将新照片和视频下载到我的电脑”复选框。
- 然后在“将新照片和视频下载到我的电脑”下单击更改并将默认位置设置为您的外部硬盘驱动器。
- 单击完成并单击应用。
等待同步完成。您的 iPhone 照片现在将导入到外部硬盘驱动器。
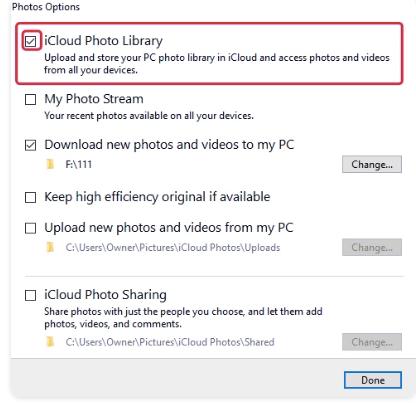
5.通过Mac上的图像捕获将照片从iPhone导入外部硬盘
如果您使用的是 Mac,您还可以快速了解如何使用 Image Capture 应用程序将照片从 iPhone 导入到外部硬盘驱动器。Image Capture 应用程序可让您从相机等其他数字源上传媒体文件。
查看如何使用 Image Capture 将 iPhone 照片导入外置硬盘;
- 使用 USB 数据线将您的设备、iPhone 和外置硬盘驱动器连接到您的 Mac。再次确保它们被识别
- 打开 Image Capture 并从设备列表中选择您的 iPhone
- 选择“导入到”对话框并选择将图片保存到外部硬盘
- 单击“导入”以选择几个或“全部导入”
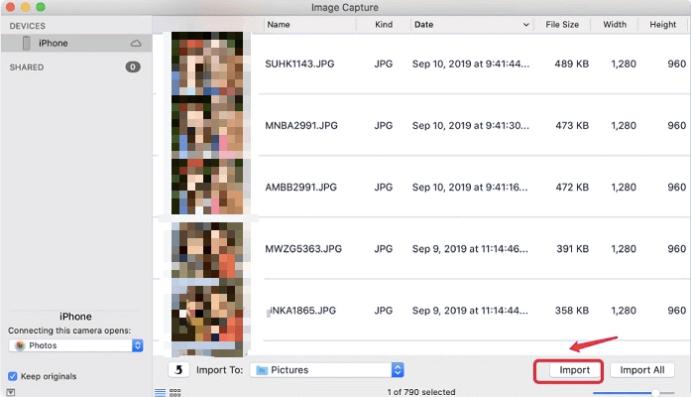
6.总结
关于如何将照片从 iPhone 导入外部硬盘驱动器的方法有很多,但我们收集了前 5 个选项。我们确保您可以在 Windows 和 Mac 计算机上执行导入。
当然,在这些选项中,FoneDog Phone Transfer是迄今为止最简单和最方便的方式。它拥有任何 iOS 设备可能需要的所有必需工具。该软件还旨在提供跨各种设备(包括 iOS、Android 和计算机)的无障碍传输选项。