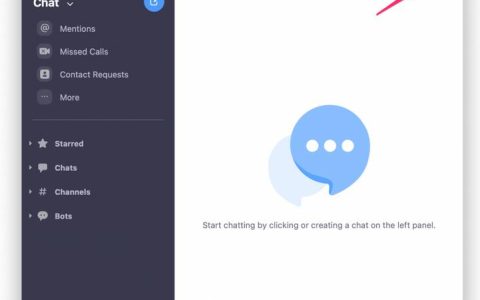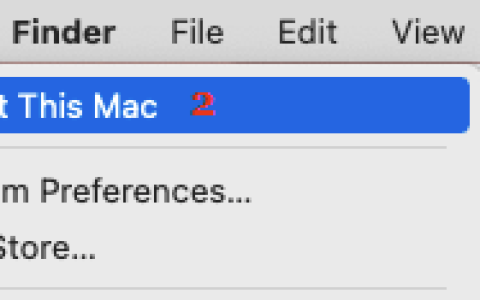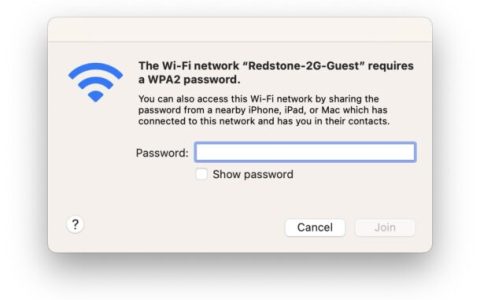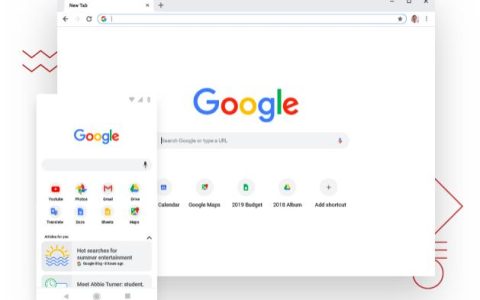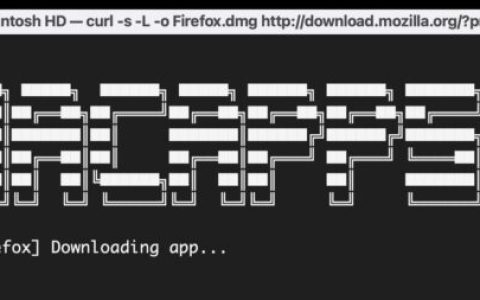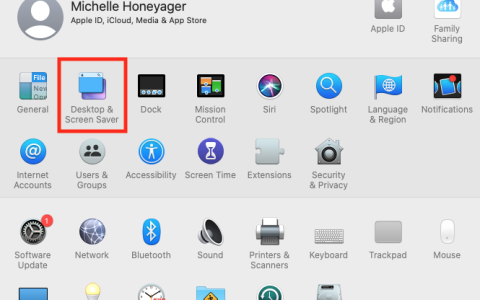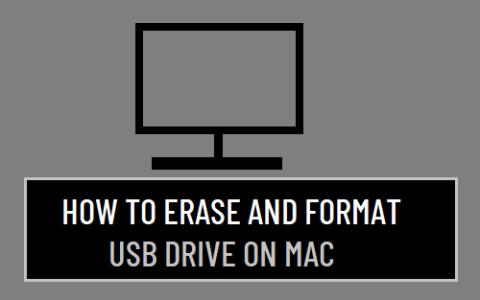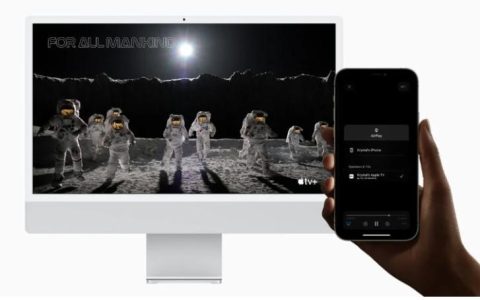MacBook 和 iMac 能够提供环绕声体验。Apple 声称支持Netflix、Apple TV 和 Apple Music 的Dolby Atmos和 Spatial Audio。但是有些用户无法根据自己的喜好在Mac(苹果笔记本电脑)上调整音量,因为声音图标变灰了。
无论您是想欣赏视频还是接听电话,无法调节音量都会令人沮丧。如果重启 Mac 没有帮助,请查看这些最佳解决方案以修复 Mac 上变灰的声音图标。
1.将输出源重置为扬声器
让我们从官方 iFixit 论坛上非常流行的解决方案开始。部分用户尝试重置 Mac 的输出源,声音图标变灰的问题已解决。就是这样。
第 1 步: 使用 Mac 的耳机插孔连接有线耳机并开始播放一些音频。
第 2 步: 在 Mac 上,按 Command + 空格键打开 Spotlight Search,键入 系统设置, 然后按 Return。
第 2 步: 单击左侧菜单中的声音。
第 3 步: 向下滚动并查找输出源。
应选择外部耳机作为您的输出源。
第 4 步: 继续播放音频并从 Mac 上拔下耳机。
此过程应该会重置 Mac 的输出源,并且声音图标不会再变灰。
2.清洁耳机插孔
一个基本但有效的解决方案是清洁 Mac 的耳机插孔。由于大量使用,耳机插孔内可能会堆积一些棉绒或碎屑。这就是插入耳机时声音图标变灰的原因。我们建议轻轻吹入耳机插孔或使用棉签清洁它。
当耳机插孔在您的 Mac 上不工作时,请查看我们的帖子以获得最佳修复。
3. 重新启动你的MAC电脑
另一个基本解决方案是重新启动 Mac。这种故障排除方法实际上可以帮助解决 Mac 上的许多硬件和软件问题。这将重置整个操作系统。
第 1 步: 单击左上角的 Apple 徽标。
第 2 步: 从选项列表中选择重新启动。
Mac 重新启动后,检查问题是否已解决。
4.创建新用户帐户
您 Mac 上的当前用户设置可能已损坏。您可以尝试创建一个新的用户帐户并检查是否可以解决问题。
第 1 步: 按 Command + 空格键打开 Spotlight 搜索,键入 系统设置, 然后按回车键。
第 2 步: 单击左侧菜单中的用户和组。
第三步:点击右侧的添加账户。
第 4 步: 输入您的 Mac 密码以继续。
第 5 步: 填写所有字段并单击右下角的创建用户。
第 6 步: 重新启动 Mac 并使用新的用户帐户登录。
检查问题是否得到解决。如果不是,请参考下一个解决方案。
5.重置COREAUDIO
CoreAudio 是处理 Mac 上音频相关功能的低级软件组件。它是一个低级 API(应用程序编程接口),旨在处理应用程序的各种音频需求,包括音频播放。因此,如果您的 Mac 上的声音图标仍然是灰色的,您可以尝试重置 CoreAudio。
第 1 步: 按 Command + 空格键打开 Spotlight 搜索,键入 Activity Monitor, 然后按 Return。
第 2 步: 选择左上角的 CPU 选项卡。
第 3 步: 单击右上角的搜索栏并键入 CoreAudiod。
第 4 步: 选择结果并单击 X 图标结束该过程。
第 5 步: 单击“强制退出”进行确认。
第 6 步: 关闭“活动监视器”窗口并重新启动 Mac。
Mac 重新启动后,检查问题是否已解决。
6. 以安全模式启动你的 MAC
Mac 上的安全模式可防止任何第三方应用程序干扰,并且仅允许在 Mac 上运行启动所需的系统应用程序、首选项、扩展程序和字体。如果声音图标仍然是灰色的,您可以尝试以安全模式启动您的 Mac。
7. 更新 MACOS
最后,如果到目前为止没有任何解决方案对您有帮助,您可以更新 macOS 的版本。这将消除当前版本中可能导致此问题的错误和故障。
第 1 步: 按 Command + 空格键打开 Spotlight 搜索,键入 检查软件更新, 然后按回车键。
第 2 步: 如果有更新可用,请下载并安装它。
完成后,检查问题是否已解决。
改变声级
这些解决方案应该有助于解决 Mac 上的声音图标变灰的问题。如果您的 Mac 无法通过蓝牙耳机播放声音,您还可以阅读我们的文章。