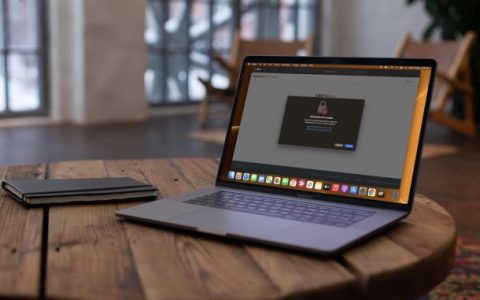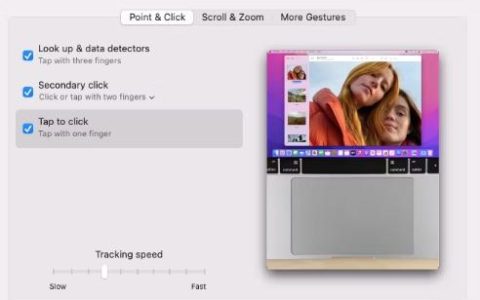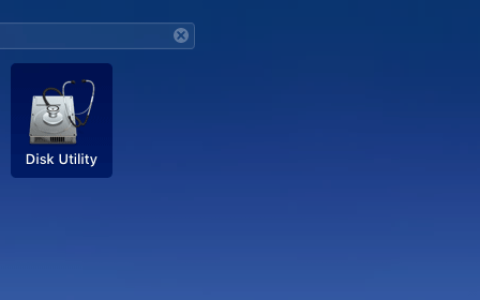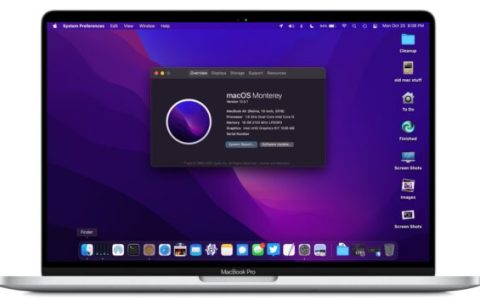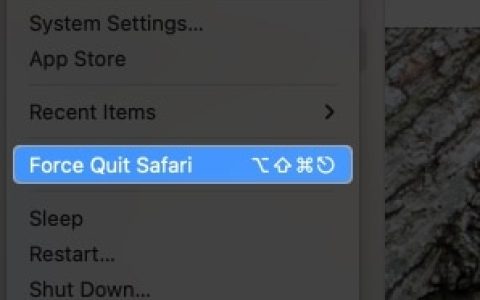您可能一直在Macbook(苹果笔记本)或苹果电脑上使用键盘快捷键,但很可能您很少考虑在苹果手机上使用它们。毕竟,您的iPhone甚至没有自己的物理键盘。
但实际上,有几种方法可以在您的iPhone上打字时节省时间。不仅 iPhone 的键盘内置了一些方便的快捷方式,而且 iOS 还可以轻松添加任意数量的自定义快捷方式。
这是你应该知道的。
- 您可以使用 iPhone 键盘快捷键来访问替代字符、插入 Web 域、切换到全部大写等等。
- 例如,您可以通过将手指按住“123”键并滑动来插入单个数字,而无需切换到数字键盘。
- 您可以添加任意数量的自定义键盘快捷键,这将使您的 iPhone 在您键入特定短语时自动插入短语或符号。

你应该知道的iPhone键盘快捷键
iPhone 有一些内置的键盘快捷键,可以为您节省大量时间和随意点击。
替代字符
点击并按住 iPhone 键盘上的任意键以查看与该键关联的替代字符——包括带有重音符号和其他变化的字符。
并非所有键都有备用字符,因此探索键盘以查看可用的选项是值得的。
网域
当您在电子邮件地址字段中键入内容时,例如邮件应用程序顶部的“收件人”行,请点击并按住键盘右下方的句点 (.)。您只需轻按一下即可选择 .com 或 .edu 等域名。
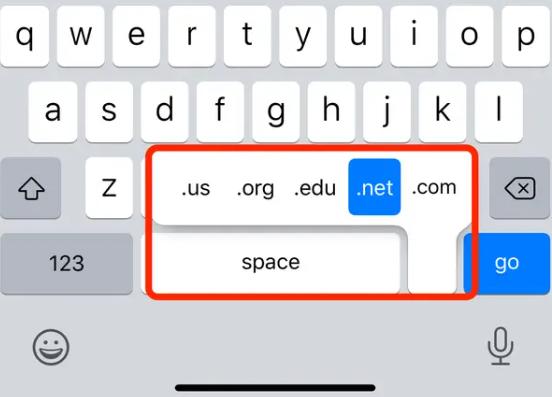
您可以访问的最有用的替代字符之一是一组流行的 Web 和电子邮件域。
快速选择备用键
您可能知道可以通过点击“123”切换到数字键,或者通过点击“#+=”切换到符号键盘。该键盘通常会保留在屏幕上,直到您手动改回。
但如果您只需要输入一个数字或符号,请点击并按住键盘更改键,然后向上滑动至您需要的键。释放,您将输入该键而无需实际更改为该键盘。
例如,假设您在主键盘上键入字母并需要输入数字 4。点击并按住“123”,然后向上滑动至“4”。松开,您将在不切换键盘的情况下插入 4,因此您可以继续输入字母。
切换到全大写
通过双击 Shift 键将键盘置于全大写模式。它将突出显示,您现在键入的所有字母都将大写。再次点击 Shift 或点击“123”将其关闭。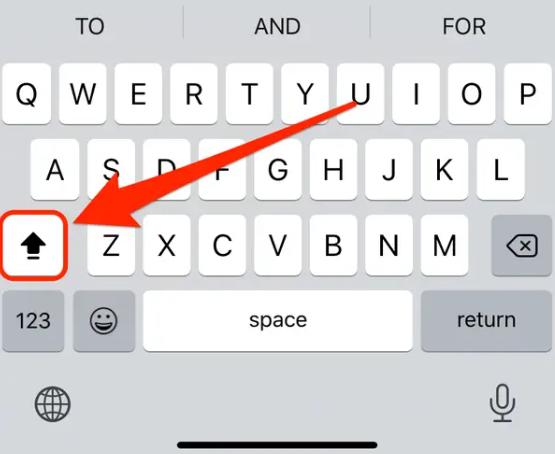
双击 Shift 键以全部大写输入。
用句号结束一个句子
默认情况下,双击空格键会自动插入一个句点后跟一个空格。
如何在苹果手机上创建自己的键盘快捷键
一些内置的快捷方式很方便,但 iOS 键盘的真正力量来自创建您的快捷方式。
1.启动设置应用程序。
2.点击“通用”,然后点击“键盘”。
3.点击“文本替换”。
4.点击右上角的“+”。
5.键入您要创建的文本短语,然后输入将在您键入时触发它的文本快捷方式。例如,您可以在“短语”字段中输入您的电子邮件地址,并将快捷方式设为您的姓名首字母——这样,无论何时您键入姓名首字母,它都会自动更正为您的电子邮件地址。另外,请记住,您也可以在短语中使用任何特殊或扩展符号(例如通过点击并按住某个键获得的符号)。
6.点击“保存”。您可以创建任意数量的个性化键盘快捷键。
现在,无论何时您输入快捷方式,它都会自动更正为您输入的短语。
如何在iPhone上编辑自己的键盘快捷键
创建快捷方式后,您可能需要更改它。例如,您可能想要调整短语,或者您将快捷方式文本设置得过于普通,因此您经常不小心触发快捷方式。
1.启动设置应用程序。
2.点击“通用”,然后点击“键盘”。
3.点击“文本替换”。
4.点击您要编辑的快捷方式。
5.在文本替换页面,您可以修改短语或快捷方式,完成后点击“保存”。
如何删除iPhone上的键盘快捷键
不再需要捷径?这是删除它的方法。
1.启动设置应用程序。
2.点击“通用”,然后点击“键盘”。
3.点击“文本替换”。
4.点击屏幕左下方的“编辑”。
5.点击要删除的任何快捷方式旁边的红色“-”,然后点击“删除”。

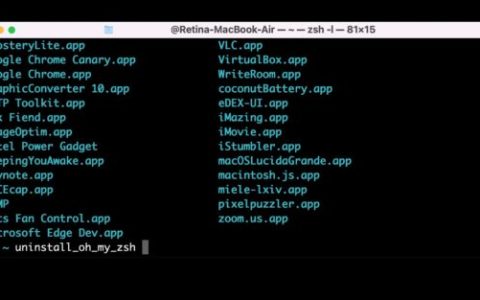
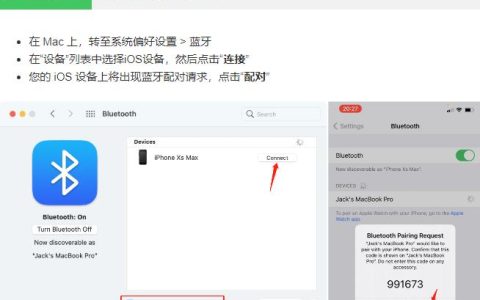
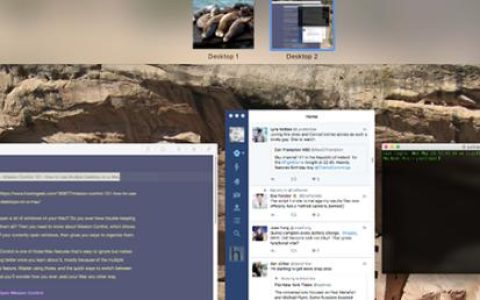
![[苹果教程]离线收听Apple Music的3种简单方法](https://www.duotin.com/wp-content/uploads/2022/09/2022092306293417-480x300.jpg)