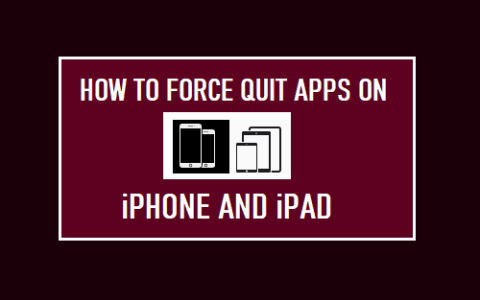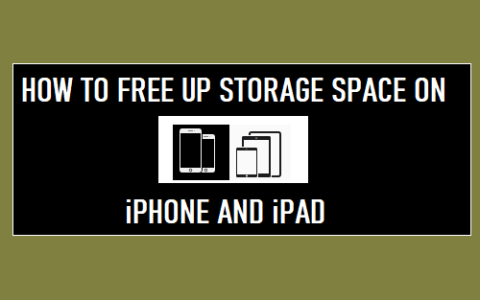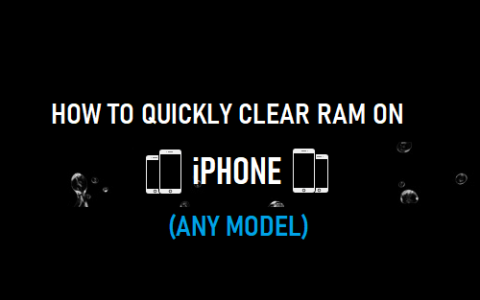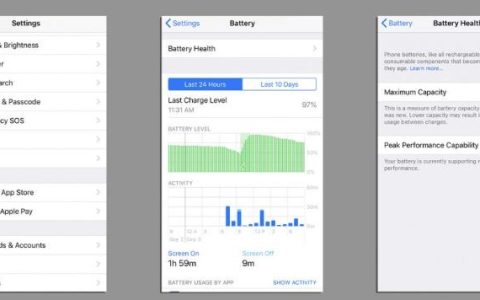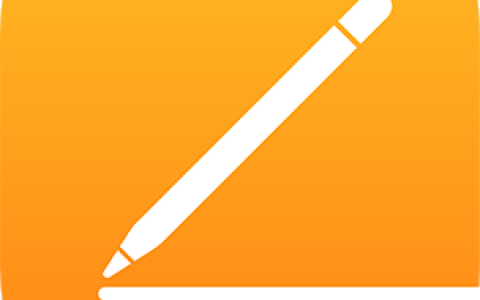无论您是要传输照片、视频、音乐、PDF 还是文档,您都可以使用以下提示之一完成任务。还提供了将文件从 PC 传输到 iPhone 的方法。
在我们的日常生活中,经常需要在 iPhone 和计算机之间进行文件传输。由于备份珍贵数据、丰富设备内容或纯粹的文件共享等原因,我们可能会发现自己有时需要将文件从 iPhone 传输到 PC 或将文件从 PC 传输到 iPhone。我们要传输的文件可能是照片、视频、联系人、消息、PDF、Excel 文件、Word 文档或其他项目。
有多种方式可以让 iPhone 上的文件显示在 Mac 或 Windows PC 上,反之亦然。
- 通过电子邮件、信息或隔空投送无线传输:你可以使用电子邮件、信息和隔空投送将文件从一台设备上发送给自己,然后在另一台设备上下载。请参阅通过电子邮件、信息或隔空投送在 iPhone 和电脑间无线传输文件。
- 通过 iCloud 自动传输:你可以在云端储存文件、照片和视频等内容,它们会自动在你的 iPhone 和 Mac 或 Windows PC 上保持最新。请参阅通过 iCloud 使文件在 iPhone 和电脑上自动保持最新。
- 通过云储存提供商传输:你可以在 Box 或 Dropbox 等服务中储存文件,在 iPhone 和电脑上均可访问。请参阅通过云储存服务在 iPhone 和电脑间共享文件。
- 通过外置储存设备传输:你可以将文件拷贝到连接至 iPhone 或电脑的外置设备,如 USB 驱动器或 SD 卡。断开储存设备的连接后,你可以将其连接到其他设备并将文件拷贝到该设备。请参阅通过外置储存设备在 iPhone 和电脑间传输文件。
- 通过文件服务器传输:将 iPhone 和 Mac 或 Windows PC 连接到文件服务器,你便可以在这些设备间共享文件。请参阅使用文件服务器在 iPhone 和电脑间共享文件。
- 通过访达或 iTunes 传输:通过连接线将 iPhone 连接到 Mac 或 Windows PC 后,你可以同步许多类型的数据以及传输许多类型的文件。请参阅通过访达或 iTunes 在 iPhone 和电脑间同步内容或传输文件。
所有方式都需要你设置电脑来收发文件,并且对你想要传输的项目可能有限制。
使用iTunes文件共享将文件从苹果手机复制到PC
适用于:由 Keynotes、Numbers、Pages 或其他支持文件共享的 App 创建的文稿
iTunes 文件共享主要用于在您的计算机和 iPhone/iPad 上支持的应用程序之间共享文件。如果您确定要传输的文件是由与文件共享兼容的应用程序创建的,则可以使用此功能将内容从 iPhone 传输到电脑。
iTunes 文件共享允许您使用 USB 数据线或通过 Wi-Fi 连接将文件从 iPhone 传输到 PC。如果您更喜欢通过 Wi-Fi 发送文件,您需要先根据Apple 提供的指南设置Wi-Fi 同步。
要使用 USB 使用 iTunes 文件共享将文件从 iPhone 复制到 PC:
第 1 步。将您的 iPhone 连接到计算机并启动 iTunes(如果它没有自动运行)。
步骤 2.在 iTunes 窗口中,单击“设备”选项卡并选择“文件共享”。
步骤 3.选择列表中显示的应用程序,您要从中将文件传输到 PC。
步骤 4.选择要移动到计算机的文件,然后单击“保存到”。
第 5 步。选择一个位置来保存项目,然后单击“保存到”开始将文件从 iPhone 传输到计算机。
图文教程
进入手机上的设置,
在设置页面中,点击进入通用,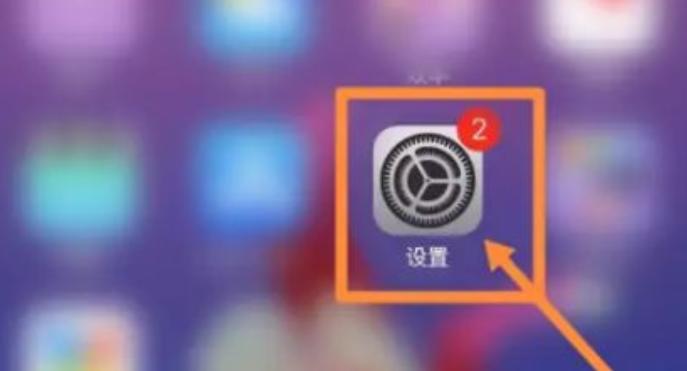
进入页面后,点击页面上的隔空投送,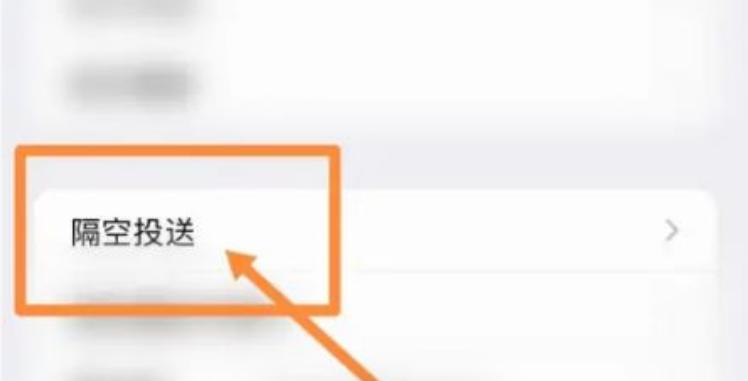
选择文件后,点击共享至电脑即可,
【重要事项】传输、共享或同步某些类型的文件可能会有限制,例如以 App 专用格式存储的文件、在较低软件版本中存储的文件,以及受版权保护的文件。在某些情况下,App 可能会允许你以其他格式导出文件,或者购买或订阅其他设备上受版权保护的资料。