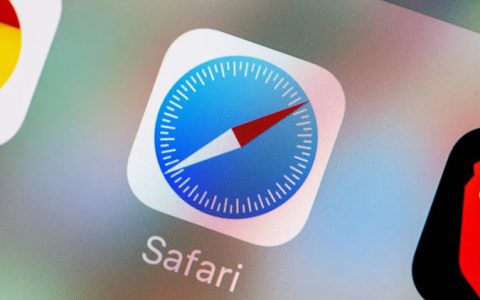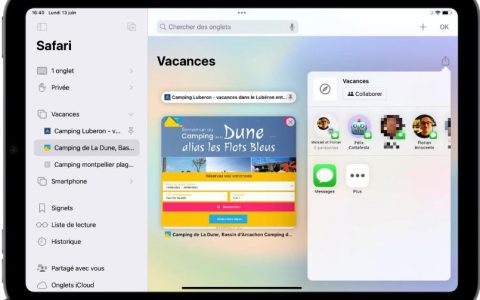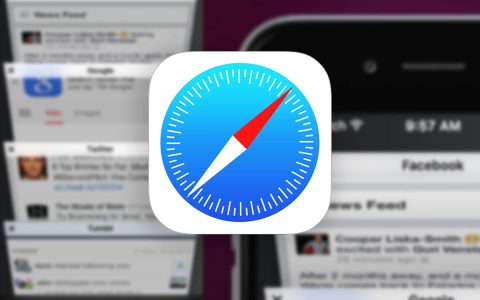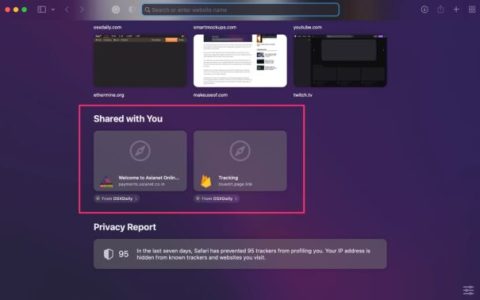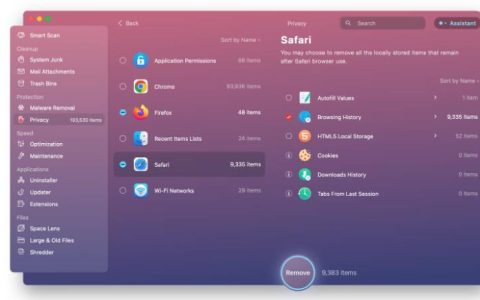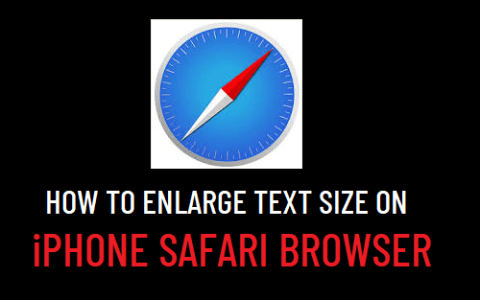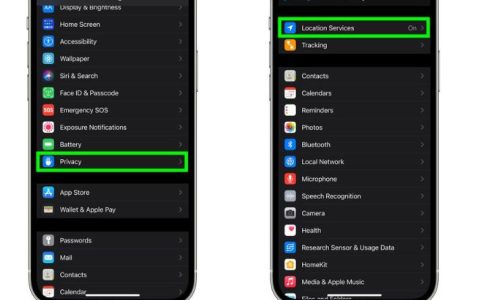您可以使用Safari浏览器中提供的书签功能将网站或网页保存在苹果手机上供以后阅读。您将在下面找到在iPhone Safari浏览器上为网页添加书签的步骤。
苹果手机Safari 浏览器上的书签网页
书签可以定义为指向网页的链接,该网页可以保存到 Web 浏览器并在以后随时访问以到达同一网页,而无需在 Internet 上搜索。
对于 iPhone 和 iPad,书签存储在 Safari 浏览器中称为“书签”的专用文件夹中,默认情况下它带有一个称为“收藏夹”的子文件夹。
因此,当您第一次在 iPhone 或 iPad 上为网页添加书签时,Safari 浏览器会自动尝试将书签保存到其默认的“收藏夹”子文件夹中。
但是,您可以覆盖此默认行为并使 iPhone 将所有书签保存到书签文件夹中。
事实上,您甚至可以创建新书签文件夹,为它们指定描述性名称,并将相关书签存储在这些新文件夹中。
1. iPhone Safari 浏览器上的书签网页
在 iPhone Safari 浏览器上为网页添加书签所需要做的就是长按位于底部菜单中的书签图标,然后在上下文菜单中选择添加书签选项。
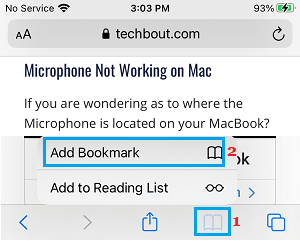
在弹出窗口中,确保将“书签”列为保存位置,然后点击保存选项。
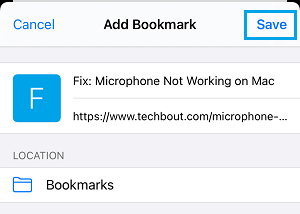
注意:如果书签文件夹未列为保存位置,请点击收藏夹并在展开的菜单中选择书签文件夹。
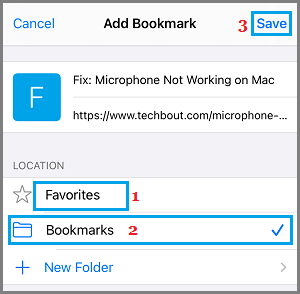
确保点击保存选项以将书签保存到 iPhone。
2. 在 iPhone 或 iPad 上一次为多个 Safari 标签添加书签
如果您在 Safari 浏览器中打开了多个网页或选项卡,您可以通过长按书签图标并在上下文菜单中选择为 X 选项卡添加书签选项来一次将它们全部添加为书签。
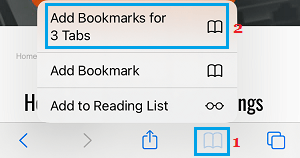
在弹出窗口中,为新书签文件夹键入一个描述性名称,然后点击保存选项。
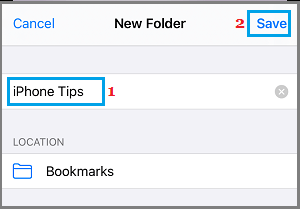
在多个 Safari 选项卡中打开的所有网页都将保存到新书签文件夹中。
3. 如何在 iPhone 上访问保存的书签
您可以随时在 iPhone 上访问已保存的书签,方法是打开 Safari 浏览器并点击底部菜单中的书签图标。
![]()
在弹出窗口中,您将能够看到您保存的所有书签。您可以随时在设备上点击书签访问任何已添加书签的网页。
4. 在 iPhone 上的 Safari 浏览器中删除书签
您可以随时按照以下步骤删除存储在 iPhone Safari 浏览器中的任何书签。
在 iPhone 上打开Safari浏览器,然后点击底部菜单中的书签图标。
![]()
在下一个屏幕上,点击位于底部菜单中的“编辑”选项。
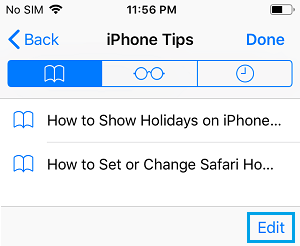
接下来,点击要删除的书签旁边的红色圆圈。
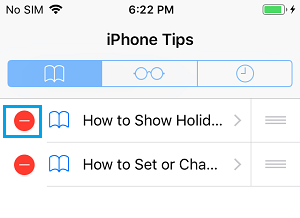
选择出现的删除选项,然后点击完成以保存更改。
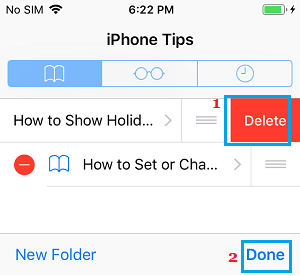
所选书签将从书签文件夹中删除。