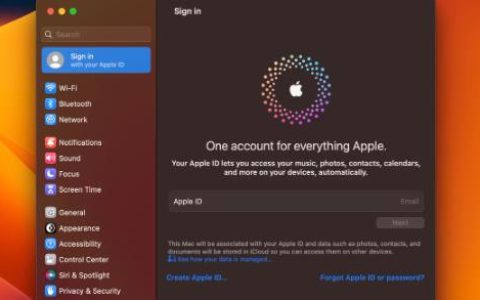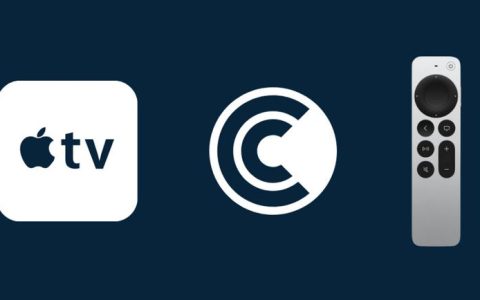在您的 iPhone 上安装了 iOS 14并且现在面临 Wi-Fi 连接问题?虽然 Apple 在 iOS 14 中没有进行任何与 Wi-Fi 相关的更改,但重大软件更新带来一些连接问题是很常见的。如果您的 iPhone 无法连接到 Wi-Fi 网络、断开与某个网络的连接,或者 Wi-Fi 速度极慢,请查看一些提示以帮助解决问题。
即使您在 iOS 14 的未来版本中遇到 Wi-Fi 连接问题,以下提示也将起作用。这些与 Wi-Fi 相关的问题在新 iPhone 上也很常见,或者如果您刚刚在家中安装了新的 Wi-Fi 路由器.
如何修复iOS14中的Wi-Fi问题–iPhone上的iOS14.7.1
以下是一些久经考验的解决方案,可在升级到 iOS 14 – iOS 14.7.1 后修复 iPhone 上的 Wi-Fi 问题。
1.重启路由器
在我们查看运行 iOS 14 – iOS 14.7.1 的 iPhone 上的问题之前,让我们在路由器级别进行一些基本的故障排除。它帮助解决了一些读者的问题。
重新启动您的路由器并尝试再次连接您的 iPhone 或 iPad,看看它是否可以解决问题。
路由器就像一台微型计算机,在塑料盒中装有 CPU、内存和本地存储,运行在操作系统中。所以像电脑一样,重启路由器就可以解决问题。还建议您在关闭路由器后等待 10 秒再重新启动它,以确保每个电容器都已完全耗尽,从而清除每一位内存。这可确保重置路由器上可能导致问题的所有设置。
2.更新路由器固件
更新路由器的固件以确保已知错误已得到修复。这应该定期进行,因为您的 Wi-Fi 路由器的固件更新可以提高其性能或修复错误和安全问题。
3.自动连接问题
如果您已将 iPhone 连接到 Wi-Fi 网络,那么理想情况下,当您在其范围内时,它应该会自动连接到该网络。假设您的 iPhone 没有自动连接到 WiFi 网络,您需要手动连接到它。在这种情况下,您可能需要通过启动设置应用程序并导航到Wi-Fi > <您遇到问题的 WiFi 网络的名称>并检查是否启用自动加入设置来检查自动加入设置是否已启用已启用。如果它已经启用,那么您可以尝试下面提到的解决方案。
4.硬重置或强制重启
像所有技术问题一样,通过强制重启或硬重置您的 iPhone 或 iPad 来查看它是否有帮助并没有什么坏处。
- 在 iPhone 11/Pro、iPhone XS、iPhone XR、iPhone X、iPhone 8/Plus 上,按下并快速松开提高音量按钮。按下并快速松开降低音量按钮。然后按住侧边按钮,直到看到 Apple 标志。
- 在 iPhone 7 或 iPhone 7 Plus 上,同时按住侧边按钮和降低音量按钮至少 10 秒钟,直到看到 Apple 标志。
- 在 iPhone 6s 及更早机型、iPad 或 iPod touch 上;按住Home和顶部(或侧面)按钮至少 10 秒钟,直到看到 Apple 标志。
- 在 11 英寸 iPad Pro 或 12.9 英寸 iPad Pro 上,按下并快速松开提高音量按钮。按下并快速松开降低音量按钮。然后按住电源按钮,直到设备重新启动。
5.禁用V
似乎导致 WiFi 问题的最常见原因之一是 V。如果您已通过设置应用程序或 V 应用程序启用它,请尝试禁用 V 以查看它是否可以解决问题。您可以通过“设置”应用禁用 V,然后导航到 V 设置以禁用从已连接到未连接的状态切换。如果您无法禁用它,请启动 V 应用程序以暂时禁用 V,以确定它是否解决了 iPhone 或 iPad 上的 WiFi 问题。
6.忘记Wi-Fi网络并重新加入
如果您无法连接到 Wi-Fi 网络,并且尽管输入了正确的密码,但仍提示您输入的密码不正确,请尝试忘记 Wi-Fi 网络并重新加入网络。
要忘记 Wi-Fi 网络,请从Settings > Wi-Fi下的列表中点击 Wi-Fi 网络。然后点击忘记此网络。您将收到一条弹出消息提示您是否要忘记 Wi-Fi 网络。点击忘记以忘记网络。
现在回到设置 > Wi-Fi,再次选择网络,输入密码,然后再次加入网络,看看是否有帮助。
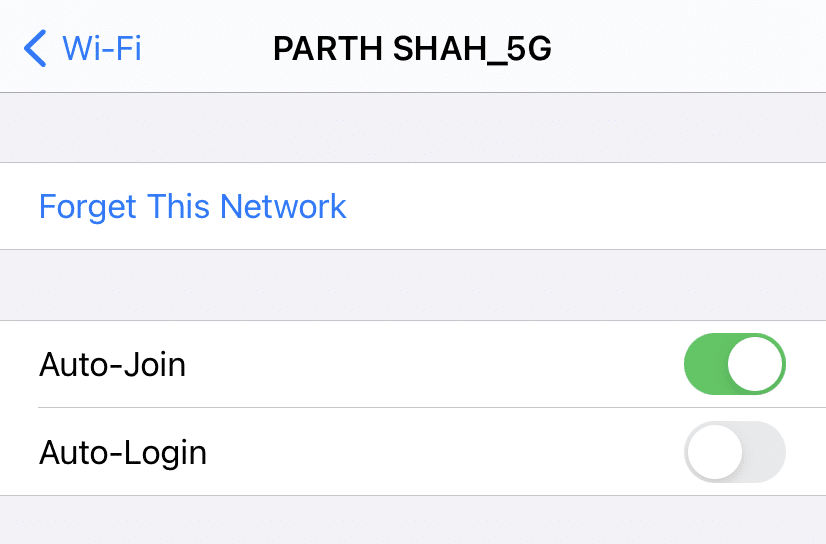
7.重置网络设置
在重置网络设置后,我遇到的大多数网络相关问题都已得到修复。重置这些设置会刷新缓存并清除 DHCP 设置和其他网络相关信息。要重置网络设置,请打开“设置”应用并导航至“设置”>“通用”>“重置” ,然后点击“重置网络设置”。
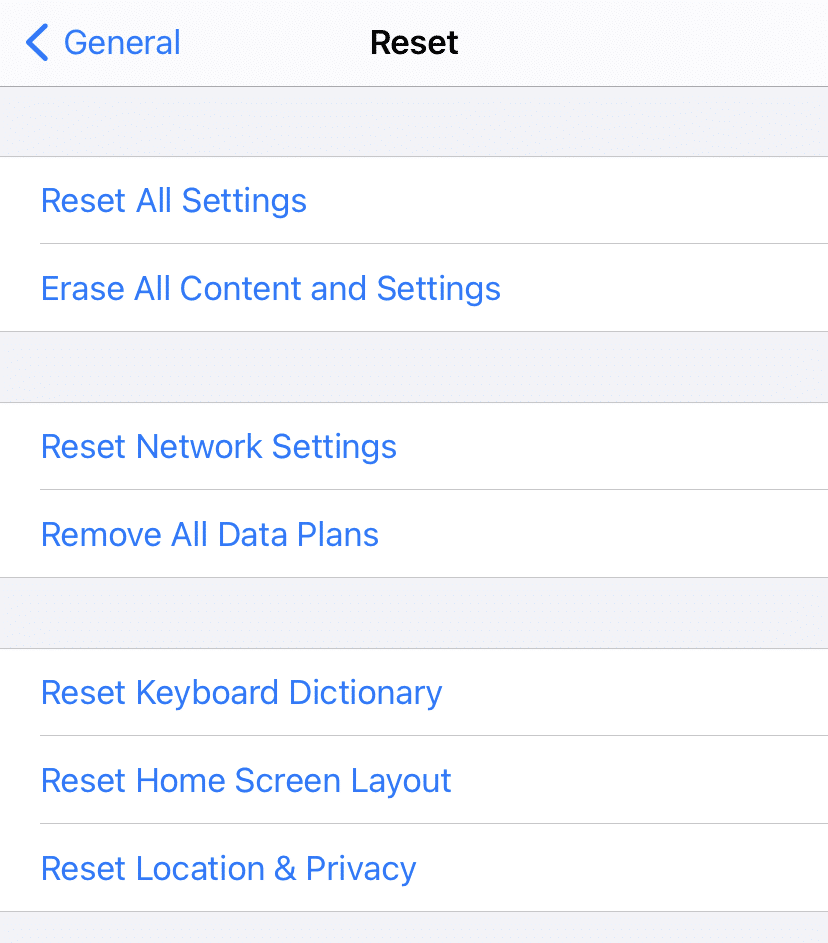
8. 禁用 Wi-Fi 网络服务
许多用户通常倾向于通过在Settings > Privacy > Location Services > System Services下禁用 Wi-Fi 网络来解决 iPhone 上的 Wi-Fi 问题。这仅与您用于 Wi-Fi 网络的位置有关,因此它不会完全禁用 Wi-Fi。
9.设置自定义DNS
如果您发现 iPhone 上的 WiFi 连接速度很慢,那么您的 ISP DNS 服务器可能有问题。您可以切换到 Google DNS、Cloudflare 或 OpenDNS 以查看它是否可以解决问题。您可以按照我们下面链接的帖子中的说明将您的 DNS 设置更改为 Google 或 Cloudflare DNS。
- 如何更改 iPhone 和 iPad 上的 DNS 服务器
- 如何在 iPhone 和 iPad 上使用 Cloudflare DNS
10. 要求加入网络
这不是一个理想的解决方案,但如果上述解决方案都不起作用,那么您可以尝试通过转到“设置”>“Wi-Fi ”来启用“请求加入网络” 。如果它有效,您可以在几天或几周后再次尝试禁用它,看看问题是否再次出现。
10. Wi-Fi 辅助
iOS 包含一项称为 Wi-Fi Assist 的功能,当您的 WiFi 网络变得不稳定时,它可以提供更可靠的 Internet 连接。但是,这可能会导致问题,尤其是在您的 ISP 连接不完整的情况下。因此,最好通过转到“设置”应用程序并导航到蜂窝网络(某些地区为移动网络)来关闭 Wi-Fi 辅助。从那里向下滚动到底部,您将在其中看到 Wi-Fi Assist。点击切换开关将其关闭。
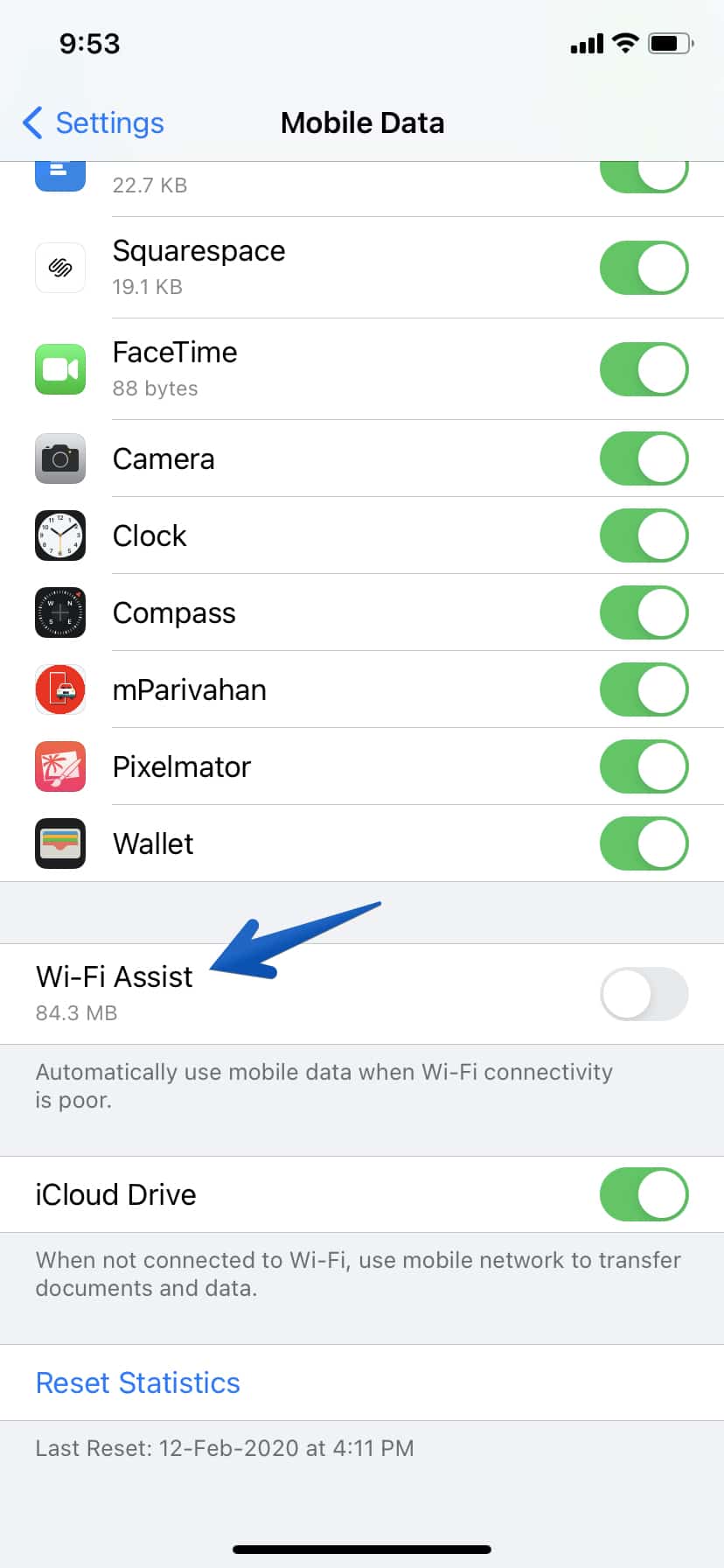
11. 恢复并设置为新 iPhone
如果这些提示都不能解决您的问题,最后的手段是通过 iTunes 恢复您的 iPhone 并将其设置为新设备。这样,您可以重新开始并摆脱设备上可能存在问题的自定义和设置。按照下面链接的帖子中的说明,通过 iTunes 将 iOS 完全恢复到最新版本。