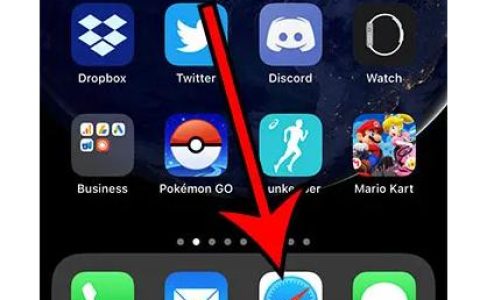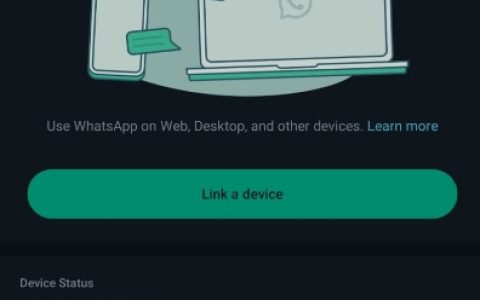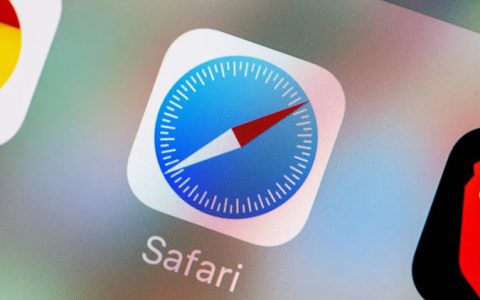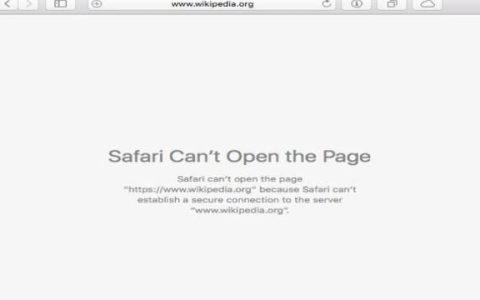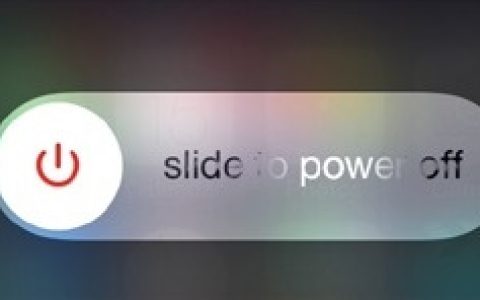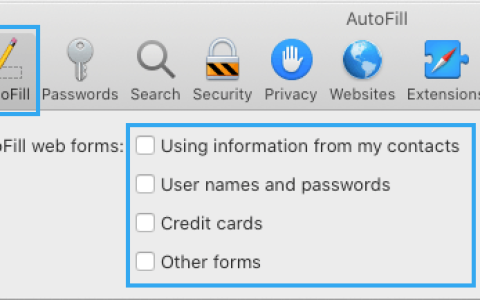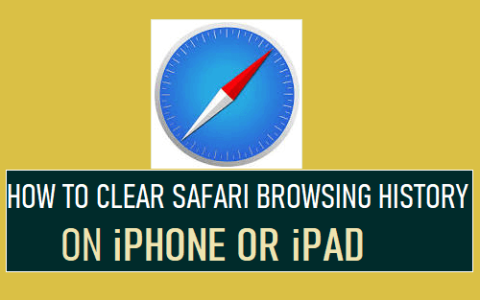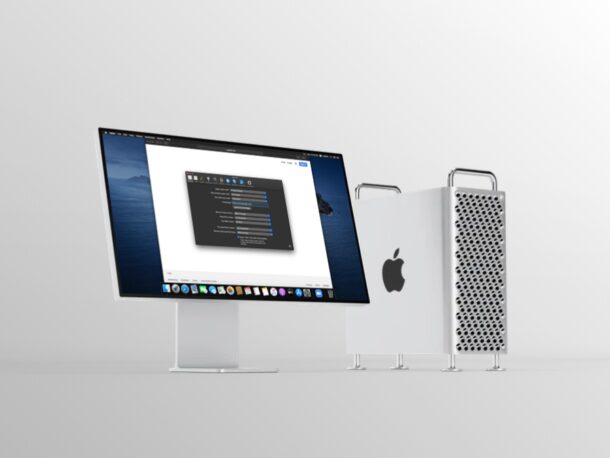
想要更改 Mac 版 Safari 的主页?无论您是 Mac 新手还是之前没有费心调整 Safari 主页默认设置,您都可能会发现在 Safari 浏览器中更改默认主页是值得的。您也可以在几秒钟内完成此操作。
浏览器主页是您的浏览器在打开时加载的第一个网页。与其他一些浏览器不同,Safari 会打开收藏夹窗口而不是网页。许多用户喜欢设置一个喜欢的网站(如osxdaily.com当然)或搜索引擎作为他们的默认主页。例如,当您打开 Google Chrome 时,它会加载 Google 搜索引擎。
或者,当你启动 Microsoft Edge 时,必应搜索引擎会欢迎你。但是,在 Safari 上,默认主页设置为 Apple 的网站,因为他们没有自己的搜索引擎。当然,您可以将任何网页设置为您的主页,这样可以防止 Safari 在浏览器启动时打开“收藏夹”窗口。如果这听起来很吸引您,请继续阅读,您将立即更改 Mac 上 Safari 中的默认主页。
如何在 Mac 上更改 Safari 中的主页
在 macOS 上更改 Safari 中的默认主页是一个简单的过程。阻止 Safari 打开“收藏夹”窗口也很容易。只需按照以下步骤开始。
- 从 Dock 中打开 Mac 上的“Safari”。
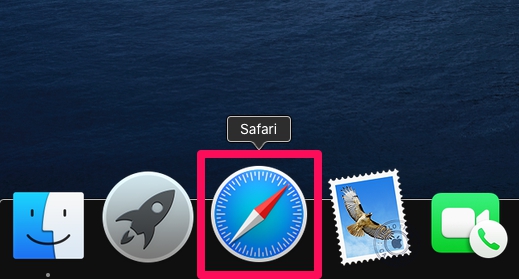
- 要访问 Safari 的设置,请单击菜单栏中的“Safari”,然后从下拉菜单中选择“首选项”。
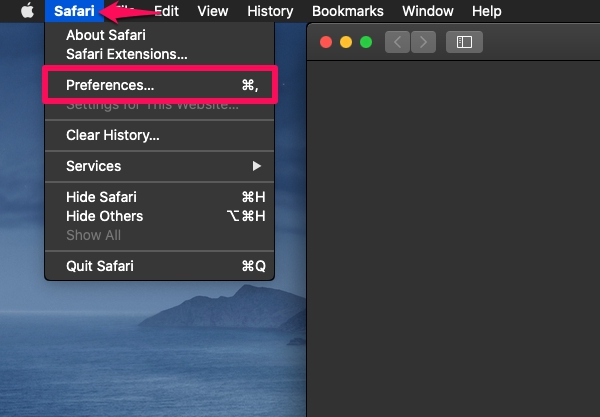
- 这将在您的屏幕上打开一个新的设置窗口。单击“常规”选项卡。
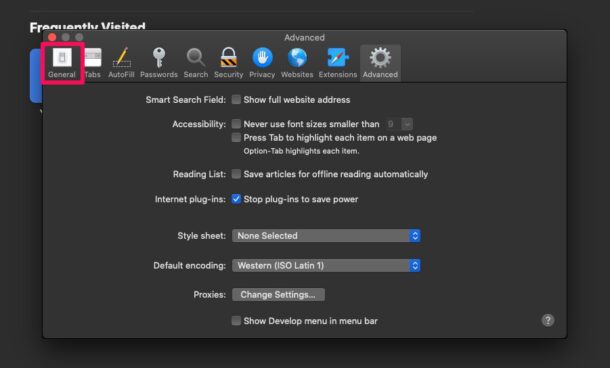
- 现在,在您更改主页之前,您需要阻止 Safari 打开“收藏夹”窗口。为此,请将“新窗口打开方式”选项设置为“主页”。
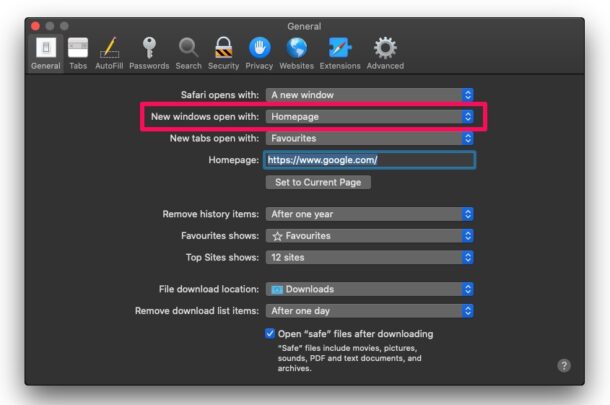
- 接下来,对于主页,输入您要使用的网站 URL。或者,如果 URL 太长,您可以转到 Safari 中的特定网页并选择“设置为当前页面”。完成后按“返回”键。
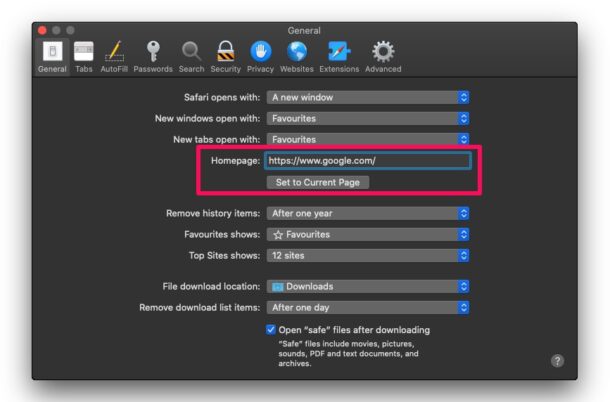
- 系统将提示您确认更改。单击“更改主页”以保存新设置。
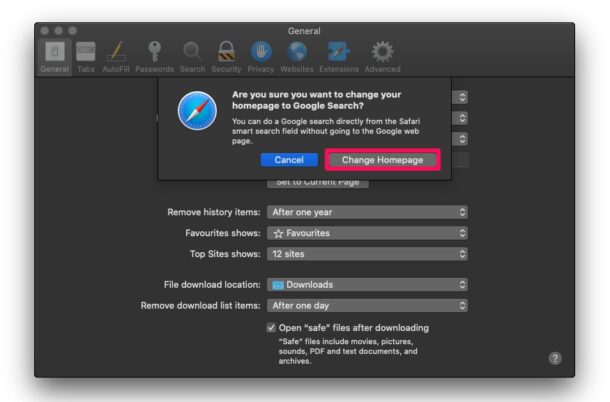
您已成功将默认主页更改为 Mac 上 Safari 中的首选网页。很容易,对吧?
从现在开始,您不必担心每次启动 Safari 时 Safari 都会打开收藏夹窗口。相反,您可以将其设置为流行的网页,例如 osxdaily.com、Google、Bing、Yahoo 或您想查看的任何其他网页。
话虽如此,Safari 的收藏夹窗口实际上非常有用,只需单击一下即可快速启动某些网站。您可以将任意数量的网站添加到收藏夹选项卡。您也可以将网站从您的 iPhone 和 iPad 添加到收藏夹,并且更改将通过 iCloud 在您的设备之间同步。
如果您进行这些更改只是为了快速访问 Google 作为您的搜索引擎,我们想通知您,Google 已被设置为 Safari 中的默认搜索引擎。您可以在地址栏中输入您的查询,无需为此目的将 Google 设置为您的主页。同样,您也可以更改 Mac 上 Safari 使用的默认搜索引擎。如果您是依赖 DuckDuckGo、Bing 或 Yahoo 搜索的人之一,您会在 Safari 的首选项中找到更改它的选项。
当然,您也可以更改 Mac 上的默认网络浏览器,因此如果您希望默认浏览器是 Safari 或其他浏览器,您可以轻松调整该设置。