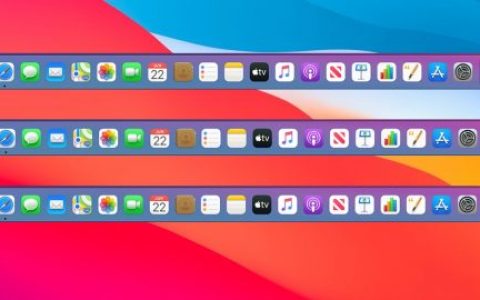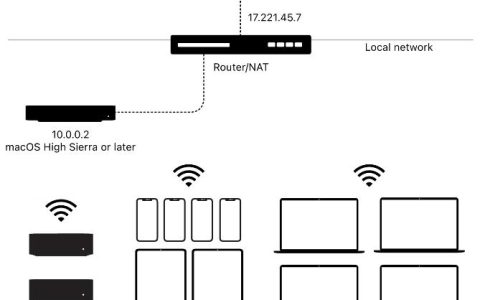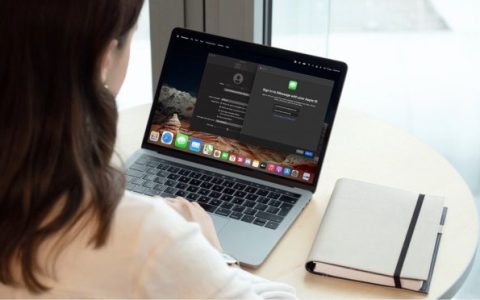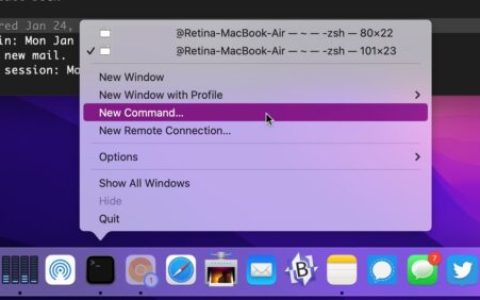您可能想知道是否应该定期关闭Mac。也许你已经在这样做了——偶尔会想,是的,我有一段时间没有关闭我的Mac,所以我可能应该。定期关闭Mac有几个原因,最简单的方法是安排Mac自动关闭并重新启动。
当您重新启动Mac时,您将清除RAM,这可以帮助您的Mac运行得更快。此外,某些更新在您重新启动之前不会生效,因此定期重新启动计算机有助于确保这些更新和更改生效。
如果您想知道应该多久关闭或重新启动一次Mac,对此并没有真正的固定答案。然而,大多数人同意偶尔关闭和重新启动有其好处。不需要每天重新启动,但每隔几天或每周一次是个好主意。当您不使用Mac时,您不必担心它会消耗大量电力。Mac在睡眠时消耗的电量很少。
如何设置自动关机/重启/睡眠
根据您使用的是 Mac 台式机还是笔记本电脑,有关如何执行此操作的说明会有所不同。
Mac 笔记本电脑:MacBook Air、MacBook Pro 和 MacBook
- 转到 Apple 菜单 并单击 系统偏好设置 。
- 单击 电池 ,然后单击 计划 左侧菜单中的
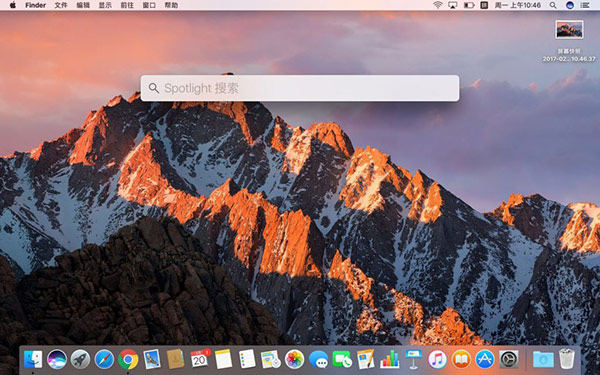
- 您将看到两个复选框。 要安排 Mac 定期关机,您可以将其设置为重新启动,也可以将其设置为关机。 如果将其设置为关闭,则可以将其设置为在其他时间启动,或者您可以选择手动启动计算机。
- 重新启动 – 选中 Sleep ,然后单击 Sleep 旁边的箭头以打开菜单。 选择 重新启动 。 选择要重新开始的日期,然后选择一天中的时间。 点击 应用 。
- 关机 – 选中 睡眠 ,然后单击睡眠旁边的箭头打开菜单。 选择 关机 。 选择您要关闭的日期,然后选择一天中的时间。 如果您希望 Mac 再次自动启动,请选中 启动或唤醒 ,然后选择您的日期和时间。 点击 应用 。
重要提示:为了让您的 Mac 关机,您必须登录,并且您的 Mac 必须处于唤醒状态。 此外,如果您打开了任何文档但尚未保存更改,您的 Mac 可能不会关闭。
为确保您的 Mac 将在预定时间关闭,您应该启用 Power Nap 。 在 System Preferences > Battery ,单击 电源适配器 左侧菜单中的 选中“插入电源适配器时启用 Power Nap”旁边的框。 此外,如果您认为您的 Mac 笔记本电脑可能在预定的关机时间内拔掉了电源,请从 “系统偏好设置” > 电池 ”中单击 。 左侧菜单中的“电池”,然后选中“使用电池供电时启用 Power Nap”旁边的框 请注意,计划的启动只会在您的 Mac 连接到电源时发生。
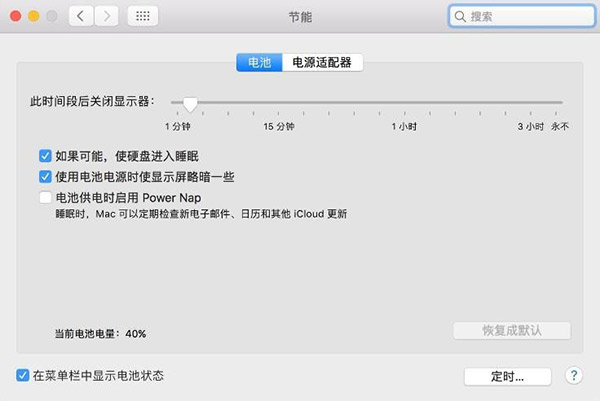
Mac 桌面:iMac、Mac mini、Mac Studio、Mac Pro
- 转到 Apple 菜单 并单击 系统偏好设置 。
- 单击 节能器 ,然后单击 计划 左侧菜单中的
- 您将看到两个复选框。 要安排 Mac 定期关机,您可以将其设置为重新启动,也可以将其设置为关机。 如果将其设置为关闭,则可以将其设置为在其他时间启动,或者您可以选择手动启动计算机。
- 重新启动 – 选中 Sleep ,然后单击 Sleep 旁边的箭头以打开菜单。 选择 重新启动 。 选择要重新开始的日期,然后选择一天中的时间。 点击 应用 。
- 关机 – 选中 睡眠 ,然后单击睡眠旁边的箭头打开菜单。 选择 关机 。 选择您要关闭的日期,然后选择一天中的时间。 如果您希望 Mac 再次自动启动,请选中 启动或唤醒 ,然后选择您的日期和时间。 点击 应用 。
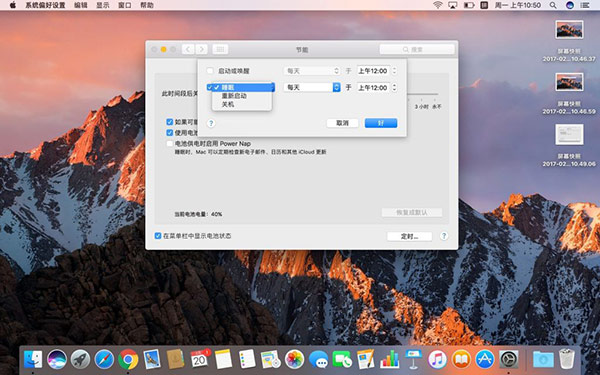
重要提示:为了让您的 Mac 关机,您必须登录并且您的 Mac 必须处于唤醒状态。 此外,如果您打开了任何文档但尚未保存更改,您的 Mac 可能不会关闭。
为确保您的 Mac 将在预定时间关闭,您应该启用 Power Nap 。 在 System Preferences > Energy Saver ,单击 Power 左侧菜单中的 选中“启用 Power Nap”旁边的框。