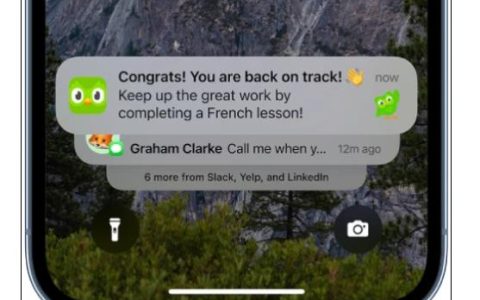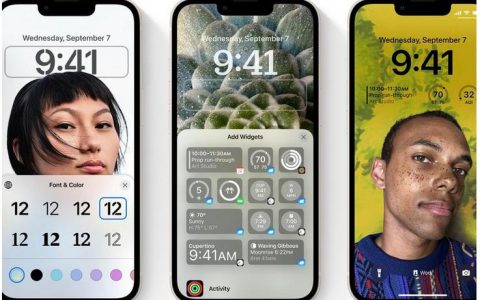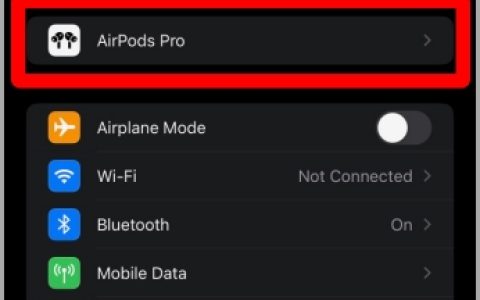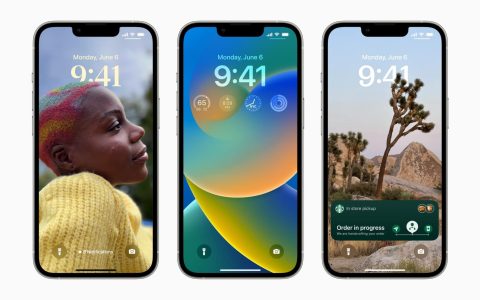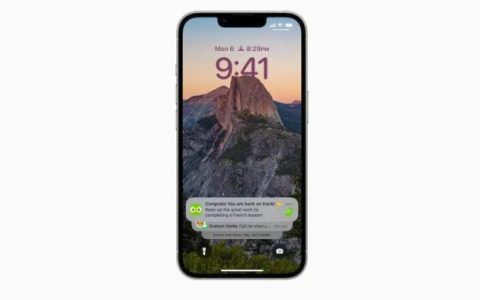iOS 16 中发生了一些变化。其中一项主要内容是 iPhone 的可自定义锁屏。随着锁定屏幕的变化,您为 iPhone 主屏幕设置壁纸或背景的方式也发生了变化。在 iOS 16 中,锁定屏幕和主屏幕选项绑定在一起,但您可以在不更改 iPhone 的锁定屏幕的情况下更改主屏幕。但是,您应该注意,如果您更改为新的锁定屏幕,您将需要自定义另一个主屏幕(将与该锁定屏幕相关联)。
更改 iPhone 的主屏幕背景
有几种不同的方法可以更改您的主屏幕。你可以:
- 自定义锁定屏幕时设置 iPhone 的主屏幕。
- 从“设置”更改您的主屏幕壁纸。
在 iOS 16 中,您对锁定屏幕的选择决定了您对主屏幕壁纸的选择。有关如何在 iOS 16 中自定义锁定屏幕的更多信息,请参阅如何在 iOS 16 中自定义 iPhone 锁定屏幕。在本文中,我们将向您展示如何从“设置”应用更改主屏幕壁纸。
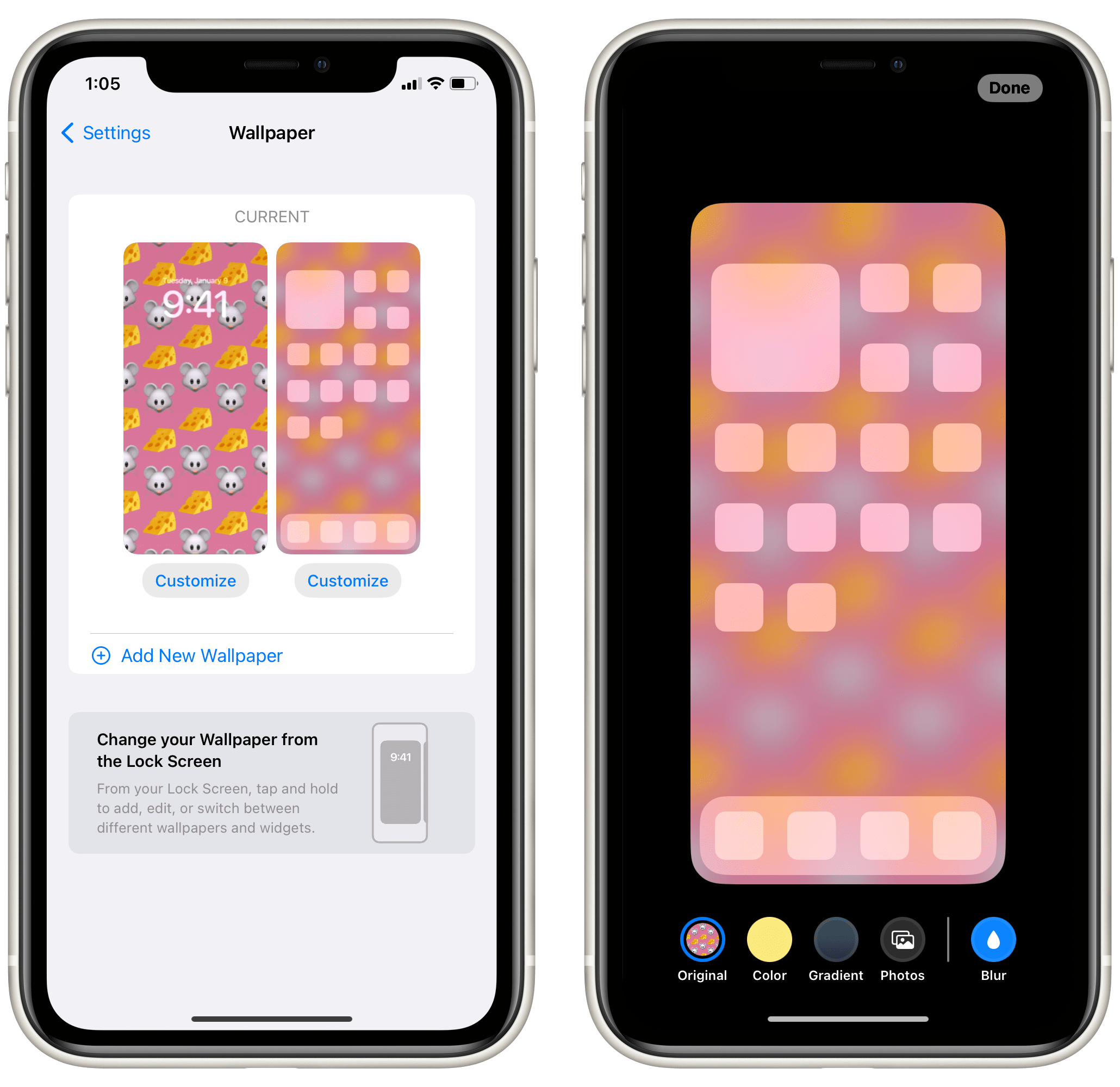
- 打开 iPhone 上的设置应用程序。
- 点击壁纸。
- 在当前下,您会看到您可以自定义锁定屏幕或主屏幕。您还可以添加新壁纸。
- 如果您在当前锁定屏幕图像下选择自定义,您可以对锁定屏幕进行更改,然后还可以选择并更改您的主屏幕壁纸。有关自定义锁定屏幕的更多信息,请参阅上面的链接文章。
- 如果您选择添加新壁纸,您将选择一个新壁纸来为您的锁定屏幕自定义,然后还可以选择对您的主屏幕壁纸进行调整。有关自定义锁定屏幕的更多信息,请参阅上面的链接文章。
- 出于本文的目的,我们将继续并点击主屏幕图像下的自定义。
- 点击自定义(在主屏幕图像下)后,您将能够选择主屏幕的外观。屏幕底部附近有五个按钮。我们将在下一节中介绍他们每个人的作用。
主屏幕自定义
原来的
原始按钮是默认选择的。它通常是锁屏壁纸,只是模糊(或有时默认不模糊)。
颜色
颜色按钮允许您选择主屏幕的颜色。这种颜色不需要与您选择的锁定屏幕图像有任何关系。要为主屏幕设置颜色:
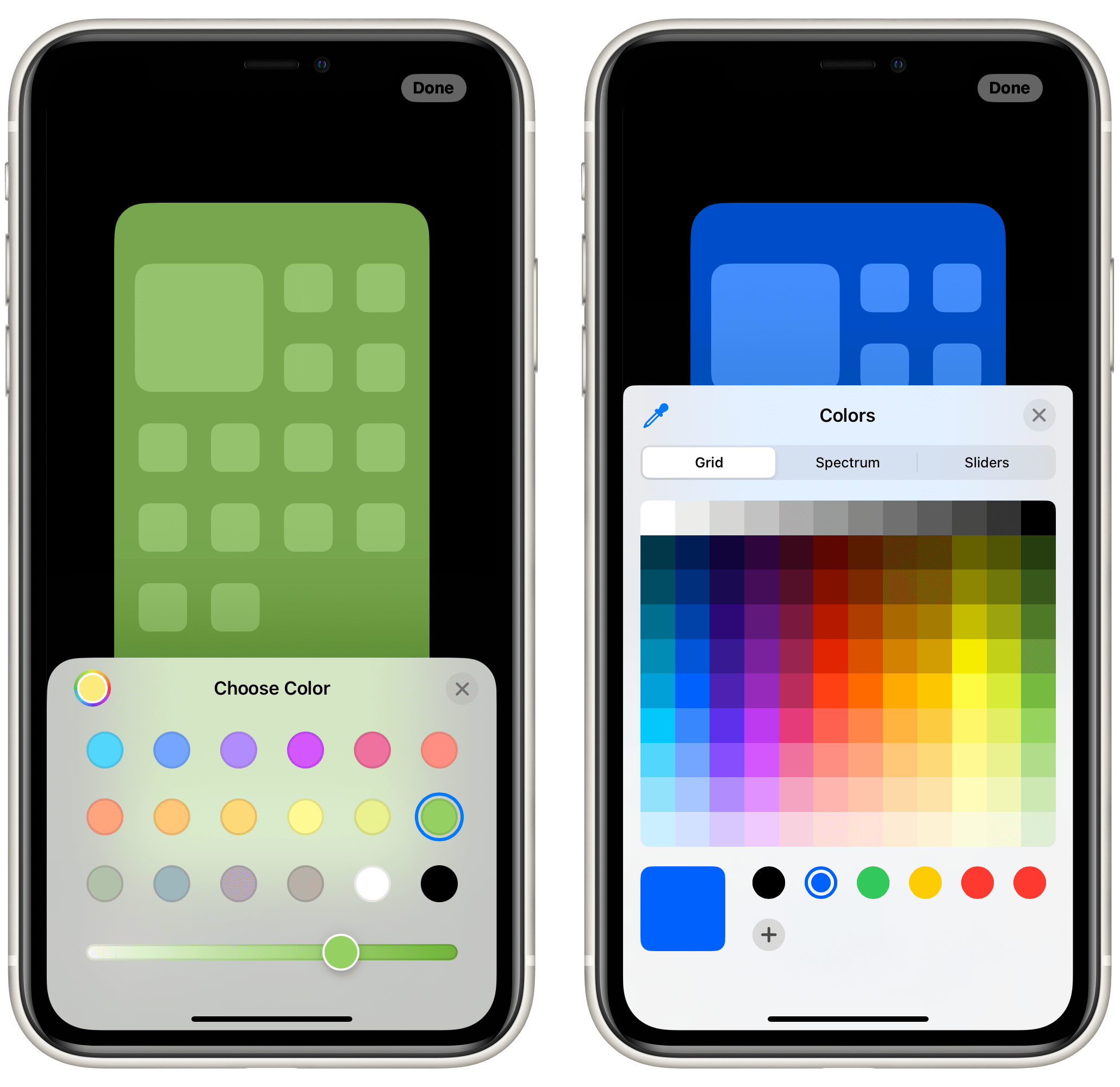
- 点击颜色按钮,然后再次点击它。
- 选择一张彩色光盘。点击色盘后,您可以使用滑块优化颜色。
- 如果您对所提供的颜色选择不满意,请点击“选择颜色”弹出窗口左上角由彩虹圈包围的光盘。您可以选择以三种不同的方式查看颜色:网格、光谱和滑块。选择一种颜色,然后点击 X 返回“选择颜色”窗口。
- 点击 X 以查看您的主屏幕的外观。如果您对此感到满意,请点击完成。
坡度
渐变按钮可让您选择主屏幕颜色渐变。同样,此选项与您选择的锁定屏幕没有任何关系。
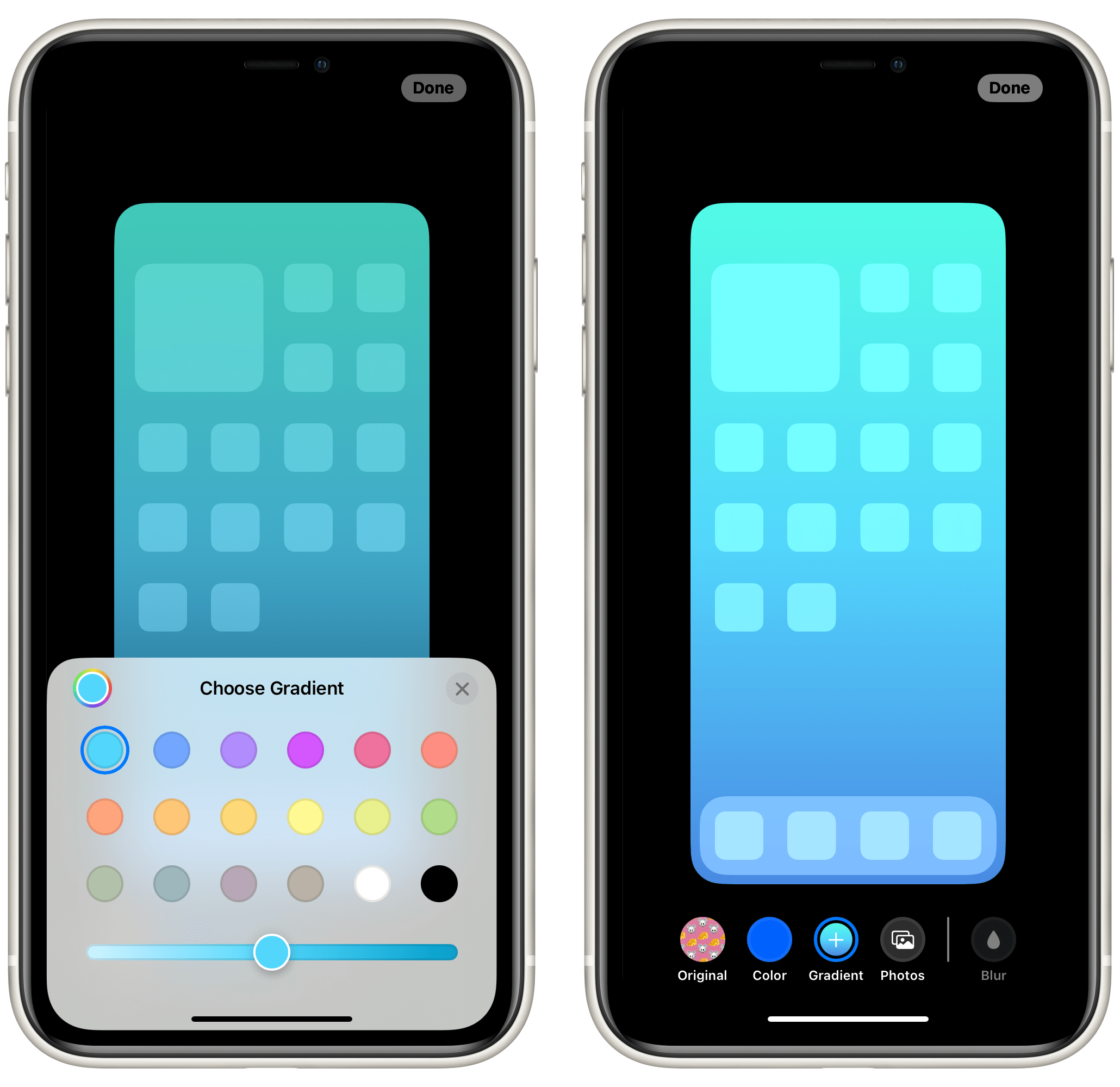
- 点击渐变,然后再次点击它。
- 选择一个色盘,然后使用滑块进行优化。
- 如果您对所提供的颜色选择不满意,请点击“选择渐变”弹出窗口左上角由彩虹圈包围的光盘。您可以选择以三种不同的方式查看颜色:网格、光谱和滑块。选择一种颜色,然后点击 X 返回“选择渐变”窗口。
- 点击 X 以查看您的主屏幕的外观。如果您对此感到满意,请点击完成。
相片
您可以为主屏幕选择一张照片。这不会改变您的 Lock Screen。
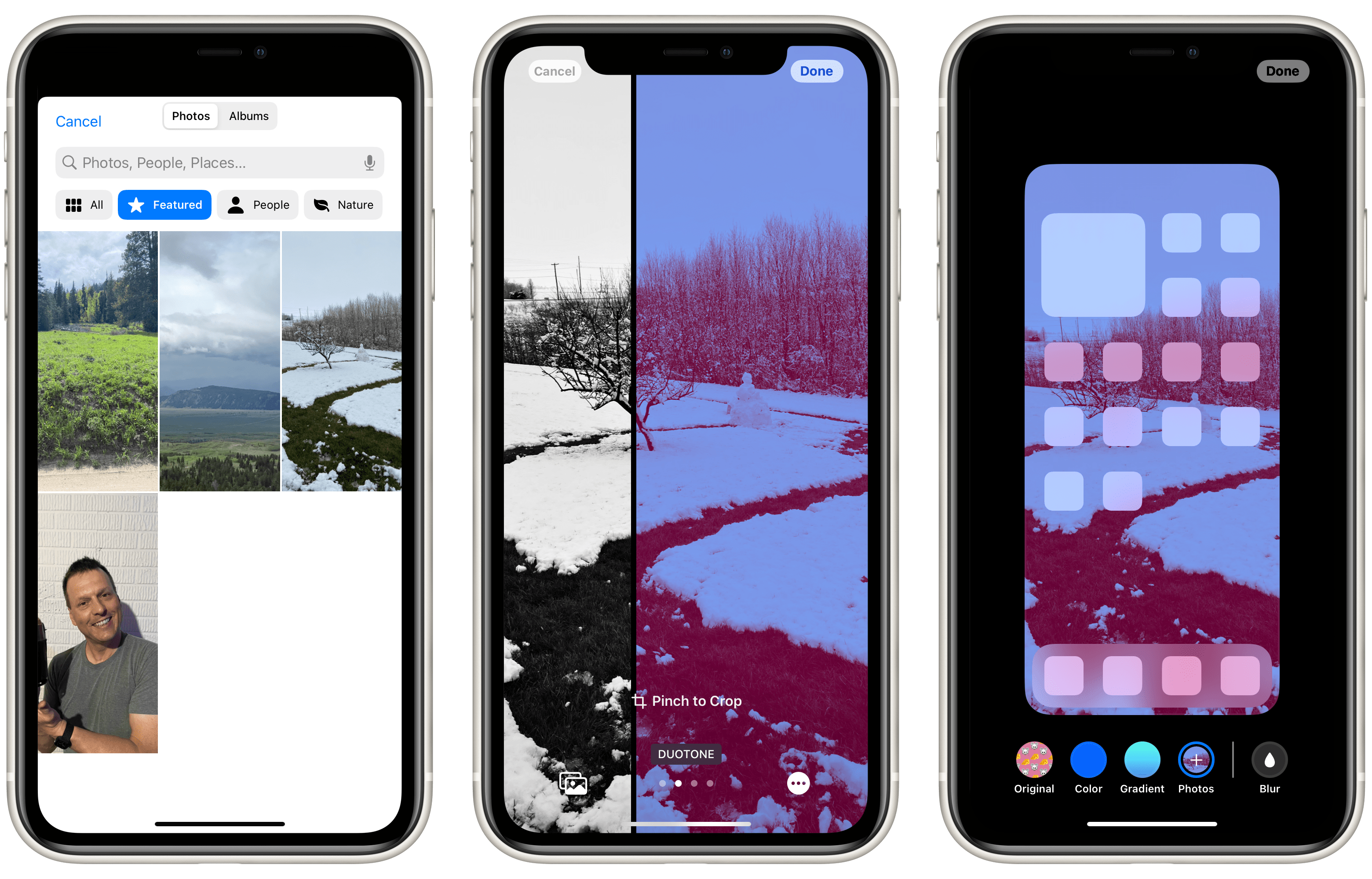
- 点击照片按钮。
- 你可以:
- 选择一张精选图片。
- 点击全部、人物或自然以查看这些类别中的选定图像。
- 您可以点击屏幕顶部的相册选项卡以按相册搜索照片。
- 您还可以使用搜索字段来查找照片、人物或地点。
- 选择照片后,您可以选择自定义照片的外观。你可以
- “捏剪裁”以放大或选择照片的特定部分。
- 左右滑动查看不同颜色风格的照片。样式的名称在屏幕底部附近的一排点上方给出。
- 点击三点按钮以选中或取消选中深度效果。如果您选择了 Duotone 或 Color Wash 颜色样式,您还将看到 Style Color 选项。如果您点击样式颜色,您可以更改照片的颜色。
- 当您对照片感到满意时,点击完成。
- 如果您发现照片对于主屏幕来说太忙,请点击模糊以模糊照片。最后,点击完成。