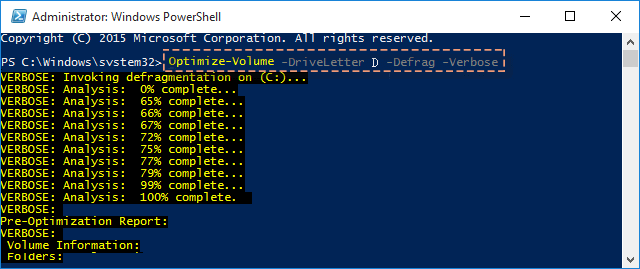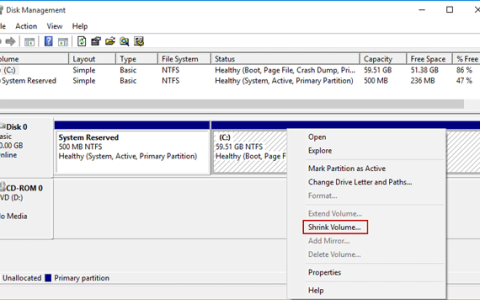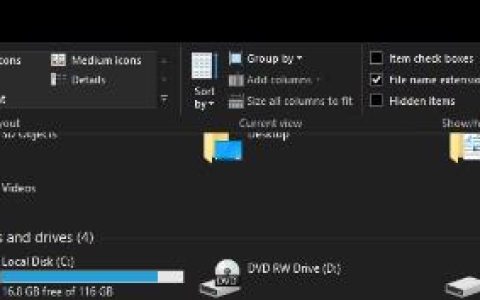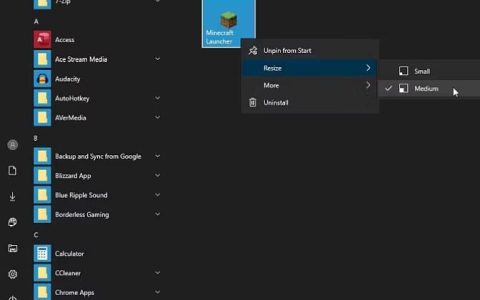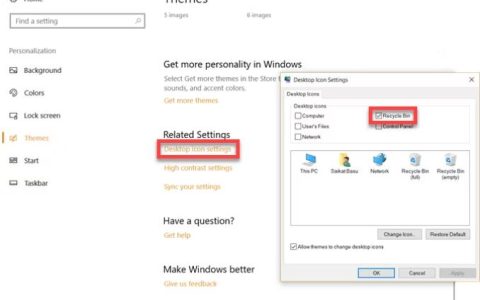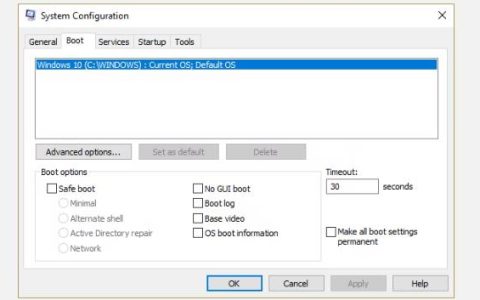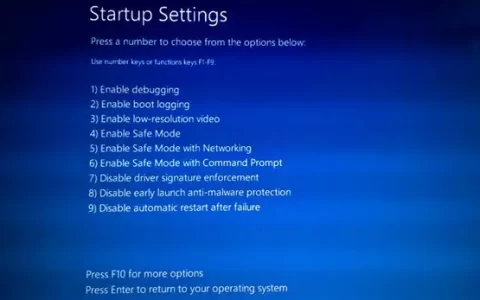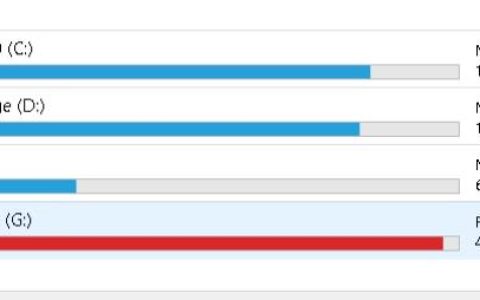对计算机硬盘进行碎片整理是一个非常重要的过程,可以提高电脑的性能。幸运的是,Windows 包含许多工具来执行这一重要过程。本教程将向您展示如何在 Windows 10 中手动 优化硬盘驱动器并进行碎片整理。
方法 1:使用磁盘碎片整理工具优化/整理 HDD 驱动器
优化的驱动器可以帮助您的电脑运行更流畅、启动更快,这仅适用于硬盘。对于固态硬盘,碎片整理可能会导致性能问题,甚至缩短硬盘的使用寿命。因此,对 SSD 进行碎片整理并不是一个好主意。
步骤 1:按Win + E打开文件资源管理器,然后导航到“此电脑”。
步骤 2:右键单击要进行碎片整理的驱动器,然后 从上下文菜单中选择“属性” 。当“属性”窗口出现时,选择 “工具” 选项卡,然后单击 “优化”。
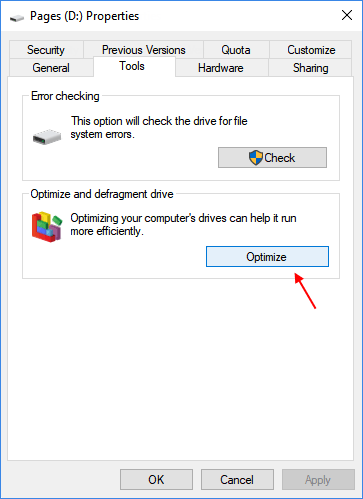
步骤 3:将出现一个新窗口,其中包含有关硬盘驱动器的详细信息。
您可以单击 “分析” 按钮来检查您的磁盘是否需要进行碎片整理。如果驱动器上的文件系统碎片超过 10%,那么您应该对其进行优化。只需单击 “优化” 按钮即可开始碎片整理。
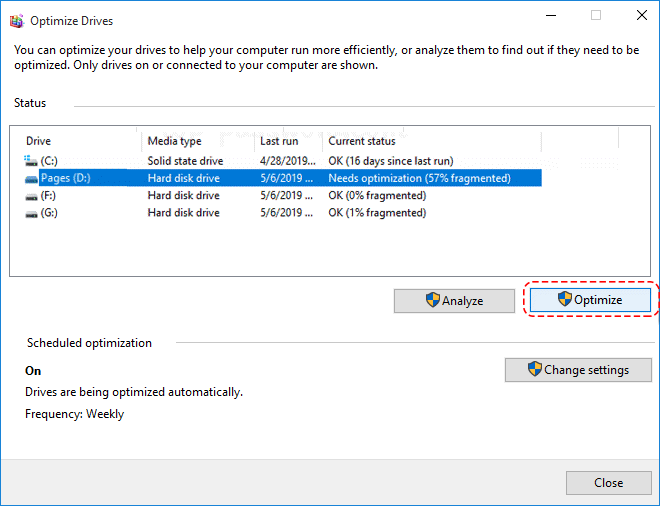
要在 Windows 10 中按计划优化驱动器,请执行以下操作。
如果要配置自动碎片整理,请单击计划优化下的更改设置。下一个对话框将允许您调整计划设置,例如取消选中“按计划运行”框以完全禁用它。启用计划后,您可以将频率更改为每天、每周或每月。此外,您还可以选择要自动对特定驱动器进行碎片整理。
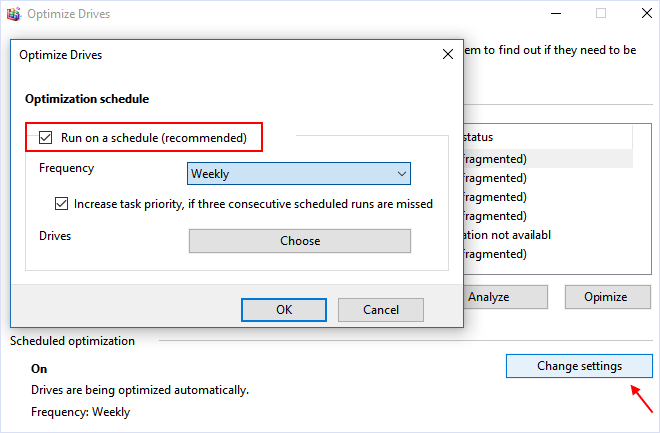
方法 2:在命令提示符下优化驱动器并对其进行碎片整理
步骤 1:右键单击“开始”菜单打开快速访问菜单,然后选择“命令提示符(管理员)”选项。
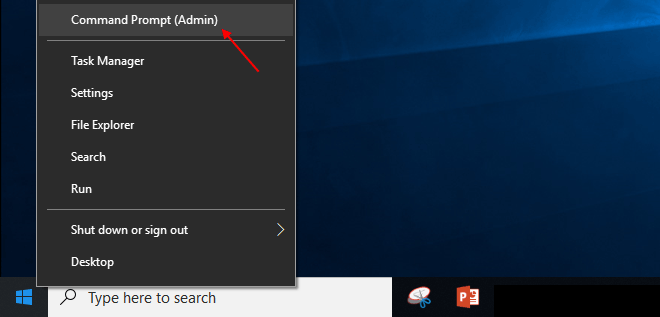
步骤 2:键入以下命令来优化 C: 驱动器:
碎片整理 C: /O
将 C: 替换为您需要优化和碎片整理的驱动器号。例如,您可以在Windows 10中对D驱动器进行优化和碎片整理:
碎片整理 D: /O
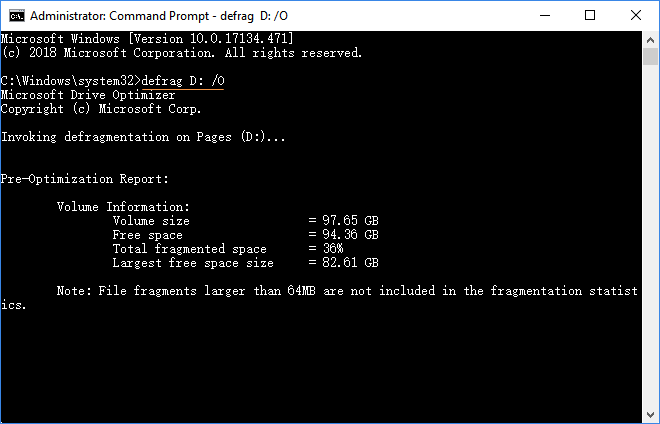
方法 3:在 PowerShell 中对驱动器进行优化和碎片整理
您还可以通过 Windows PowerShell 手动分析磁盘和驱动器并对其进行碎片整理。
步骤1:打开Powershell并以管理员身份运行。
步骤 2:键入以下命令来分析您的驱动器。查看输出的底部,它会建议您是否需要对驱动器进行碎片整理。
优化-卷-DriveLetter D-分析-详细
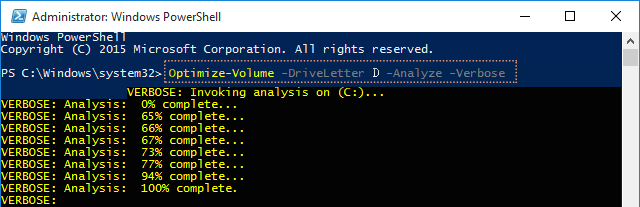
步骤 3:对当前驱动器进行碎片整理:Optimize-Volume -DriveLetter D -Defrag -Verbose