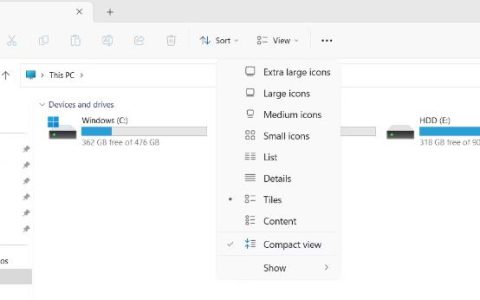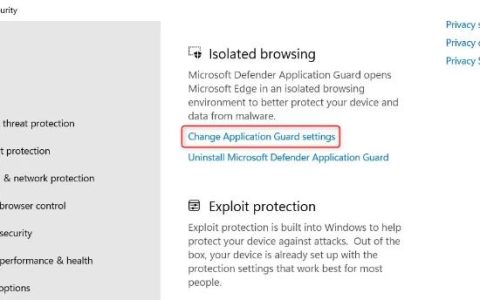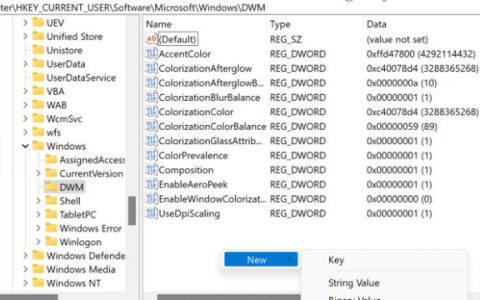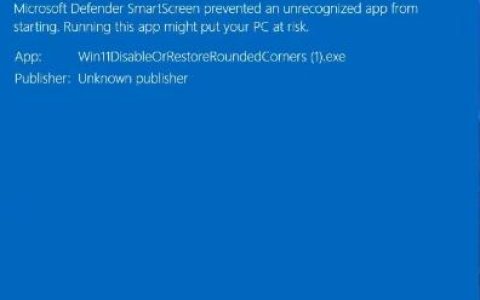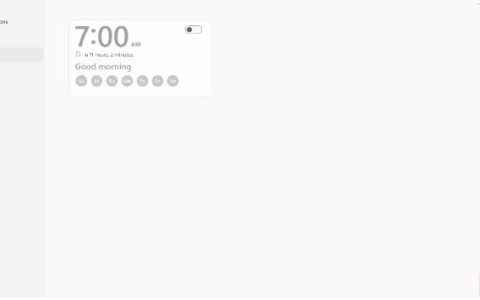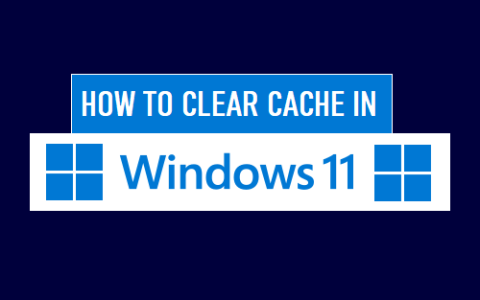Windows 11 主题是桌面壁纸、颜色、声音和光标样式的组合。您选择的每个主题都有一个适用于“开始”菜单、任务栏、窗口边框和标题栏的默认配色方案。因此,只需选择不同的主题通常就会改变 Windows 11 中的一些颜色。
但是,您不必选择不同的 Windows 主题来更改总体配色方案。您可以使用 Windows 11 的内置选项和一些第三方自定义软件重新配置所选主题的强调色。这是在 Windows 11 中更改主题配色方案的方法。
如何更改Windows11的主题颜色
设置中的个性化选项卡包括 Windows 11 用于更改主题颜色的内置选项。您可以在其中为窗口标题栏和边框、“开始”菜单和任务栏选择不同的强调颜色。您可以通过以下选项更改主题的颜色:
- 右键单击桌面壁纸区域,在上下文菜单中选择“个性化”快捷方式。
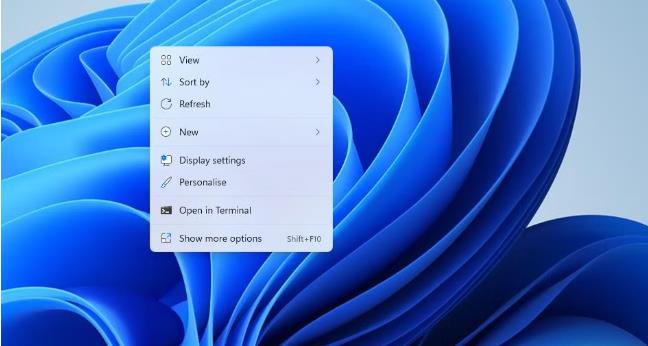
- 单击颜色以显示这些个性化设置。
- 打开“在标题栏和窗口边框上显示强调色”设置。
- 然后启用“在开始和任务栏上显示强调色”选项(如果它不是灰色的)。
- 单击强调色可查看 Windows 主题颜色选项。
- 在强调色下拉菜单中选择手动。
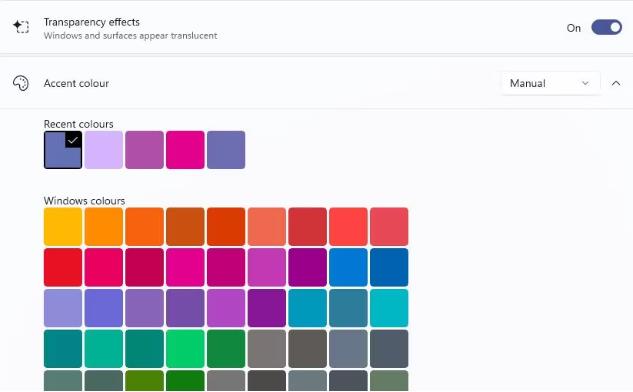
- 选择不同的强调色来应用到您的主题。
- 如果您想从全调色板中进行选择,请按“查看 颜色”按钮。
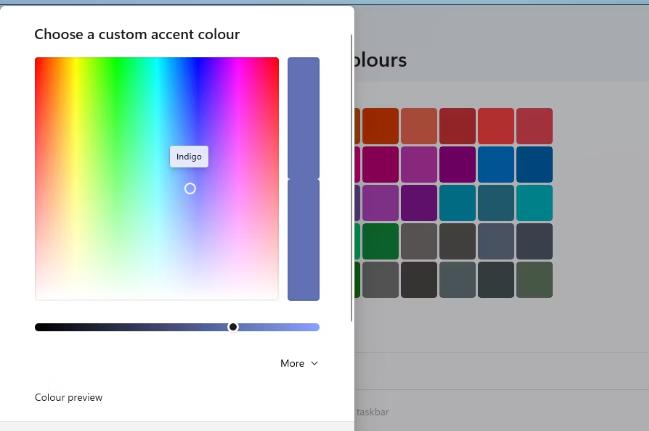
- 拖动调色板周围的小圆圈以选择自定义颜色,然后按“完成”按钮。
您会注意到,选择“浅色窗口”模式设置时, “在开始和任务栏上显示强调色”选项会变灰。您只能在为“选择默认 Windows 模式”设置启用深色模式的情况下更改“开始”菜单和任务栏的颜色。单击“选择模式”下拉菜单上的“深色”以选择该 Windows 模式。
选择“深色”选项后,您将能够打开“在开始和任务栏上显示强调色”选项。您选择的任何强调色都将应用于“开始”菜单和任务栏。您可以通过在强调色下拉菜单中选择自动来恢复主题的默认配色方案。
如何使用对比主题更改颜色
设置应用程序还有一些额外的高对比度主题设置,您可以使用它们重新配置配色方案。您可以选择这些对比主题设置,通过应用更独特的颜色使文本和应用程序更加清晰。您可以使用这些对比主题选项更改 Windows 11 中的颜色,如下所示:
- 打开设置的颜色选项,如上述方法的前两个步骤所述。
- 单击那里的对比主题以显示这些选项。
- 在对比度主题下拉菜单中选择四个选项之一。
- 单击“应用”以设置新的对比主题设置。
对比主题的设计主要是为了清晰度,而不是风格,并删除桌面的壁纸背景。因此,他们的配色方案和款式可能不是特别吸引人。然而,它们更鲜明的颜色使文本更加突出。
如何使用 WinPaletter 更改 Windows 11 主题颜色
如果您需要更多在 Windows 11 中更改主题颜色的选项,开源 WinPaletter 软件就是您的最佳选择。WinPaletter 是一款定制软件,使用户能够为更具体的 UI(用户界面)元素配置主题颜色。以下是在 Windows 11 中使用该软件更改主题颜色的方法:
- 打开Softpedia 下载站点上的WinPaletter 网页。
- 选择立即下载> Softpedia 安全下载(美国)选项。
- 同时按键盘上的Windows + X键,然后选择“文件资源管理器”快捷方式。
- 然后在文件资源管理器中打开下载到的目录(文件夹)WinPaletter.exe。
- 双击 WinPaletter.exe 打开软件窗口。
- 单击您想要更改的任何 UI 元素的强调颜色框。
- 在“拾色器”窗口中选择一种颜色,然后单击“选择”按钮。窗口右侧的预览将显示该选项更改颜色的 UI 元素。
- 对要更改颜色的所有 UI 元素重复前两个步骤。
- 单击磁盘按钮(用铅笔)打开“另存为”窗口。然后输入文件标题,然后单击“保存”选项。
- 按 WinPaletter 的“应用”按钮设置新的配色方案。
请注意,您需要在 WinPaletter 中调整Windows 模式选项,这与在“设置”中更改“开始”菜单的颜色非常相似。单击Windows 模式选项将其切换为深色模式。确保您也在那里选择了“开始”菜单设置上的强调颜色。然后 WinPaletter 将应用您选择的开始菜单和任务栏颜色。
WinPaletter 还包括 Windows 11 所没有的 Win32UI 元素的颜色选项。这些是按钮、菜单、经典标题栏、工具提示和其他窗口 UI 元素等内容的颜色自定义设置。要访问这些选项,请按Win32UI Elements按钮。
您可以更改 UI 元素的颜色,与 WinPaletter 主窗口中包含的颜色非常相似。单击这些框可打开调色板并为其选择颜色。然后按将这些加载到当前调色板按钮。
甚至还有可用于更改登录屏幕颜色的设置。要查看它们,请单击“LogonUI 屏幕”按钮。然后,您可以单击“个人强调”、“个人背景颜色”和“背景颜色”的调色板框来更改登录UI 颜色。
WinPaletter 不包含恢复默认配色方案的选项。但是,您可以通过在 Windows 11 中选择主题轻松恢复为默认配色方案。右键单击桌面以选择个性化>主题。然后选择一个主题来恢复配色方案。
在 Windows 11 中选择您最喜欢的主题颜色
因此,您可以通过三种不同的方式更改主题的颜色,以更好地匹配您在 Windows 11 中的偏好。Windows 11 的内置重音设置可以调整“开始”菜单、任务栏和窗口边框颜色,但您还可以做更多的事情与 WinPaletter。与 Windows 11 中提供的选项相比,WinPaletter 在调整颜色方面提供了更多的自定义灵活性。