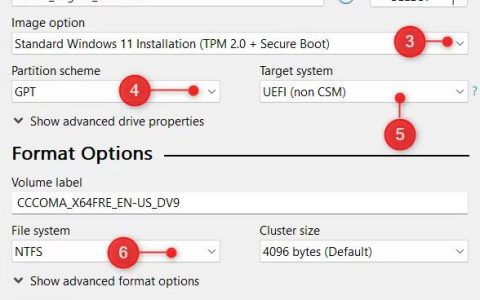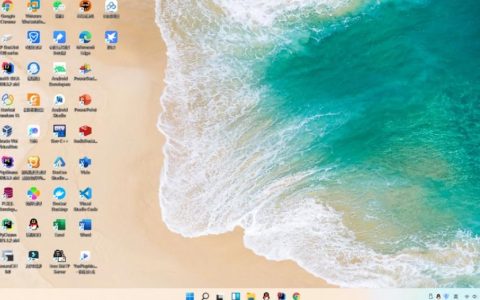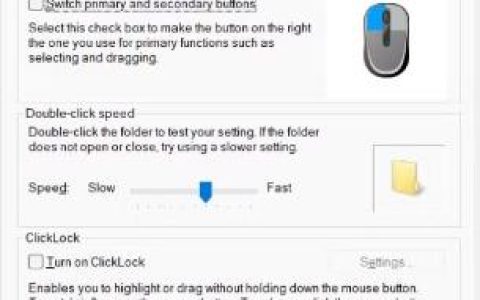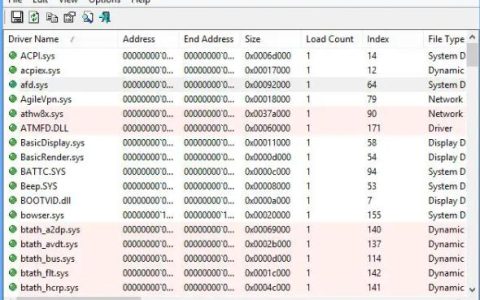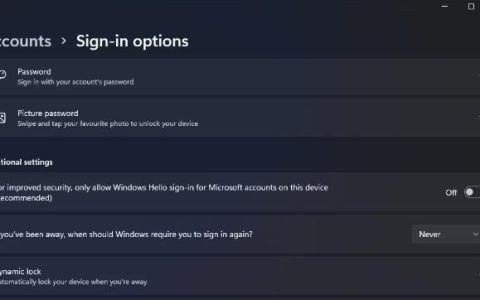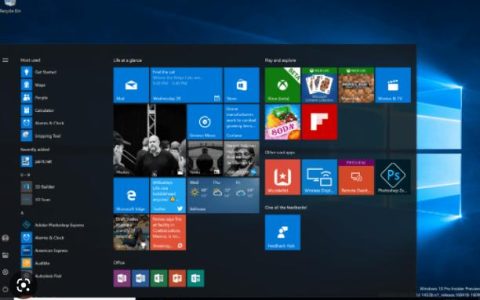当您需要在 Windows 11 的文件资源管理器中删除或移动大量文件时,您无需一次删除或移动一个文件。您可以通过多种方式选择文件夹中的全部或多个项目。选择多个文件将使您能够更快地删除或移动选定的组。
因此,您可以通过以下方式在 Windows 11 中选择文件夹中的所有文件。
1. 如何用鼠标光标选择文件夹中的所有文件
选择文件夹中的多个文件的一种方法是用鼠标将蓝色方块拖到它们上方。为此,请在资源管理器中打开包含多个文件的文件夹。然后按住鼠标左键并将蓝色矩形拖动到文件上以选择它们。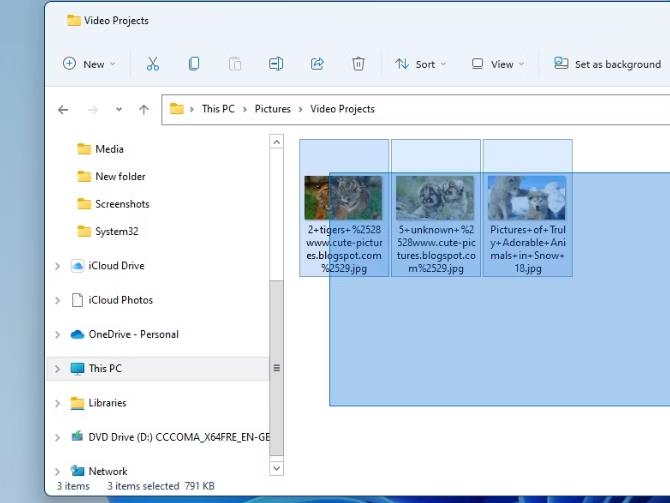
您可以通过将矩形拖到文件上来选择所有文件。但是,如果文件夹包含许多文件,您可能需要在资源管理器中进行大量滚动。因此,这不是选择文件夹中大量文件的最佳方法。
2. 如何使用Shift键和鼠标选择文件夹中的所有文件
选择文件夹中所有文件的更简单方法是使用Shift键和鼠标。选择文件夹顶部的第一个文件,然后按住Shift键。然后按住Shift键的同时用鼠标单击文件夹底部的文件。这将选择第一个和最后一个选定的文件之间的所有文件。 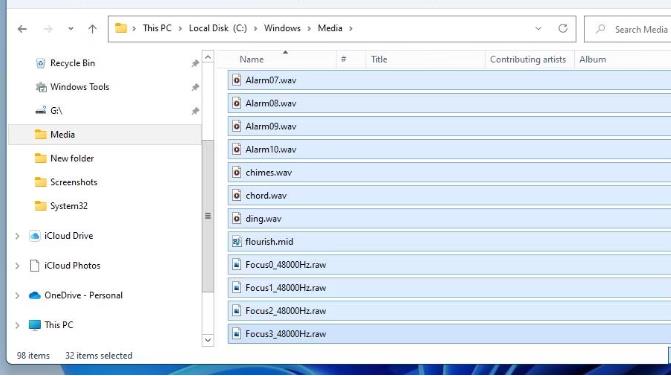
3. 如何使用热键选择文件夹中的所有文件
选择文件夹中所有文件的更直接方法是按全选热键。按Ctrl + A键盘快捷键将选择目录中包含的所有文件和文件夹。这是选择所有内容的好方法,但如果您只需要选择文件夹中较少数量的文件,则不太好。
您还可以使用Ctrl键选择数量较少的多个文件。按住Ctrl键盘键。这样做使您可以通过用鼠标单击来选择多个文件。
4. 如何使用文件资源管理器的“选择所有文件”选项
文件资源管理器包含一个用于选择文件夹中所有内容的选项。要使用该选项,请打开资源管理器以及包含您需要选择的文件的文件夹。按“查看更多”菜单按钮,然后单击“全选”。
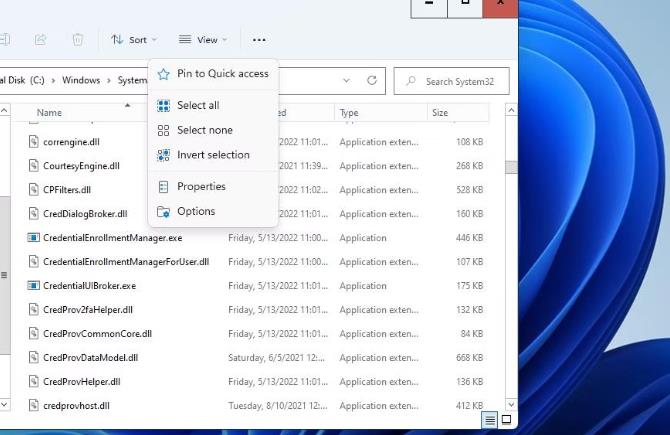
然后将选择打开目录中的所有文件和文件夹。您还会注意到同一菜单上有一个“不选择”选项。选择该选项将取消选择文件夹中的所有选定项目。
您可能还会注意到那里的反转选择选项,并且您可能想知道该选项的作用。该选项取消选择所选项目并选择当前未选择的目录中的所有其他文件和文件夹。因此,反转选择会颠倒当前的文件选择。
这听起来可能有点令人困惑,但尝试应用“反转选择”选项来看看它的作用。在包含更多项目的文件夹中选择两个文件,然后单击“查看更多”。单击“反转 选择”将取消选择之前选择的两个文件并选择该文件夹中的所有其他内容。反向选择将排除突出显示的文件,但选择文件夹中的其他所有内容。
5. 如何使用“全选”上下文菜单选项选择文件夹中的所有文件
默认情况下,文件资源管理器的上下文菜单不包括全选上下文菜单。但是,您可以通过设置和应用注册表脚本将该选项添加到菜单中。然后,您将能够从上下文菜单中选择桌面上或文件夹中的所有内容。
以下是如何将“全选”选项添加到 Windows 11 中资源管理器的上下文菜单:
- 以管理员身份打开记事本文本编辑器。如果您不确定如何执行此操作,请查看我们的如何打开记事本指南。
- 使用Ctrl + C热键将此注册表脚本文本复制到剪贴板:Windows Registry Editor Version 5.00[HKEY_CLASSES_ROOT\*\Shell\Select]”MUIVerb”=”Select””icon”=”imageres.dll,-5308″”SubCommands”=”Windows.selectall;Windows.selectnone;Windows.invertselection”[HKEY_CLASSES_ROOT\Folder\Shell\Select]”MUIVerb”=”Select””icon”=”imageres.dll,-5308″
“SubCommands”=”Windows.selectall;Windows.selectnone;Windows.invertselection”
[HKEY_CLASSES_ROOT\Directory\Background\Shell\Select]
“MUIVerb”=”Select”
“icon”=”imageres.dll,-5308”
“SubCommands”=”Windows.selectall”
[HKEY_CLASSES_ROOT\LibraryFolder\Background\Shell\Select]
“MUIVerb”=”Select”
“icon”=”imageres.dll,-5308”
“SubCommands”=”Windows.selectall;Windows.selectnone;Windows.invertselection”
- 通过在文本编辑器窗口内单击并按Ctrl + V将脚本的文本粘贴到记事本中。
- 然后选择记事本的文件菜单。
- 单击“另存为”选项打开下面直接显示的窗口。
- 选择“另存为”窗口左侧的“桌面”。
- 接下来,选择保存类型下拉菜单的所有文件选项。
- 然后在文件名框中输入Select All.reg 。
- 单击“保存”将Select All.reg 文件添加到桌面。
- 现在关闭记事本应用程序。
- 双击桌面上的 Select All.reg 文件。
- 在“注册表编辑器”对话框中选择“是”选项。
现在打开一个文件夹,然后右键单击其中的空格。单击“显示更多选项”以查看 Windows 11 中的经典上下文菜单。您将看到该菜单现在有一个“选择”选项。将光标移到“选择”上以单击“全选”选项。
您还可以从同一菜单中单击“不选择”选项。为此,请在选择某些文件后按住Ctrl键并右键单击文件夹。然后,您将在经典上下文菜单的“选择”子菜单上看到“不选择”选项。
这些选项不仅限于选定的文件。桌面的上下文菜单将包含相同的“选择”选项。从该上下文菜单中选择该选项将选择桌面上的所有图标。
如果您改变主意不想在上下文菜单上显示“全选”选项,则可以再次将其删除。您可以通过设置一个替代脚本来执行此操作,该脚本将删除为“全选”上下文菜单选项添加的注册表项。
为此,请再次执行上述步骤,但将此脚本复制并粘贴到记事本中:
Windows Registry Editor Version 5.00
[-HKEY_CLASSES_ROOT\*\Shell\Select]
[-HKEY_CLASSES_ROOT\Folder\Shell\Select]
[-HKEY_CLASSES_ROOT\Directory\Background\Shell\Select]
[-HKEY_CLASSES_ROOT\LibraryFolder\Background\Shell\Select]
在 Windows 11 中选择更多文件
无论您是要进行磁盘清理还是要组织文件,您都不必一一编辑它们。使用这些技巧,您可以批量选择文件并在排序时节省一些时间。