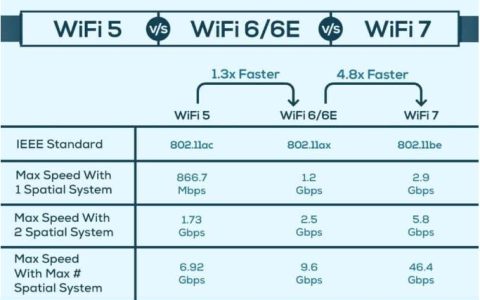尝试通过拔下路由器插头,等待一分钟,然后重新插入来修复 Wi-Fi“已连接,无互联网”消息。另一个常见的解决方案是断开(或忘记)Wi-Fi 网络,然后重新连接。您可能还需要更新网络驱动程序。
如果这些解决方案都不起作用,您应该联系您的 ISP,他们可以帮助您诊断问题的原因 – 他们甚至可能会向您发送一个新的路由器。
如果我的 Wi-Fi 可以工作但网速很慢,我该怎么办?
互联网缓慢可能是由许多不同的原因造成的,例如设备到路由器的距离、附近网络的干扰、拥塞或旧设备。尝试靠近您的路由器,通过以太网电缆连接它,甚至更换它。
尽管 Windows 11 操作系统旨在提供完美的用户体验,但您仍然可能会遇到 Wi-Fi 连接问题。PC 或笔记本电脑可能会识别并连接到您的 Wi-Fi 网络,但无法加载网站和使用基于网络的应用程序。好消息是,您可以通过调整 PC 或笔记本电脑上的一些设置来恢复访问权限。
继续阅读以了解如何确保您的 Windows 11 计算机始终可以访问互联网。
该问题通常是由您的互联网硬件引起的,在这种情况下,您只需重新启动路由器或调制解调器即可。或者,PC 上的无线设置不会授予其 Web 访问权限。修改设置将消除所有障碍,让您轻松浏览网页。
重新启动 PC 并重新启动路由器或调制解调器
当系统无法建立稳定的连接时,最好重新启动电脑。该操作会消除临时故障,因此可能会恢复连接。但有时,问题出在路由器或调制解调器上。如果重新启动电脑无法解决问题,则重新启动路由器或调制解调器应该可以使电脑成功连接到网络。为此,请找到路由器或调制解调器背面的“重新启动”按钮并按下。设备上的指示灯将闪烁,表示您已重新启动它。
调整网络设置
如果 PC 使用错误的 IP 地址,将会阻止您访问互联网。要更改您的 IP 地址:
- 导航到“开始”菜单并右键单击。
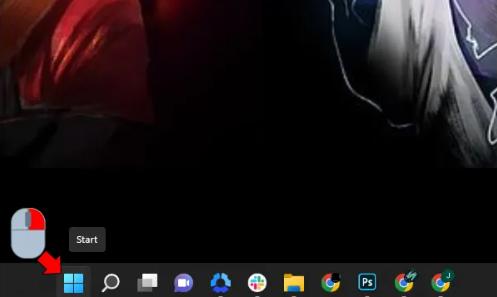
- 点击“设置”并选择“网络和互联网”。
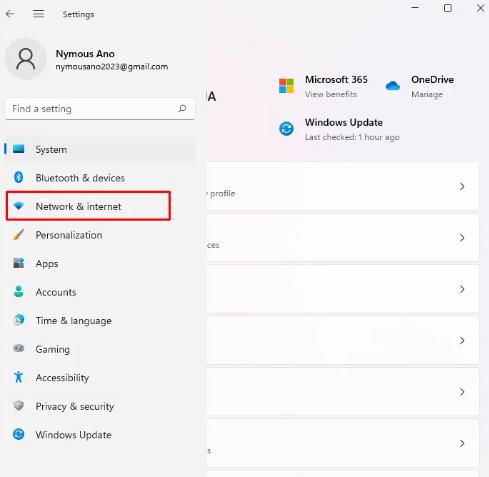
- 单击Wi-Fi选项并选择您的 Wi-Fi 网络的名称。
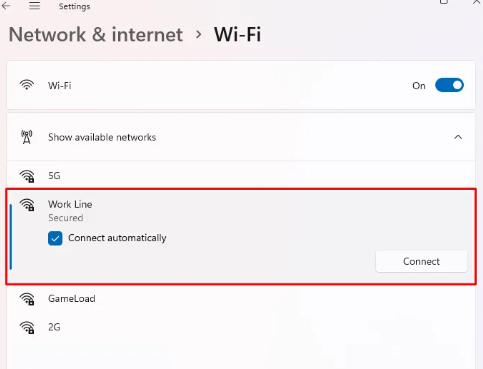
- 将网络设置切换为专用并转至IP 设置。
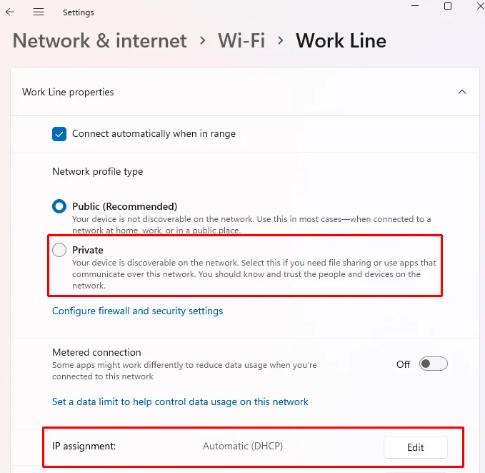
- 按私人并选择手动。
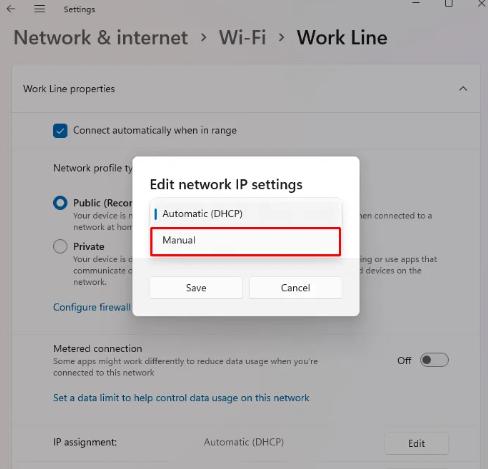
- 打开IPv4并打开命令提示符窗口。
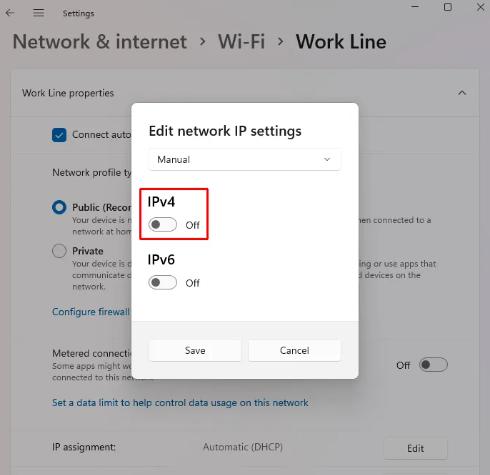
- 粘贴
i电脑onfig /all到窗口中并转到DHCP 服务器。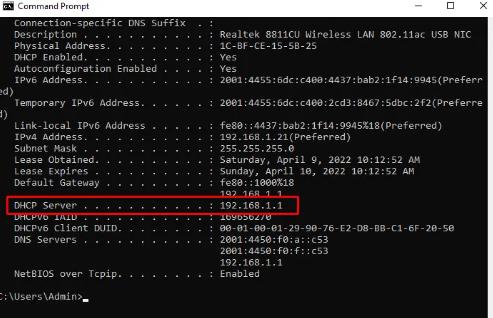
- 命令提示符窗口将显示您的 IP 地址。复制这个号码。
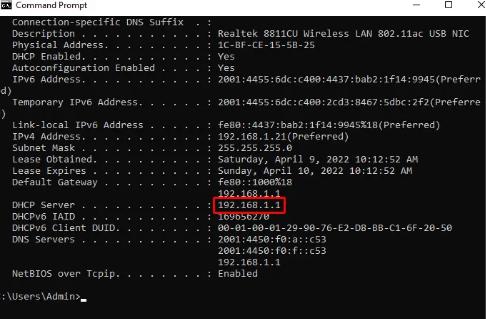
- 返回 PC 的 Wi-Fi 设置,滚动到底部,然后点击IP 设置。
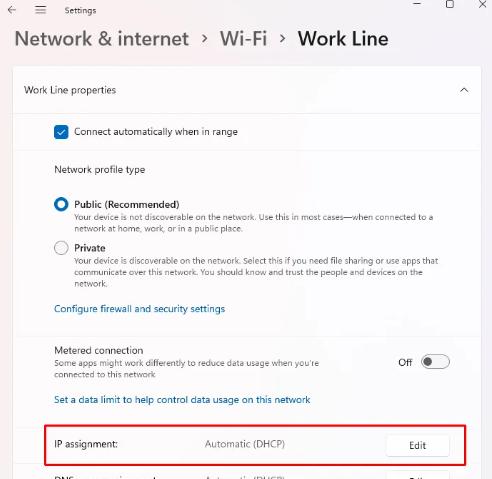
- 按编辑并将 IP 地址粘贴到相应的字段中。
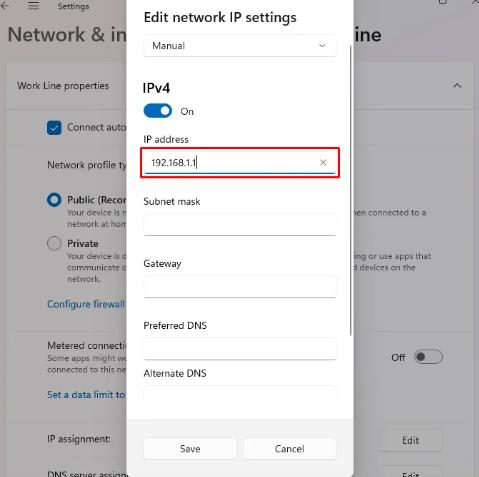
- 删除 IP 地址的最后一个数字并插入 5-30 之间的任意数字。
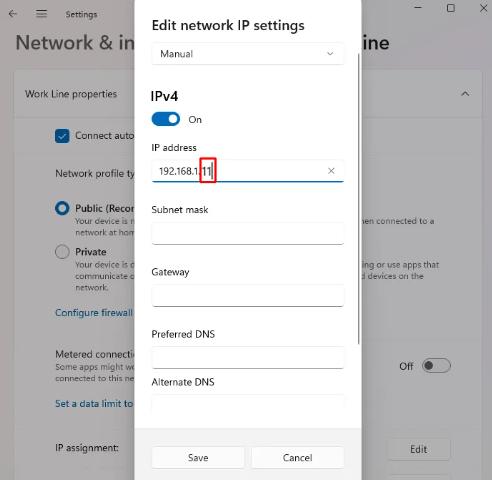
- 找到子网掩码并粘贴以下内容:
255.255.255.0。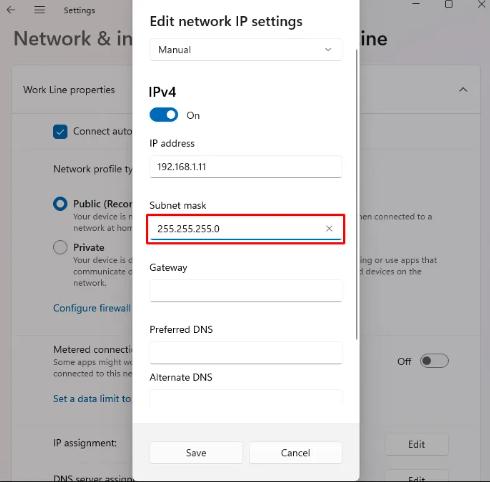
- 单击“网关字段”并粘贴从命令提示符窗口复制的 IP 地址。
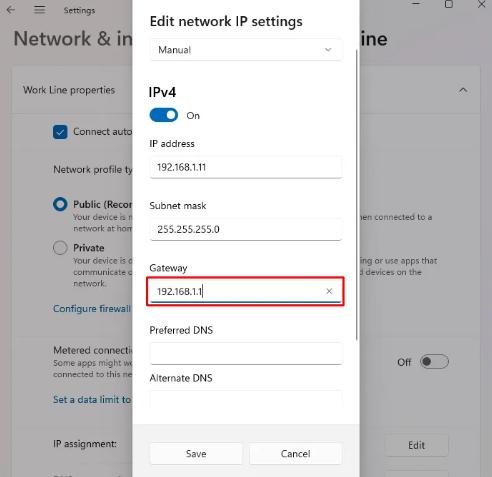
- 粘贴
8.8.8.8。在首选 DNS框中。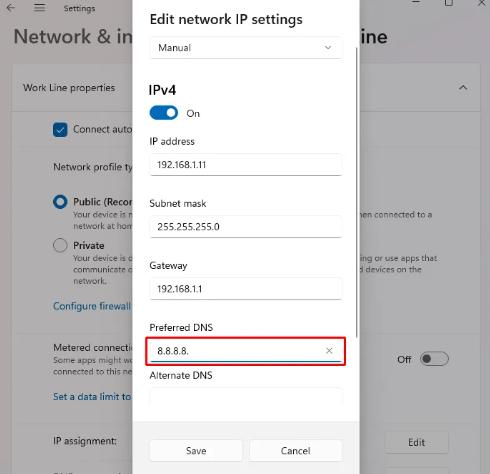
- 粘贴
8.8.8.4。在备用 DNS框中。 - 选择保存。
修改后的 IP 地址应使 PC 能够识别互联网连接。
运行疑难解答程序
Windows 提供了多种内置功能来检测和修复系统内的问题。其中一个工具是网络故障排除程序,这是一个旨在维护安全互联网连接的程序。使用该程序:
- 将光标悬停在“开始”菜单上并单击鼠标右键。
- 按“设置”并在左侧导航窗格中找到“系统” 。
- 点击系统并单击故障排除选项。
- 选择其他疑难解答。
- 找到网络适配器并选择运行。
- 按照屏幕上的说明完成该过程。
- 点击关闭。
- 重新启动 PC 以实施更改。
当您再次打开电脑时,它应该可以毫无困难地连接到网络。
重新安装适配器
如果电脑已连接互联网但无法访问网络,可以重新安装网卡。为此:
- 转到“开始”菜单并右键单击。
- 选择设备管理器。
- 单击网络适配器部分将其放大。
- 将光标悬停在网络适配器的名称上并右键单击。
- 按卸载设备按钮。
- 点击卸载以确认您的决定。
- PC 将卸载驱动程序。
- 该过程完成后,重新启动电脑。
- Windows 将自动重新安装适配器。
重置适配器
您还可以通过调整网络适配器的设置来解决互联网访问问题。以下是重置适配器的方法:
- 打开“开始”菜单。
cmd在搜索字段中输入内容。- 当CMD出现在搜索结果中时,右键单击它以启动命令提示符。
- 选择以管理员身份运行。
- 在命令提示符窗口中,粘贴以下命令:
netsh winsock reset
i电脑onfig /release
netsh int ip reset
i电脑onfig /flushdns
i电脑onfig /renew. - 按Enter键。
- 系统现在将重置网络适配器。
- 重新启动计算机。
关闭其他工具
某些网络工具可能会阻止操作系统正常工作和访问互联网。关闭这些工具将防止它们中断互联网连接。导致互联网访问问题的最常见工具是飞行模式、设备的防火墙和“按流量计费的连接”。
以下是在 Windows 11 中关闭飞行模式的方法:
- 按开始按钮。
- 点击设置。
- 选择网络和 Internet选项。
- 确保飞行模式已关闭。如果没有,请取消选择它。
一旦禁用,“飞行模式”选项将呈灰色。
禁用 Windows 防火墙还可以限制 Web 访问干扰。要在 Windows 11 中执行此操作:
- 从任务栏中选择Windows 图标。
- 打开设置。
- 点击隐私和安全。
- 选择“Windows 安全”。
- 按防火墙和网络保护。
- 单击公共网络。
- 点击Microsoft Defender 防火墙滑块将其关闭。
尝试浏览网页,检查 Windows 防火墙是否阻止了您的互联网访问。
请注意,这是暂时禁用防火墙的一种方法。如果您确定此工具阻止了您的互联网连接,您可以选择将其永久关闭。操作方法如下:
- 点击Windows 图标。
- 单击“设置”。
- 点击隐私和安全。
- 选择“Windows 安全”,然后选择“打开 Windows 安全”。
- 按防火墙和网络保护。
- 点击公共网络。
- 导航到Microsoft Defender 防火墙选项卡,然后按切换开关将其永久禁用。
Windows 11 中的“按流量计费的连接”限制数据使用量,这在旅行时非常有用。但是,当您将连接标记为“按流量计费”时,您的操作系统会暂停某些后台操作,有时会阻止您访问网络。要禁用“按流量计费的连接”:
- 点击Windows 图标并选择“设置”。
- 选择网络和互联网。
- 按Wi-Fi并单击管理已知网络。
- 点击您的网络名称并点击“属性”。
- 确保“设置为按流量计费的连接”滑块已关闭。如果没有,请点击将其禁用。
当您重置这些网络设置时,电脑加载网页不会遇到任何问题。
更改路由器设置
路由器设置也可能会妨碍您访问互联网。幸运的是,您可以禁用“MAC 过滤”并继续上网。为此:
- 打开路由器设置。
- 选择防火墙。
- 点击高级设置。
- 导航到MAC 过滤选项卡并查看它是否已关闭。如果没有,请点击将其禁用。
您的网络现在将处理更少的流量,并快速响应您访问任何网站的请求。
更新操作系统
操作系统中的故障也可能会中断您的连接。更新通常包含常见系统问题的修复并解决无线网络问题。
要安装 Windows 11 升级:
- 点击开始。
- 选择“设置”。
- 选择“Windows 更新”。
- 单击检查更新。
如果有可用更新,您可以选择立即安装或稍后安装。
如果您的无线连接仍然遇到困难,请联系您的互联网提供商。有时,系统的变化会对多个客户产生负面影响,破坏他们的连接强度。一旦您通知他们问题,他们应该很快就能让您的互联网重新启动并运行。
保持联系,不受干扰
不间断的互联网接入已变得不可或缺,它使我们能够与朋友、家人和同事保持联系并提高我们的生活质量。虽然 Windows 11 是一个功能强大的操作系统,但即使您的设备连接到 Wi-Fi 网络,访问网络仍可能遇到问题。但是,您可以通过重新启动路由器或调制解调器或调整某些电脑的无线设置来快速解决问题。
您在 Windows 11 中遇到过互联网访问问题吗?您使用上述哪种方法来修复连接?请在下面的评论部分告诉我们。