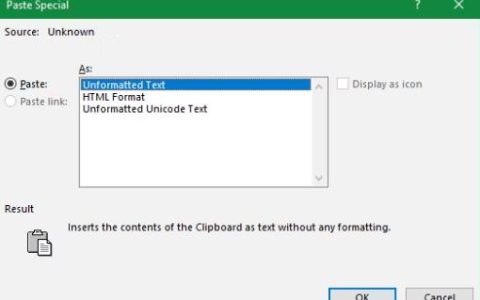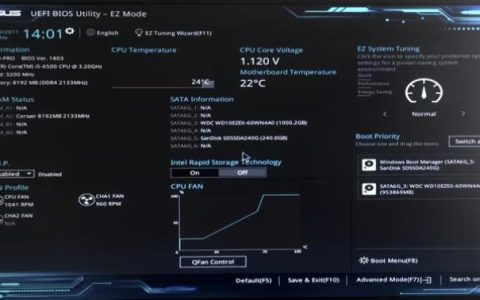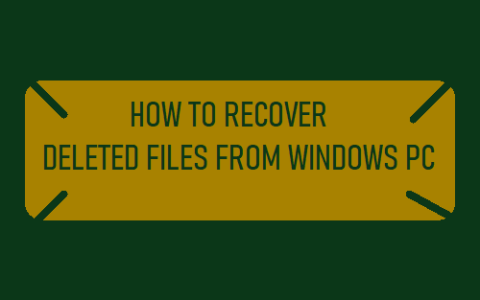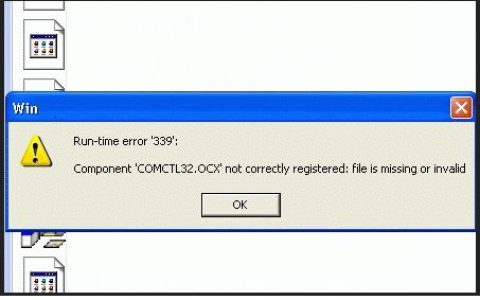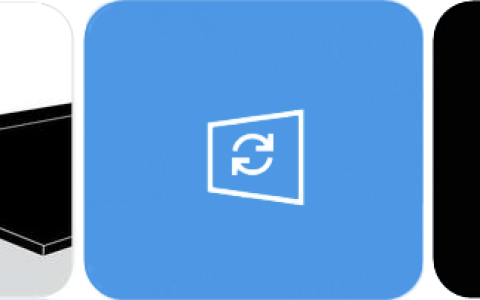设备驱动程序是告诉计算机操作系统如何与其硬件通信的软件。如果没有设备驱动程序,您的Windows电脑或笔记本电脑将无法工作。保持驱动程序处于最新状态对于获得最佳电脑性能至关重要。我们向您展示如何在Windows7和10上更新驱动程序-手动或使用我们的自动驱动程序更新程序。
驱动程序是 电脑 功能不可或缺的一部分。例如,您的 电脑 的显卡负责您在屏幕上看到的所有内容。驱动程序控制分辨率、颜色深度、视频加速、游戏加速等。每个显卡都略有不同,需要专门的软件来控制。这就是为什么,如果没有安装驱动程序,Windows 将使用“默认”驱动程序,并且您可能会获得低分辨率和低性能。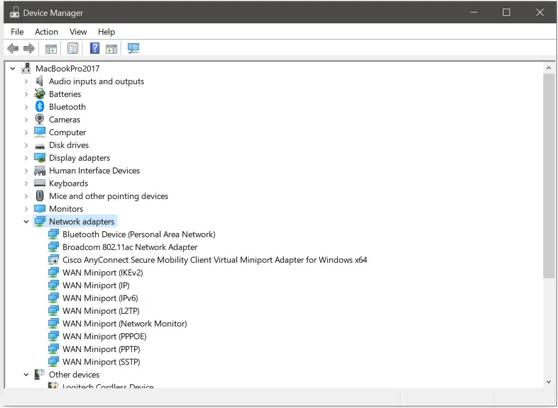
Windows 设备管理器显示系统上运行的所有驱动程序的列表,以及其中任何一个是否有问题。
您无需经常考虑设备驱动程序,因为 Windows 通常会下载、安装和更新它们。但 Windows 默认驱动程序并不总是理想的 — 事实上,它们可能非常过时。
因此,如果您的硬件无法自动识别、设备崩溃或者遇到问题,您可能需要了解如何自行更新驱动程序。
请按照下面的分步说明了解如何在 Windows 上更新您的设备驱动程序。不要忘记,还有一种完全自动的方式来更新您的驱动程序。
手动安装和更新驱动程序
许多硬件制造商提供其 电脑、组件(另请参阅我们的声卡驱动程序更新指南和显卡驱动程序更新指南)和外围设备(扫描仪、打印机)的下载。
制造商可能会提供一个简洁的安装程序,引导您完成下载和启动过程。在这种情况下,请单击此处直接转到说明。某些驱动程序以存档形式提供,例如 ZIP 或 RAR。如果是这样,请按照以下说明操作:
如何手动更新 Windows 7、Windows 8 和 Windows 10 上的驱动程序(设备管理器)
- 首先,安装解压实用程序,例如WinRAR。
- 转到制造商的网站查找您要更新的驱动程序。为了帮助您了解该过程,在本示例的其余部分中,我为我的 Surface Book 更新了旧的 Intel Iris HD 520 (GPU) 驱动程序。
- 在硬件制造商的网站(此处为英特尔驱动程序网站)上,查找适合您设备的最新版本。请注意,您通常需要知道确切的型号以及您拥有的 Windows 操作系统(Windows 7、8、10)和架构(32 位/x86 或 64 位/x64)。一些第三方网站可以访问更新的驱动程序。LaptopVideo2Go是一个良好且信誉良好的网站,提供与 GPU、声音、网络和芯片组驱动程序有关的任何内容。虽然有点极客(您需要确切地知道您拥有什么图形芯片组和世代),但您经常会发现驱动程序只有几天的版本。
- 下载驱动程序。它可能以存档格式存储,例如 ZIP 或 RAR。双击它以使其自动解压,或者右键单击该文件并选择Extract Here。
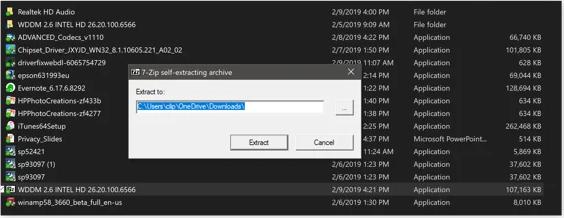
- 您现在可能会看到一个包含许多神秘文件名的文件夹,如下所示:如果幸运的话,其中一个文件称为“Setup”或“Install”,这会让您的生活变得轻松。但也有可能不包含安装工具。在这种情况下,您需要打开设备管理器并使用它手动安装驱动程序。
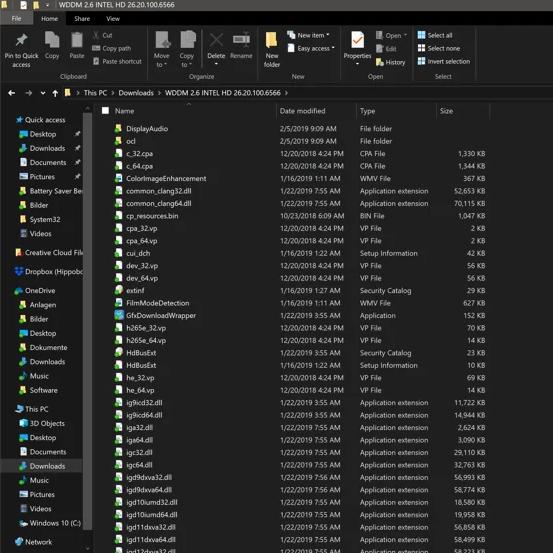 重要提示:请记住您下载这些文件的文件夹。例如,C:\Users\YOUR_USERNAME\Downloads
重要提示:请记住您下载这些文件的文件夹。例如,C:\Users\YOUR_USERNAME\Downloads - 右键单击下方任务栏中的Windows 球体(“开始”按钮)并选择“设备管理器”,打开“设备管理器”。您还可以通过同时单击Windows 键和R并输入以下内容来打开设备管理器:选择“确定”。
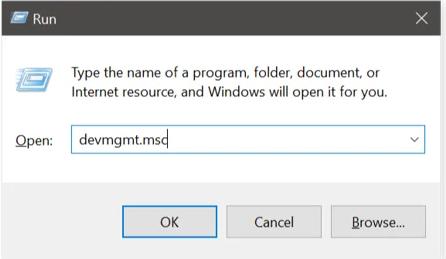
- 接下来,搜索要更新的设备类别。在我们的例子中,这是显示适配器类别。展开它并选择要刷新的驱动程序:
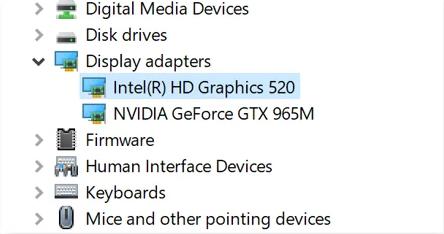
- 双击该条目并选择“驱动程序”选项卡。选择“更新驱动程序”按钮,然后选择“浏览”按钮以查找驱动程序更新文件。现在转到已安装驱动程序的文件夹。
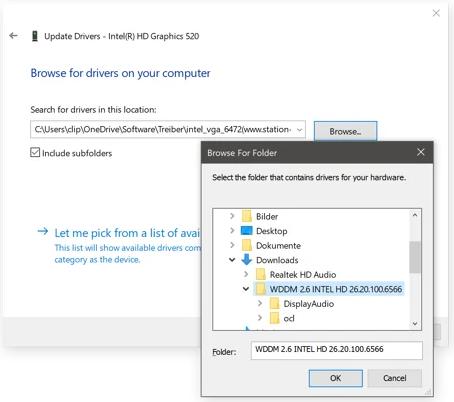
- 单击“确定”按钮,然后单击“下一步”。
- 完毕!希望新的驱动程序能够为您提供更多功能、更好的性能和更少的错误。
如何使用安装程序更新 Windows 7 和 Windows 8、10 上的驱动程序
更新 Windows 驱动程序的常见方法是使用制造商提供的安装程序。这些安装程序要么位于压缩文件夹内(如您在前面的示例中看到的),要么作为单个文件提供。
在大多数情况下,更新就像运行该程序一样简单。让我们使用 AMD Radeon 460 Pro 显卡来完成设置过程。
- 下载设备驱动程序并打开下载文件夹
- 找到您下载的安装文件,然后单击启动它:
- 您所需要做的就是单击“下一步”、“是”和“安装”按钮。在大多数情况下,您需要在安装后重新启动计算机。
- 完毕!
使用 Windows 设备管理器更新各个驱动程序
在某些情况下,Windows Update 可以安装其他地方无法提供的驱动程序。任何经过 Microsoft 认证过程的东西都已经过测试,因此您可以放心地信任它更新的驱动程序文件。
要使用 Windows Update 在 Windows 7 或 Windows 8 上安装驱动程序:
- 单击“开始”,然后转到“控制面板”。
- 转到系统和安全;选择Windows 更新。
- 接下来,转到可选更新列表。如果您发现一些硬件驱动程序更新,请安装它们!
要使用 Windows Update 在 Windows 10 上安装驱动程序:
- 单击“开始”按钮,然后单击小齿轮。
- 这将打开“设置”应用程序。
- 单击“更新和安全”,您将进入“Windows 更新”部分。
- 单击“检查更新”并希望它自动安装更新。
如果该过程没有找到任何内容,您仍然可以使用设备驱动程序的“自动”检测方法找到设备驱动程序。为此,请同时单击Windows 键 和R并输入devmgmt.msc打开设备管理器。
转到要更新的驱动程序并双击它,就像您在初始说明中所做的那样。但无需手动查找更新程序文件,而是转至驱动程序应用程序,选择“更新驱动程序”按钮,然后选择“自动搜索更新的驱动程序软件”。
为什么我的 Windows 计算机上有过时的驱动程序?
就像任何软件一样,驱动程序会随着时间的推移而变得过时。他们的制造商发布了修复错误或添加新功能的新版本。
电脑上的驱动程序过时有多种原因。他们之中:
- Windows 本身并不提供所有驱动程序的更新。在微软将驱动程序纳入 Windows Update 之前,硬件制造商必须经过严格的验收流程。因此,驱动程序可能需要几个月的时间才能到达您的设备 – 到那时,制造商已经发布了更新的版本。
- 您的电脑或组件附带旧驱动程序,没有安装更新程序。例如,我的 Surface Book 包含 2017 年的图形芯片,运行于 2017 年中期的驱动程序。版本号为23.20.16.4842,而实际上最新的驱动程序(截至 2019 年 2 月)的版本号为26.20.100.6566。
我什么时候应该更新驱动程序?
由于驱动程序运行着计算机的关键部分,因此任何故障都会导致系统不稳定。因此,当出现很多问题时,司机往往是罪魁祸首。如果出现以下情况,请检查新驱动程序:
- 您会遇到无法用其他方式解释的问题。其中可能包括音频断断续续或没有声音、Wi-Fi 和连接问题、游戏无法运行或运行速度极慢,以及随机系统崩溃。
- 设备根本无法工作。例如,当您的 USB 端口无法工作时,您需要更新 USB 驱动程序。
- 当您在设备管理器中看到感叹号时。这意味着 Windows 知道出了问题。要在 Windows 7 和 10 中查看:按住WIN-KEY + R,输入devmgmt.msc,按Enter打开设备管理器,然后查找带有感叹号的条目,如下所示:
这表明设备有问题。您可能应该更新它或安装正确的驱动程序。
- 提高电脑性能。某些驱动程序,尤其是芯片组和显卡驱动程序,可能会使您的计算机运行得更快。但是,您可能应该通过其他方式或使用Avast Cleanup等产品来寻找提高 电脑 性能的方法。