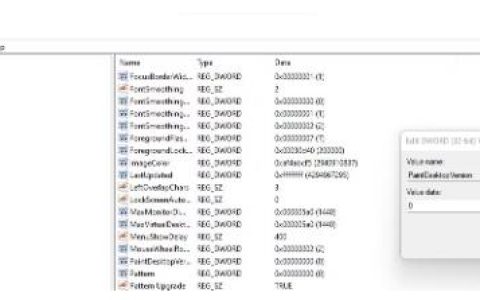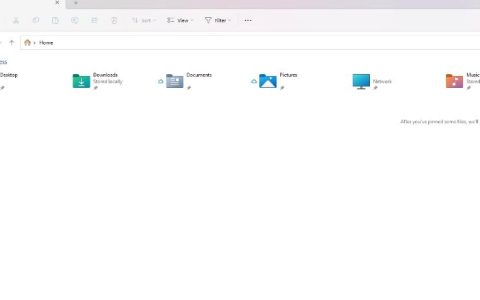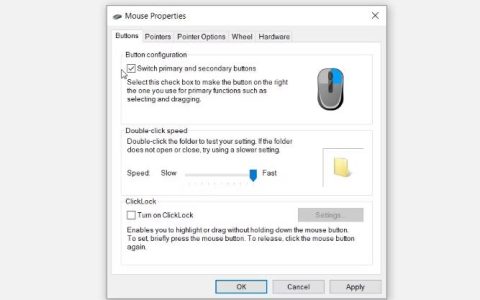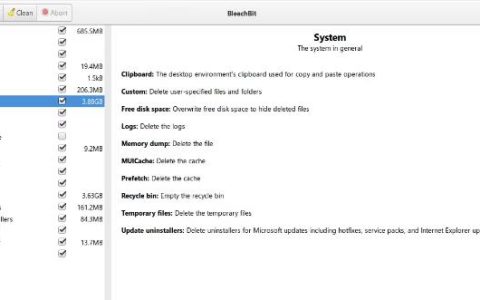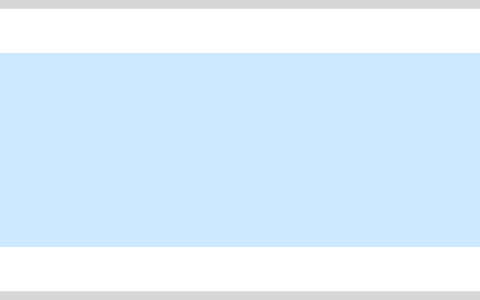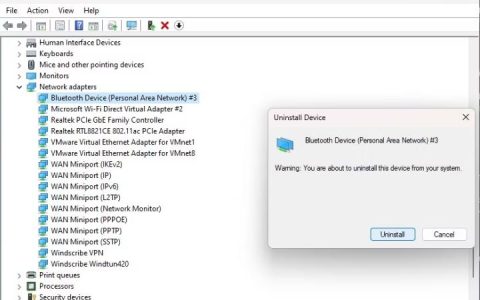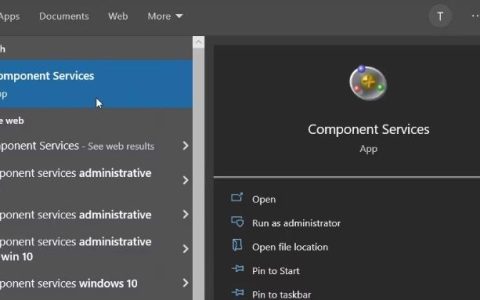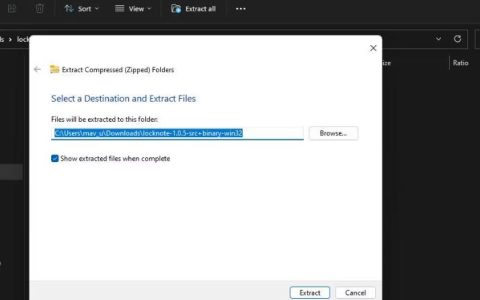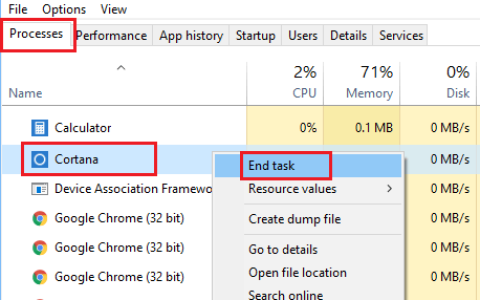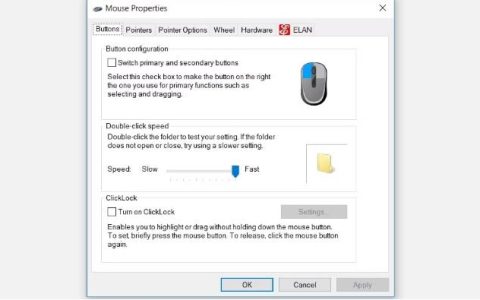使用这些适用于任何Windows高级用户的便捷快捷方式,关闭您的电脑、录制您的屏幕、调整您的电脑的音量等。
快捷方式可以加快您的任务并节省宝贵的时间,从而产生很大的不同。在 Windows 上工作时,知道一些方便的快捷方式是很棒的。您可以快速打开应用程序、立即启动功能、更快地搜索并提高工作效率。
因此,让我们探索一些可以在键盘上使用的快捷键和其他有用的快捷键,这些快捷键将使操作变得简单快捷。
常见任务的Windows键盘快捷方式
有大量的 Windows 键盘快捷键可供您使用。以下是执行快速、常见操作的选项:
| 快捷键 | 功能 | 优势 |
|---|---|---|
| 赢 + Alt + R | 无需任何应用程序即可开始录制您的 PC 屏幕 | 从任何应用程序或浏览器录制,并使用麦克风为录音添加评论。 |
| 赢 + G | 打开 Xbox 游戏栏。 | 使用 Win + Alt + R 快捷键录制后,用它来查看录制的文件。 |
| Windows + 标签 | 打开任务视图以查看桌面上的所有窗口。 | 在窗口之间轻松移动并打开您想要的窗口。 |
| Alt + Tab | 快速查看打开的选项卡。 | 使用向左和向右箭头键快速查看选项卡并切换到另一个选项卡。 |
| 赢 + D | 从任何应用程序打开桌面。 | 用它来隐藏你正在做的事情,以免被窥探。 |
| 赢 + X + U + U | 立即关闭您的电脑。 | 当你匆忙时很有用。 |
| 赢 + X + U + R | 重启你的电脑。 | 使用它可以快速重启并节省时间。 |
| Win + ,(逗号) | 从应用程序或浏览器查看桌面 | 当您不想打开桌面而只想快速查看并返回到您正在做的事情时使用它。 |
| 赢 + P | 打开演示文稿显示模式选项。 | 在进行演示或投影 PC 屏幕时快速选择您喜欢的显示选项。 |
| 赢 + H | 启动语音输入。 | 将字母和笔记口述到您的 PC。 |
| Win + 数字键 | 从左侧开始,从 1-9 或更多数字指示的位置启动固定到任务栏的应用程序。 | 使用它可以快速打开您想要的固定应用程序,或者从任何其他应用程序或窗口切换到已经运行的应用程序。 |
| 赢 + 加号 (+) | 打开放大镜。 | 快速放大任何应用程序或文档以获得更大、更清晰的视图。 |
| Ctrl + L(在打开的浏览器上) | 选择并突出显示浏览器 URL。 | 使用它可以快速键入另一个 URL 以转到新站点,而无需使用光标。 |
| Ctrl + K(在打开的浏览器上) | 打开浏览器搜索。 | 从下拉选项中在浏览器中快速搜索。 |
| Ctrl + Shift + T | 打开最近关闭的浏览器选项卡。 | 快速打开所有误关闭的标签页。即使在您关闭浏览器或关闭或重新启动您的 PC 后,仍可打开之前的选项卡。 |
| Ctrl+D | 为页面添加书签。 | 在任何浏览器上使用它可以快速为页面添加书签并随时轻松访问它。 |
想要更多?如果您需要更方便的快捷键,我们提供了所有 Windows 键盘快捷键的终极指南。
常用操作的便捷 Windows 快捷方式
以下是一些其他提示和快捷方式,可让您在 Windows 上更轻松地工作。
快速扫描您的电脑以查找恶意软件
认为您有恶意软件?以下是如何在创纪录的时间内运行扫描:
- 通过同时按Win + R键或使用多种方法之一打开“运行”框打开“运行”。
- 在“运行”导航栏中键入mrt并按Enter键。
- Microsoft Windows 恶意软件删除工具将打开。单击下一步。
- 然后选择“快速扫描”、“全面扫描”或“自定义扫描”。
- 最后,单击“下一步”扫描您的电脑以查找恶意软件。
阅读更多:Win系统WinKey键盘快捷键大全
使用鼠标滚轮控制系统音量
如果您在台式机上或在笔记本电脑上使用鼠标,这会很方便。只需单击任务栏上的音量图标,音量滑块就会打开。使用鼠标滚轮向上或向下滑动音量。
你知道你可以跳过点击音量图标吗?如果您真的想加快速度并且不介意下载第三方工具,请查看如何使用鼠标滚轮在 Windows 上更改音量。
轻松选择文档上的文本
在处理文档时,您可能需要选择要复制和粘贴或删除的文本。不要使用光标来选择文本,而是这样做:
- 将光标放在要开始选择的位置。
- 按住Shift键。然后使用向右或向左箭头键,文本将开始突出显示并被选中。
- 释放Shift 键和箭头键以停止选择文本,然后复制或删除它。
使用快捷方式在 Windows 上更快地工作
毫无疑问,快捷方式让您在 Windows 上工作和娱乐时变得更加轻松和快捷。所以开始使用上面讨论的快捷方式。一旦您习惯了它们,您就会爱上每天使用它们。