收到磁盘空间不足警告并想扩展分区Windows10来解决它?幸运的是,您来对地方了。在这里,我们将向您展示如何在不格式化或丢失数据的情况下在Windows10中扩展C盘。并为您提供了两种方式。
当C盘快满时扩展分区Windows10
使用电脑一段时间后,分区上保存的数据越来越多,占用的磁盘空间也越来越大。虽然您使用的硬盘比较大,但很可能是您的硬盘快满了或者只有C盘空间不足。
这里我们以系统分区为例。
当没有磁盘空间时,你会发现你的分区栏变成红色。有时 Windows 会提示您一条特定消息“您在本地磁盘 (C:) 上的磁盘空间上运行速度非常慢。单击此处查看您是否可以在此驱动器上释放空间”。
当您的 电脑 出现磁盘空间不足警告时,您很可能会遇到以下一种或多种情况:
案例:
- 您的计算机运行速度非常慢。
- 您可能无法将大文件或文件夹存储到硬盘驱动器。
如果磁盘空间不足,可能无法满足您的某些需求,例如系统升级、程序或软件安装等。
那么,C盘空间不足怎么办?如何在不丢失数据的情况下扩展系统分区 Windows 10?在以下部分找到答案。
Windows 10不格式化扩展分区的两种方法
解决方案 1:在同一磁盘上扩展 C 盘 Windows 10
为了保证你的C分区有足够的磁盘空间,如果其他分区有剩余空间,你应该选择对其进行扩容,但是如何实现呢?在这里,我们将向您介绍三个工具,以帮助您在 Windows 10 中调整分区大小而不会丢失数据。
①使用MiniTool分区精灵扩展系统分区Windows 10
在分区管理软件市场上,工具种类繁多。其中,有一款优秀的程序——MiniTool Partition Wizard,由MiniTool Software Ltd.开发,非常值得推荐扩展Windows 10分区。
作为一个专业的分区管理器,它可以用来处理磁盘管理上的许多操作,如调整分区大小、扩展分区、格式化/擦除/复制分区、重建MBR、克隆磁盘、将操作系统迁移到SSD/HDD等。
现在,要在 Windows 10 中扩展 C 盘以解决磁盘空间不足警告,您可以下载这个免费的 Windows 10 分区管理器并将其安装到 电脑 上试用。为确保扩展成功,我们强烈建议使用 MiniTool Partition Wizard Pro Edition,创建可启动光盘或驱动器并启动扩展任务。
那么我们就分两种情况来看下如何扩展Windows 10的分区:
情况 1:当 Windows 10 中的系统分区附近(可以在左侧或右侧)有未分配的空间时。
第一步:启动MiniTool Partition Wizard,然后进入主界面。选择系统分区 C,然后从操作窗格中 选择移动/调整分区大小以在不丢失数据的情况下调整 Windows 10 分区大小。
第二步:然后在弹出的窗口中,拖动黑色箭头,占据未分配的空间。这里使用增强数据保护模式是默认勾选的,它可以在突然断电时保护您的数据。
第三步:最后点击应用,进行系统分区扩展操作。
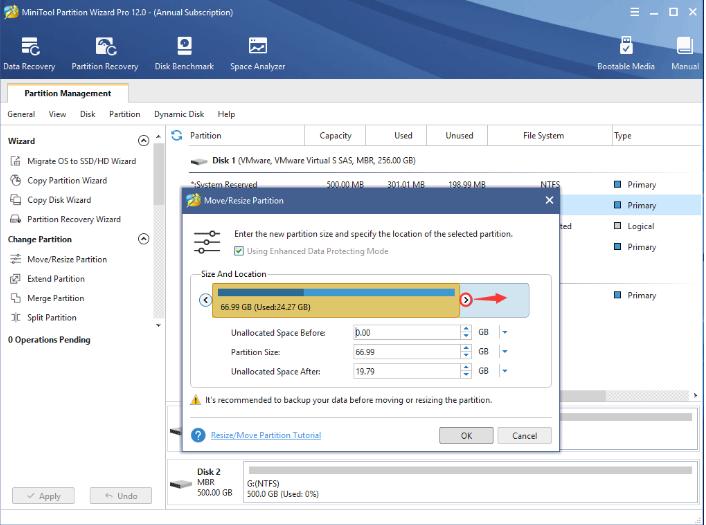
情况 2:当 Windows 10 系统分区旁边没有未分配空间时。
如果您遇到这种情况,如何在不格式化的情况下扩展Windows 10中的C盘?现在,继续阅读。
在这里,它的扩展功能使您能够通过从同一磁盘上的任何其他现有分区或未分配空间中获取可用空间来扩展分区。
让我们看看成功完成扩展C盘的详细步骤:
步骤1:请选择Windows 10系统分区,然后单击左侧窗格中的扩展分区。另外,在C分区上右击选择Extend也可以。
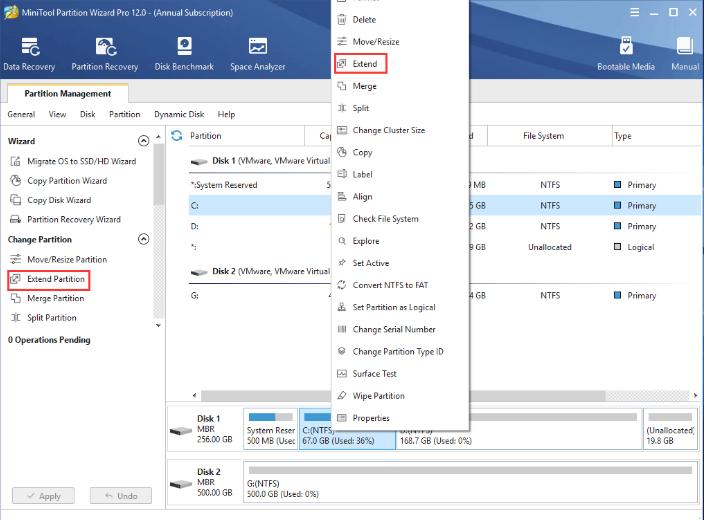
第二步:如何在Windows 10中为C盘分配更多空间?只需选择从分区或未分配空间中获取可用空间并拖动滑动手柄即可决定占用多少可用空间。之后,单击“确定”返回主界面。
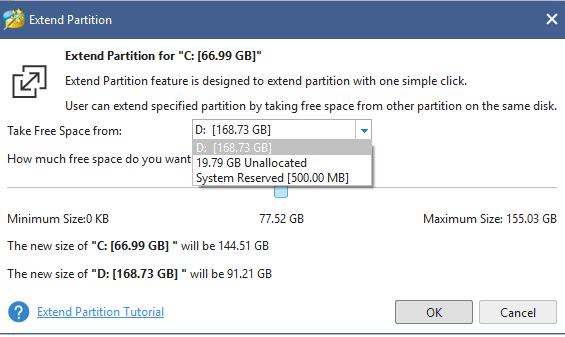
第三步:现在你可以看到分区被放大了,但是这个效果还没有应用到电脑上,所以你需要点击应用按钮来执行所有的改变。
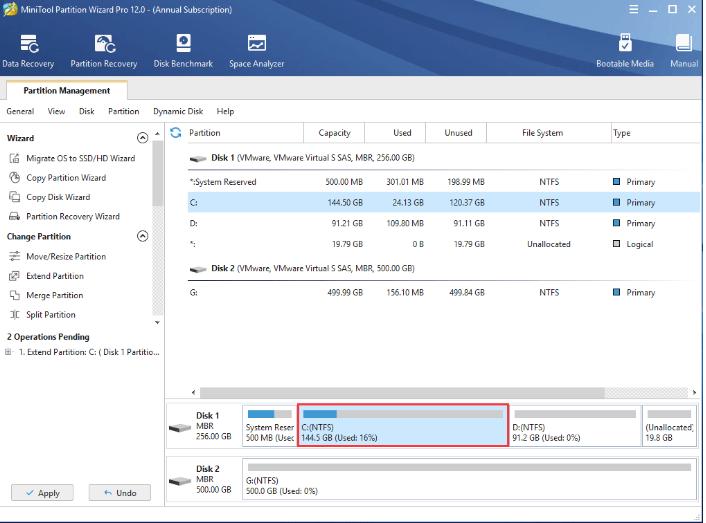
②通过磁盘管理扩展C盘Windows 10
有些人可能会想:如何在没有软件的情况下在 Windows 10 中扩展 C 盘。实际上,您可以选择使用 Windows 磁盘管理,它有两个基本功能Extend Volume和Shrink Volume。它们对于增加或减少分区大小很有用。
然而,在尝试扩展卷时,有时您可能无法使用这些功能来完成工作,但有时您可以成功扩展或缩小分区,但不知道原因。
当您打开此免费工具并右键单击 C 盘时,您将看到 Windows 10扩展卷灰显,因此您无法在 Windows 10 中扩展卷,如下图所示。
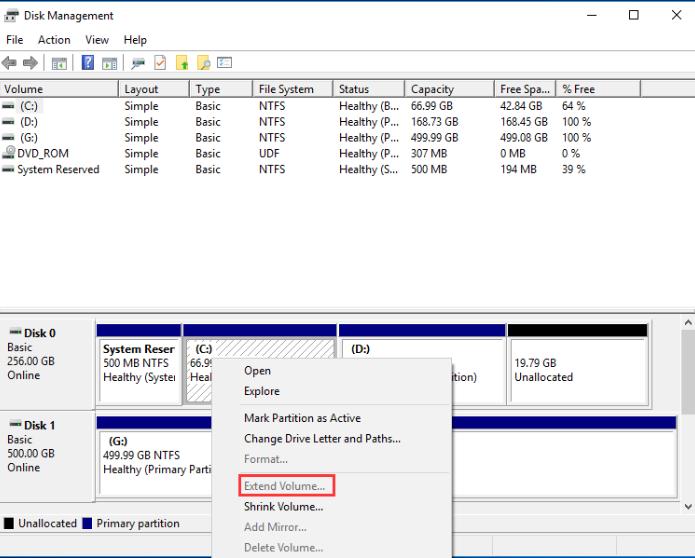
你知道为什么在 Windows 10 中 C 盘禁用扩展卷吗?事实上,这是由于磁盘管理的限制。这里有两点你应该注意:
- 未分配的空间必须在同一个磁盘上,并且必须在系统分区之后。也就是说,磁盘管理只能扩展右侧有连续未分配空间的主分区(有空闲空间的逻辑分区)。
- 您要扩展的分区应该在 NTFS 或 RAW 文件系统中,否则,Windows 10 中会出现扩展卷灰色的问题。
进一步提示:如果你想扩展数据盘上的一个分区,而你的计算机上有一个空磁盘,可以使用扩展卷 。在此过程中,您会收到一条消息,告诉您将所选的基本磁盘转换为动态磁盘以在 Windows 10 中扩展分区。
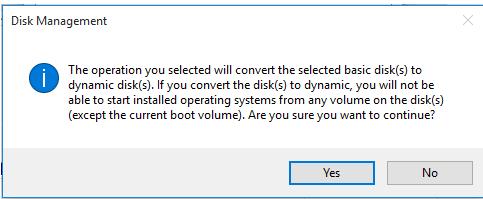
③用Diskpart扩展分区Windows 10
除了使用磁盘管理扩展 C 盘 Windows 10 之外,还有另一个名为 diskpart 的工具,它还可以让您在某些方面管理您的磁盘和分区,例如扩展卷、格式化卷、转换为 NTFS、清理磁盘等等。
为了扩展丢失数据的 Windows 10 分区,请以管理员身份运行 CMD,键入“ diskpart ”以启动此工具。然后键入以下命令,每个命令都以“ Enter ”键结束:
- 列出磁盘
- select disk n : n 是目标磁盘的编号。
- 列表分区
- select partition n : n是指目标磁盘上的分区号。
- extend size=x disk=n : x表示你要使用的目标磁盘上未分配空间或空闲空间的具体空间大小,x以MB为单位。
但是,如果系统分区 C 后没有未分配空间,则无法在 Windows 10 中扩展卷。可能会出现虚拟磁盘服务错误“此操作没有足够的可用空间”。
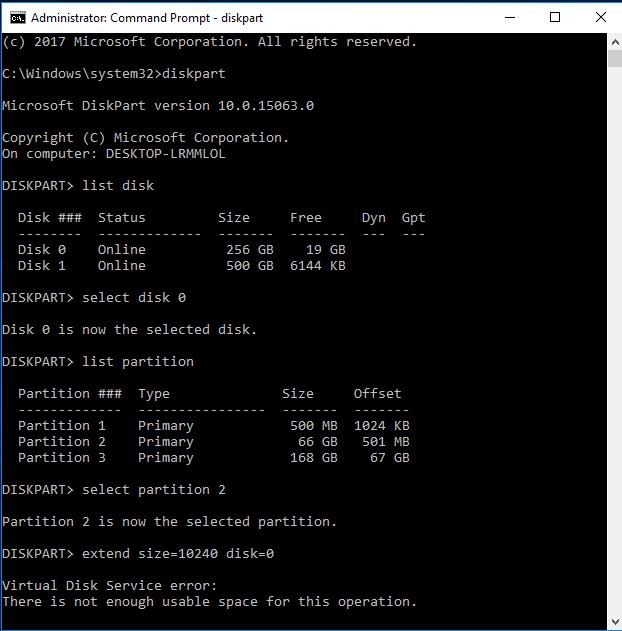
在这一部分中,我们将介绍三个分区管理器,以在不格式化的情况下扩展 Windows 10 中的分区。通过使用它们,您会发现 MiniTool Partition Wizard 可以帮助您无限制地很好地增加分区大小,并且可以解决Windows 10 无法扩展分区的问题。
相比Disk Management和Diskpart,它在分区或磁盘管理方面的功能更加强大,强烈推荐。拿来试试看。
解决方案 2:使用另一个硬盘驱动器扩展分区 Windows 10
除了上述解决方案,您还可以选择将系统盘升级到更大的硬盘驱动器以扩展 Windows 10 上的分区。MiniTool Partition Wizard,Windows 10 分区管理器,为您提供两个功能:
复制磁盘:此模式旨在将包括系统数据和其他分区数据在内的整个磁盘克隆到另一个大磁盘。如果源磁盘上的所有分区几乎都已满,则应选择此模式,然后在完成磁盘复制后使用目标磁盘上的可用磁盘空间增加所有分区的大小。
提示:
• 磁盘复制采用逐扇区方式。
• 目标磁盘必须大于原始磁盘上已用的磁盘空间。
• 确保目标硬盘上没有保存任何数据,否则,该磁盘上的所有数据都将被破坏。
将操作系统迁移到 SSD/HD:此功能使您可以将系统分区文件以及系统相关文件移动到 SSD/HD 以进行备份。此外,您还可以执行这样的操作,以使用另一个大磁盘在 Windows 10 中扩展系统分区。
如果您只想扩展 C 盘,但同一磁盘的其余分区上没有足够的磁盘空间,则此功能适用。如何做这项工作?
第 1 步:启动 MiniTool 分区向导,然后 从向导菜单中单击将操作系统迁移到 SSD/HD 向导。
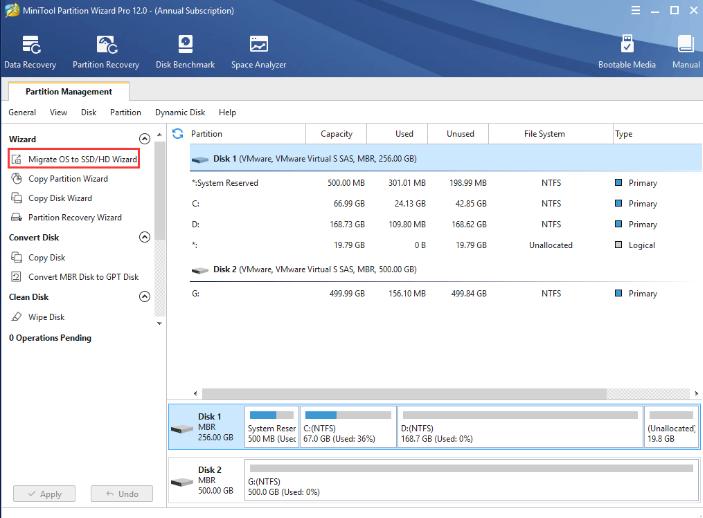
第 2 步:为您提供两种选择。这里你的目的是只扩展C盘,所以选择方法B继续。
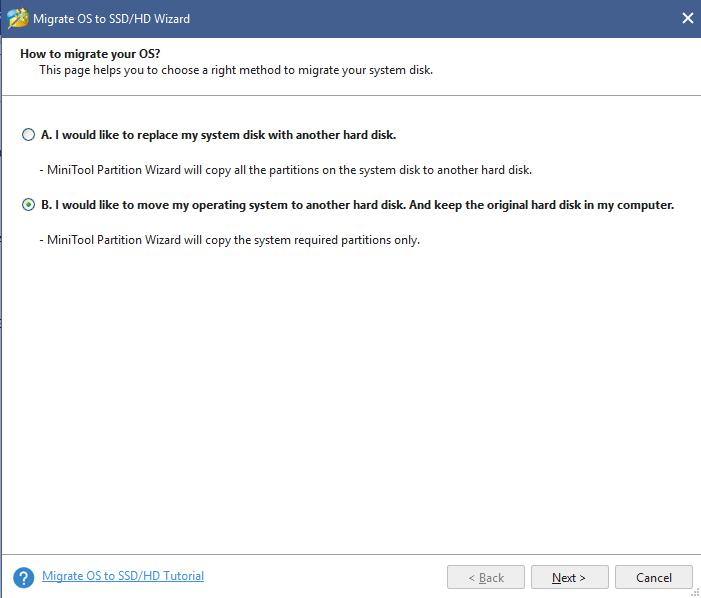
第三步:然后你需要选择一个目标磁盘,它必须大于源磁盘的已用磁盘空间。另外,请确保目标磁盘上没有任何重要数据。
提示:如果你的目标盘有一些重要的文件,记得用专业的文件备份软件MiniTool ShadowMaker进行备份。
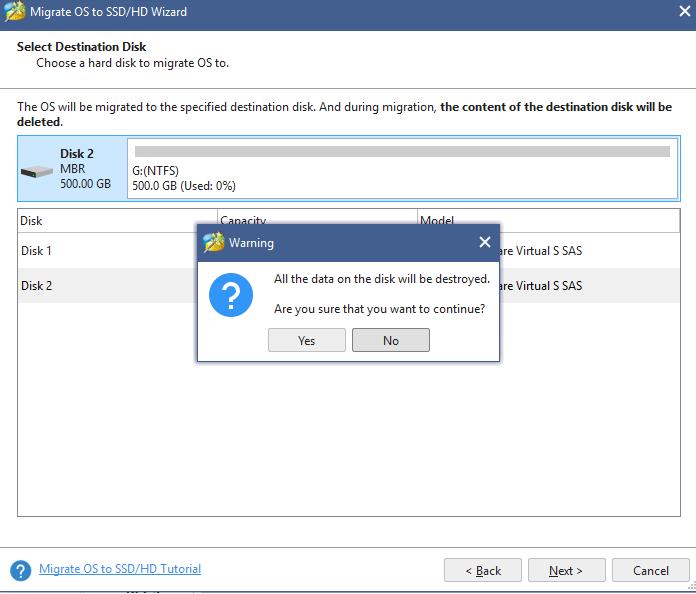
第 4 步:接下来根据您的需要从复制选项中选择一种复制方法。这里推荐Fit partitions to entire disk来扩展Windows 10的C盘。
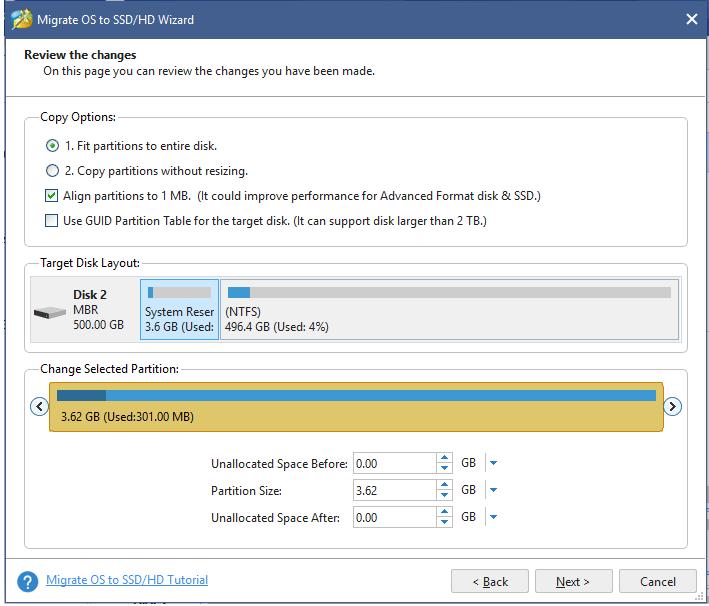
第 5 步:然后您将进入一个窗口,其中 MiniTool 分区向导将告诉您更改 BIOS 中的引导顺序以从目标磁盘引导。
第六步:最后点击应用,执行本次操作系统迁移操作。
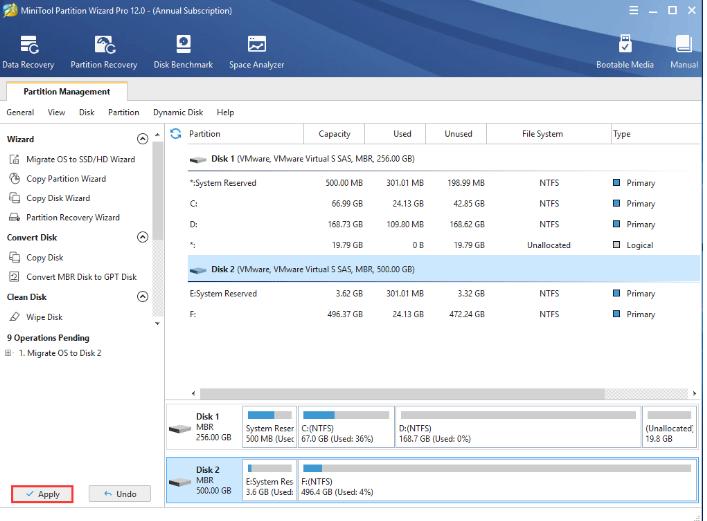
之后,将BIOS设置为从目标磁盘启动电脑,然后将原始磁盘用作数据磁盘。
想通过将操作系统迁移到另一个硬盘驱动器来扩展 Windows 10 中的分区?只需使用 MiniTool 分区向导试一试。此外,您还可以在 Twitter 上分享此工具。
降低C盘满的可能性的建议
或许你会问:Windows 10如何在没有软件的情况下扩展C盘?在这一部分,您可以了解两种方法,它们可以在一定程度上增加系统分区的大小。
方法一:清空回收站
如您所知,在 Windows 中,有一个内置图标,称为回收站,通常位于桌面上。作为临时存放处,用于临时存放一些已删除的文件或文件夹。
更具体地说,当您删除 电脑 上不需要的文件或文件夹时,该文件不会被永久删除,它只是被放入回收站。
在这种情况下,如果您删除了一些文件,您可以选择从回收站中释放一些磁盘空间。右键单击回收站,然后从菜单中选择清空回收站。
但是,这种方式只能增加一点磁盘空间,因为大文件或文件夹不会进入回收站,它们会被直接删除。
方法 2:运行 Windows 10 存储感知
在 Windows 10 中,有一个名为 Storage sense 的管理单元实用程序,它使您能够通过删除不需要的文件(例如临时文件和回收站中的内容)来自动释放空间。
要使用它来扩展分区 Windows 10,请按照指南操作:
第 1 步:转到设置 > 系统 > 存储。
第 2 步:在“存储感知”部分,请单击“更改我们释放空间的方式”链接以配置要删除的文件。然后,打开存储感知。然后,Windows 将自动删除这些文件以释放空间。
这两种方式都适用于日常的磁盘空间清理。如果你想获得更多的磁盘空间,你需要通过使用 MiniTool 分区向导从其他大分区中占用一些可用磁盘空间来扩展 Windows 10 中的 C 分区。
底线
Windows 10 分区 C 出现磁盘空间不足问题?现在,您应该选择两种解决方案中的任何一种来扩展 Windows 10 分区而不会丢失数据。
扩展分区 Windows 10 常见问题解答
我可以扩展我的 C 盘分区 Windows 10 吗?
一定!您可以在Windows 10中轻松扩展您的C盘。您可以使用磁盘管理,如果它不能满足您的需求,MiniTool Partition Wizard – 一个专业的分区管理器可以为您提供帮助。
如何扩展 Windows 分区?
- 运行 MiniTool 分区向导。(要扩展系统分区,建议使用引导版)。
- 右键单击 Windows 分区,然后单击扩展。
- 从另一个驱动器或未分配的空间中获取一些可用空间。
- 单击应用。
为什么扩展卷禁用 Windows 10?
这是因为 Windows 的限制。如果要扩展的分区不是 NTFS 分区,或者主分区后面没有连续的未分配空间,或者逻辑驱动器后面没有连续的可用空间,Extend Volume 是灰色的。
什么是扩展分区?
扩展分区是指划分为多个逻辑驱动器的分区。它可以是在 MBR 磁盘上创建多于四个分区的分区的一种方法。这篇文章 -修复磁盘已经包含最大分区数错误可能是您感兴趣的。










