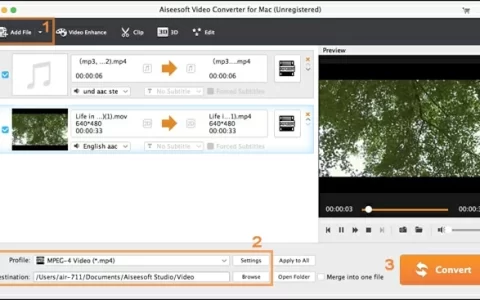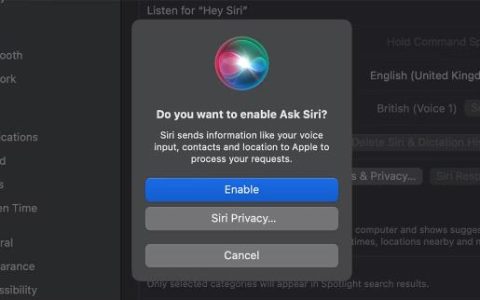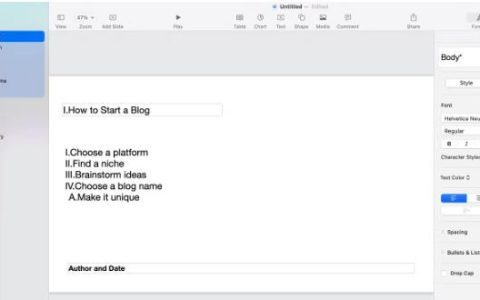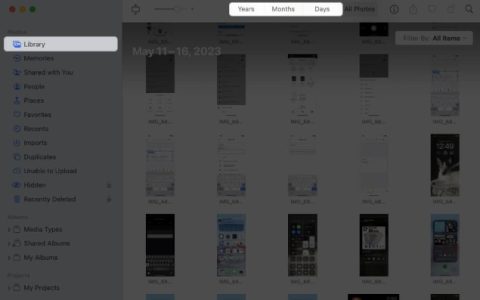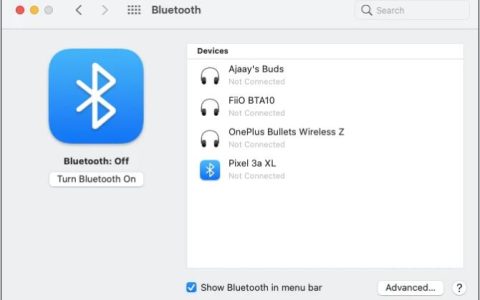与所有电脑一样,Mac 的运行速度会随着时间的推移而变慢。幸运的是,您并非注定要永远使用缓慢的机器。了解是什么让您的速度变慢以及如何手动加速您的 Mac 和 MacBook。然后,安装 Avast Cleanup 等专门的清理软件来加速您的 Mac,让它再次以闪电般的速度运行。
无论是旧 Mac、新 Mac、iMac 还是 MacBook Air,应用程序都会停止响应、启动需要很长时间并且视频开始卡顿。如果您一直在想,“为什么我的 Mac 这么慢?” 继续阅读以了解如何一劳永逸地加速您的 Mac。
为什么我的 Mac 运行缓慢?
由于操作系统过时或硬盘已满,您的 Mac 运行速度可能会很慢,尤其是当您使用的是旧款 Mac 时。如果您的 Mac 是新的,则运行速度可能会很慢,因为您运行的后台程序和应用程序太多,甚至感染了恶意软件。
以下是 Mac 运行缓慢的一些常见原因:
- 后台进程过多
所有 Mac——甚至是重型 MacBook Pro 和 iMac——有时在特定进程消耗过多 CPU 或内存时无法通知您。如果您正在运行的进程有问题或您正在使用的应用程序已经崩溃,则尤其如此。 - 苛刻的视觉效果
多年来,Apple 已经简化了用于吸引优先考虑强大图形和设计的用户的繁重图形和视觉效果。但 macOS 仍然充满视觉效果,给旧 Mac 硬件带来沉重负担。这些过程使用更多资源并影响电池性能。 - 过时的应用程序或 macOS
定期检查您的操作系统和所有已安装的应用程序是否已更新。最新版本的操作系统和应用程序通常运行速度更快,包含重要的安全补丁,并且导致速度下降的错误更少。 - 恶意软件感染
虽然不太可能,但Mac 可能会感染病毒。为确保恶意软件感染不会导致您的 Mac 变慢,请定期使用免费的恶意软件扫描工具(例如Avast Security for Mac)扫描您的 Mac 。
当然,这些只是您的 Mac 运行速度比平时慢的几个可能原因。
MacBooks、Air、Mac mini & iMacs 运行缓慢的解决方案
下面列出的加速 Mac 的步骤适用于所有 Mac 设备。虽然具体说明以 MacBook Air(Retina,13 英寸,2020)为例,但这些步骤与如何加速 iMac 等步骤仅略有不同(如果有的话)。无论您的 iMac 运行缓慢、Mac Pro 需要调整、Macbook Pro 运行缓慢,还是您希望 MacBook Pro 运行得更快,我们都可以提供帮助。
以下所有说明都有助于加快这些 Mac 机型的运行速度:
- MacBook Air (2017 – 2022)
- MacBook 专业版 (2016 – 2022)
- iMac(所有可用型号)
- iMac Pro
- 苹果电脑
- 苹果工作室
- Mac 迷你 (2014 – 2020)
继续阅读以了解您的 iMac 运行速度如此之慢的原因、加快 MacBook Pro 速度的方法,以及总体上如何让您的 Mac 运行得更快——无论您拥有何种型号。
只是网速慢吗?
在我们开始之前,请确保外部影响不会导致 Mac 上的互联网速度变慢。互联网或浏览速度缓慢可能是由于您的路由器或您的互联网连接问题造成的——这意味着您的 Mac 完全没问题!
因此,如果您想知道为什么您的 Mac 上的互联网速度如此之慢,请检查互联网速度是否导致您的 Mac 速度变慢。使用Speedtest检查您的互联网连接速度。
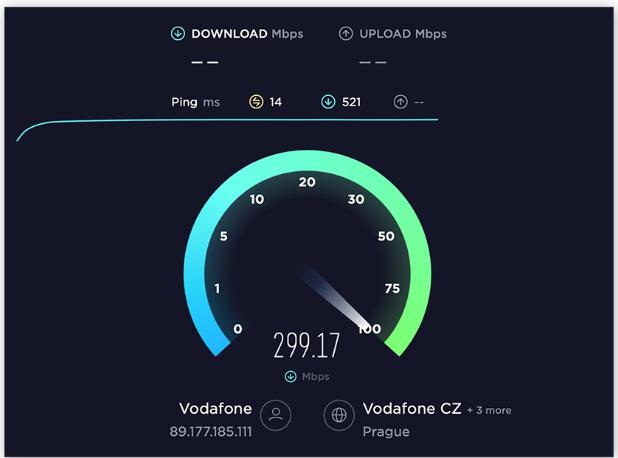
如果多次尝试后结果低于平时或不一致,则您的 Mac 速度较慢可能是因为互联网连接不佳。尝试重置路由器或将计算机移近它。然后,阅读有关如何加快互联网连接速度的信息。
我们还建议定期清除您的浏览器历史记录并删除不必要的浏览器 cookie以加快速度。
如何加速你的 Mac
有很多有效的性能优化技术可以加速您的 iMac、MacBook、MacBook Air、MacBook Pro、Mac Pro 或您可能拥有的任何其他 Mac。但在尝试让 Mac 运行得更快之前,请重新启动电脑并从头开始。
以下是加速 Mac 的最佳方法:
1.清理系统文件和文档
文件混乱会导致应用程序无响应和磁盘空间减少,从而显着降低 Mac 的速度。清理 Mac(例如清除临时垃圾数据或垃圾文件)将有助于缓解这些问题并加快 Mac 的运行速度。
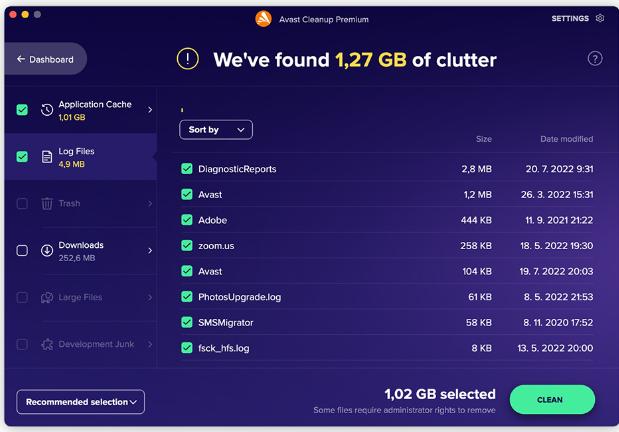
手动挖掘不需要的文件可能很耗时——尤其是在旧机器上。Avast Cleanup for Mac将立即自动完成这项工作。我们会找到您不再使用的旧文件,清理您不知道自己拥有的重复文档,甚至会更新您的应用程序以保持系统清洁并加快 Mac 的运行速度。
2.检测并杀死要求苛刻的进程
如果您的 Mac 运行速度变慢或变热,则可能是一个要求苛刻的过程造成的。以下是检测和停止要求苛刻的进程并加速 Mac 的方法:
- 单击macOS 菜单栏中的前往,选择实用程序,然后选择活动监视器。
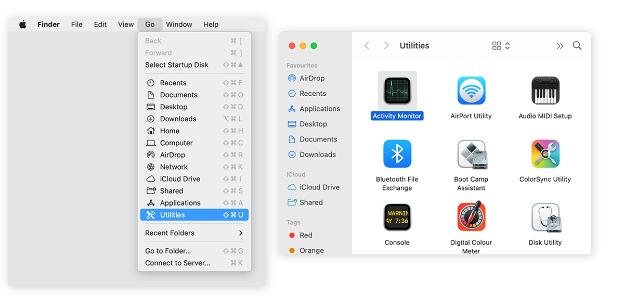
- 单击顶部的CPU选项卡并选择% CPU以按活动进程使用的计算机功率对活动进程进行排序。使用较高 CPU 百分比的程序更有可能降低 Mac 的速度。提示:忽略与macOS相关的进程,例如WindowServer、kernel_task和sysmond,因为这些是必要的系统进程。检查您自己安装的应用程序——在“用户”列下标有您的用户名。
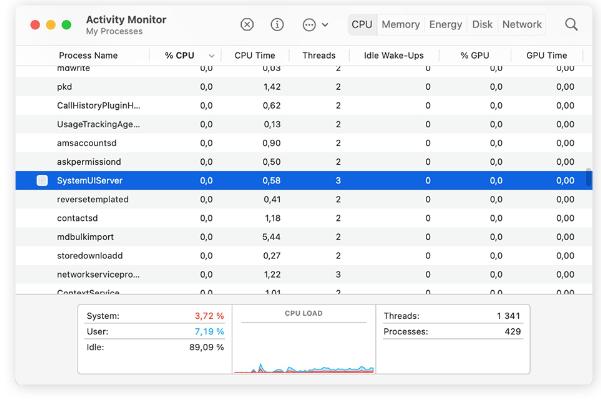
- 查找占用超过 5% 到 10% CPU 的进程。当您确定要停止该过程时,请选择它,然后单击X按钮。选择退出或强制退出以停止进程。
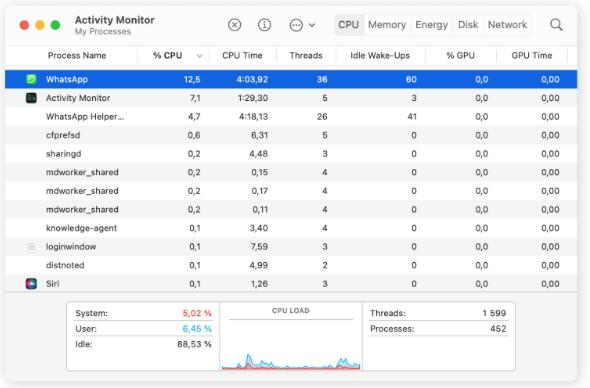
- 切换到其他选项卡以查找消耗Memory、Energy(电池寿命)、Disk甚至网络的进程(如果您的互联网连接速度很慢)。在Energy下,按12 小时电量排序,查看过去 12 小时内最耗电的应用程序列表。
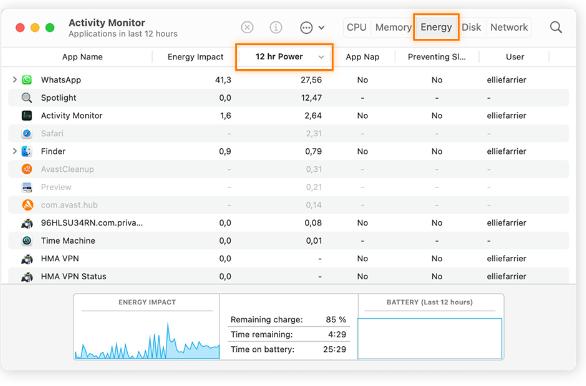
3. 加快启动时间:管理启动程序
为什么您的 Mac 启动后立即变慢?这可能是因为不必要的启动程序。您可以禁用 Mac 启动程序、加快启动时间并减少后台进程——所有这些都将有助于加快 Mac 的运行速度。
以下是在您启动 Mac 时阻止应用程序启动的方法:
- 打开Apple菜单并转到System Preferences > Users & Groups。
- 单击登录项。如果您在启动时看到任何不需要的内容,请选择它并单击减号图标。
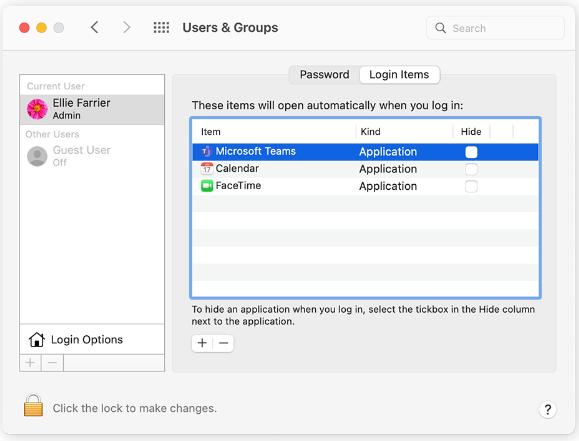
- 接下来,检查其他隐藏的启动项。要访问这些,请单击macOS 菜单栏中的Go并按住键盘上的Option键。这将显示一个名为Library的新项目。点击它。
- 滚动直到您看到LaunchDaemons和LaunchAgents。这两个都是自动启动的已安装应用程序。如果您确定不需要它,请将其移至废纸篓。
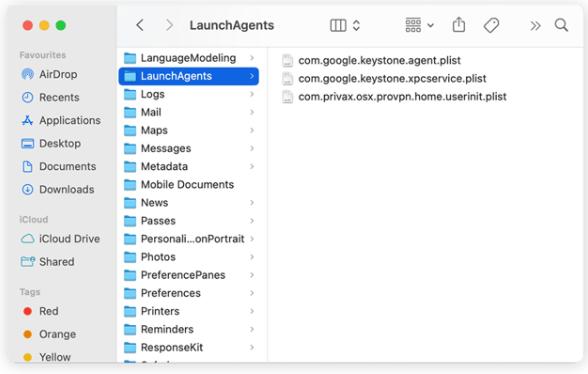
4.删除未使用的应用程序
您还可以通过检查硬盘驱动器并删除任何不再使用的已安装程序来帮助加快 Mac 的运行速度。删除不再需要的已下载应用程序或 macOS 应用程序的方法如下:
- 转到Finder >应用程序。单击网格图标,然后选择Date Last Opened。这将按您上次使用它们的日期对您的所有应用程序进行排序。
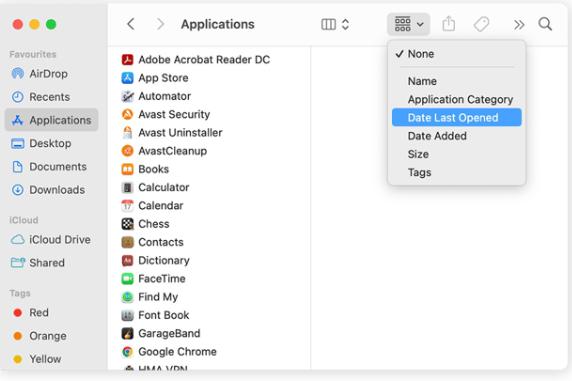
- 将不再使用的任何应用程序拖到废纸篓并清空废纸篓。这将防止旧应用程序及其数据占用宝贵的空间并降低 Mac 的速度。
5. 运行 macOS 系统更新
新的 macOS 版本过去常常会降低旧 Mac 的速度。如今,在发布最新版本时,Apple 专注于精简功能和优化 Mac 性能,这通常有助于加快 iMac、MacBook、Mac Mini 和 Mac Pro 的运行速度。始终使您的操作系统保持最新状态并启用自动更新。
要检查更新并加速您的 Mac:
- 打开Apple菜单并转到系统偏好设置>软件更新。然后,等待您的 Mac 检查更新。
- 如果有可用更新,请单击“立即更新”——这可能需要一段时间,但您可能会在 Mac 上看到相当大的性能提升。还要确保选中自动使我的 Mac 保持最新框。
6.升级你的RAM
过时的硬件是可能会降低 Mac 速度的另一个原因。提高 Mac 硬盘速度的最佳方法之一是添加更多RAM(随机存取存储器) ——它的短期内存。查看我们的Mac RAM 升级指南或访问 Apple 的支持页面以升级MacBooks、Mac Pro或iMacs上的 RAM 。
除非您是专业的视频编辑或程序员,否则您可能不需要升级到超过 8 GB 或 16 GB 的 RAM — 如果您从 1,2 或 4 升级,您将看到最大的性能和速度提升国标。我们还建议定期检查您的 RAM是否存在可能降低 Mac 速度的错误。
7. 将 HDD 换成 SSD
如果您想进一步提高性能,请考虑将您的 Mac 升级到更快的 SSD。您将从以每秒 100 MB 的速度加载数据和程序的磁盘转移到以每秒 3500 MB 的速度工作的磁盘——是的,HDD 和 SSD 之间的区别就是这么大。由于SSD的价格大幅下降,购买 SSD 是升级和提高 Mac 速度的最便宜的方法之一。
8.减少视觉效果
macOS 上内置的高质量视觉效果会对 Mac 性能产生巨大影响,尤其是在旧款 Macbook 或 iMac 上。这是通过轻松关闭视觉效果和动画来加速 Mac 的方法。
- 打开Apple菜单并转到系统偏好设置>辅助功能。
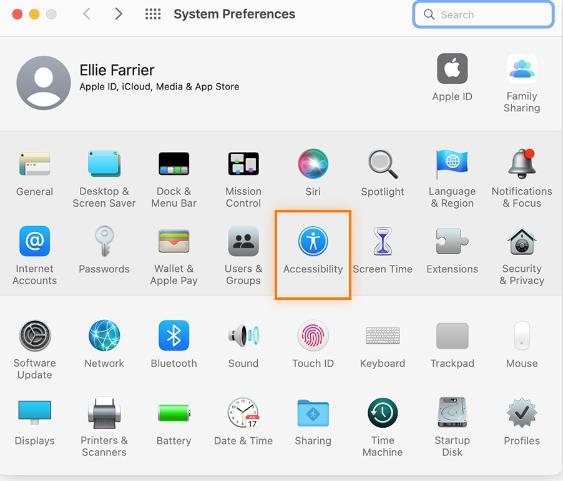
- 从左侧面板中选择显示并勾选减少运动复选框。此设置可以消除所有这些额外的运动效果,从而加快旧 Mac 的运行速度。
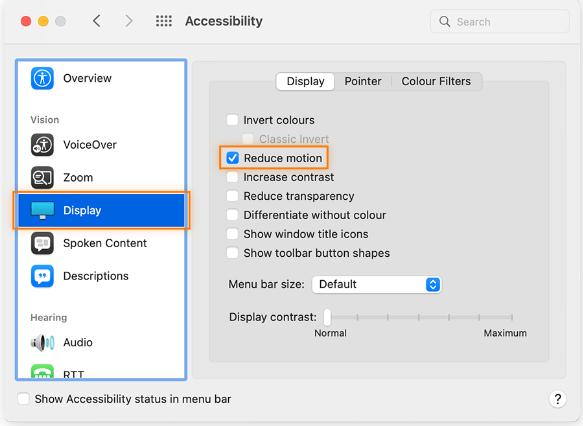
9.定期重置PRAM和SMC
您可以通过重置 SMC 和 PRAM来解决许多性能问题并提高 Mac 速度。它甚至可能有助于防止 Mac 过热并解决任何挥之不去的蓝牙连接问题。
这到底是什么意思?每个 Mac 主板都有一个系统管理控制器,用于控制计算机的基本功能,例如 Wi-Fi、电源管理和硬件连接。PRAM (参数随机存取存储器)包含关键设置,如音量、键盘照明和性能信息。
如果您的 Mac 运行缓慢,请尝试重置 SMC 和 PRAM 来修复它。
重置 SMC:分步说明(配备不可拆卸电池的 MacBook)
这些步骤仅适用于配备不可拆卸电池的 MacBook,例如配备 Touch Bar 的 2016-2019 MacBook Pro Retina 机型。要重置 SMC,请关闭 MacBook。然后,按住Shift + Control + Option键。按住这些键,然后按住电源按钮。按住所有按键 10 秒钟,然后松开它们并正常打开 Mac。
重置 SMC:分步说明(配备可拆卸电池的 MacBook)
这适用于仍有可拆卸电池的 MacBook。关闭 MacBook,拔下电源线,然后取出电池。接下来,按住电源按钮 5 秒钟,然后装回电池并为 MacBook 插上电源。这应该有助于让 MacBook 在运行缓慢时运行得更快。
重置 SMC:逐步(在 Mac minis、Mac Pros、iMacs 上)
这是加速 iMac、Mac mini 和 Mac Pro 的最简单方法。完全关闭 Mac 并拔下电源线。等待至少 20 秒,然后重新插入。瞧!SMC 复位完成。
重置 PRAM:分步说明(所有 Mac)
要重置 PRAM,您需要关闭 Mac。按下电源按钮后,按住Command + Option + P。按住按钮直到 Mac 重新启动,然后松开按钮。这应该可以解决许多导致 Mac 运行缓慢的原因,改善性能问题,并使您的 Mac 运行得更快。