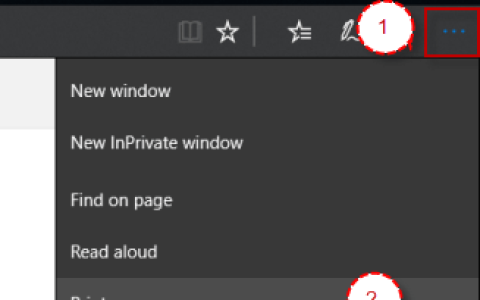微软为Windows10带来了许多变化,其中最重要的变化之一是名为Edge的新浏览器。
尽管Microsoft Edge是一个很棒的浏览器,但一些用户报告说Microso ftEdge在打开后立即关闭。
- 用户报告说 Microsoft Edge在浏览时意外关闭。
- 如果您也遇到过 Microsoft Edge 自行关闭的情况,请继续阅读下面的指南。
- 您可以考虑使用不同的浏览器,以及其他最佳解决方案。
- 在 Microsoft Edge打开时查找更多解决方案,然后在以下文章中关闭。
以下是此问题的更多示例:
- Microsoft Edge 立即打开和关闭 -即使崩溃后通常会出现一些错误消息,您的浏览器也可能在打开后立即关闭,没有任何警告或错误消息。
- Microsoft Edge 不断崩溃——当 Microsoft Edge 崩溃时,系统可能会通知你。使用该错误消息确定下一步要做什么,或应用本文中的解决方案。
- Microsoft Edge 一直冻结 – 冻结问题将使您的浏览器保持运行,但您将无法执行任何操作。有时,您甚至可能无法关闭它。
- Microsoft Edge 在打开选项卡后崩溃 – 尽管我们讨论的是 Edge 在打开后立即关闭的情况,但如果浏览器在打开选项卡后崩溃,您可以应用确切的解决方案。
意外关闭 Microsoft Edge 可能会导致很多麻烦,尤其是当你在家办公并需要访问 Internet 时。
为什么 Microsoft Edge 不断关闭自己?
由于用户报告 Microsoft Edge 在几秒钟后不断关闭并且 Edge 不断自行关闭,让我们来看看 MS Edge 浏览器突然关闭的一些最常见原因。
- 可用系统资源低
- 繁重的加工任务
- 没有使用最新版本的浏览器
如您所见,Microsoft Edge 在打开后崩溃,可能有几个原因。此外,一些用户抱怨 Microsoft Edge 在 Windows 10 和 11 上意外关闭,这是一个 Windows 操作系统问题。
要了解如何一劳永逸地解决此问题,请务必完整阅读本文。
如何修复 Microsoft Edge 打开和关闭?
- 考虑使用不同的浏览器
- 设置自定义起始页
- 打开 Windows 防火墙
- 删除您的浏览历史记录
- 使用第三方工具
- 编辑注册表
- 创建一个新的用户帐户
- 使用 PowerShell
- 切换到本地帐户
- 更改安全权限
- 重置 Nvidia Optimus 控制面板
- 安装最新更新
1.考虑使用不同的浏览器
在采用下面提到的众多解决方案之前,您应该问问自己,切换到不同的浏览器是否会更容易。
如果你喜欢 Microsoft Edge,因为它基于 Chromium 构建,我们建议你尝试另一个基于 Chromium 的浏览器:Opera。
Opera 非常时尚和现代,包含一整套工具,使其成为理想的浏览器,例如广告拦截器或 V。
然而,所有这些工具根本不会使浏览器变慢。相反,您会惊讶于它的低影响,即使同时打开多个选项卡也是如此。
2.设置自定义起始页
- 启动微软边缘。
- 单击右上角的菜单按钮,然后选择设置。
- 在打开方式部分下,选择一个或多个特定页面,从菜单中选择自定义,然后输入新起始页的网址。
- 之后,关闭 Edge,打开您的 Internet 连接并检查问题是否已解决。
根据用户的说法,您只需更改起始页即可解决 Microsoft Edge 的问题。但是,您可能必须先禁用 Internet 连接或拔下以太网电缆。
3.开启Windows防火墙
- 按Windows 键 + S并进入防火墙。
- 从结果列表中选择 Windows 防火墙。
- 当 Windows 防火墙窗口打开时,单击打开或关闭 Windows 防火墙。
- 为专用和公共网络 设置选择打开 Windows 防火墙。
- 单击确定以保存更改。
防火墙对于您的在线安全至关重要,尤其是当您想要防止未经授权的软件访问 Internet 时。
关于防火墙,用户声称 Windows 防火墙可能会导致此问题;要修复它,您需要重新打开 Windows 防火墙。
4. 删除你的浏览历史
- 单击右上角的更多按钮,然后从菜单中选择设置。
- 现在转到清除浏览数据部分,然后单击选择要清除的内容按钮。
- 选择浏览历史、Cookie 和保存的网站数据、缓存数据和文件,然后单击清除按钮。
- 清除浏览历史记录和缓存后,重新启动 Edge 并检查问题是否已解决。
很少有用户声称只需删除浏览器历史记录即可解决 Microsoft Edge 的问题。
5.使用第三方工具
缓存的临时文件可能会导致此问题,要解决此问题,您需要删除这些文件。最快和最简单的方法之一是下载并运行Fortect,因此您可能想尝试一下。
用户报告说,在使用该软件并删除临时文件后,Microsoft Edge 的问题得到了解决。当然,Forrest 不能很好地解决偶尔出现的 Edge 问题,但它是一个很好的工具,可以用来应对任何 Windows 10 错误。
它通过替换和修复丢失的注册表和 DLL 来解决这个问题,使您的系统像全新的一样做出反应。
⇒获得 Fortect
6.编辑注册表
- 按Windows 键 + R并输入Regedit。
- 当注册表编辑器打开时,在左窗格中,导航到此键:
HKEY_CURRENT_USER/Software/Classes/Local/Settings/Software/Microsoft/Windows/CurrentVersion/App/Container/Storagemicrosoft.microsoftedge_8wekyb3d8bbwe - 接下来,右键单击此键并选择权限。
- 在组或用户名中,选择未知帐户 (S-1-15-3-3624051433…)并在允许列中选中完全控制。
- 单击应用和确定以保存更改。
更改注册表有点高级。有时,编辑注册表可能会导致您的操作系统出现特定问题;因此,在编辑注册表时要格外小心。
您甚至可能想要创建注册表的备份,以便在出现任何问题时快速恢复它。
7.创建一个新的用户帐户
- 启动“设置”应用程序并转到“帐户”部分。
- 转到“家庭和其他用户”选项卡,然后单击“将其他人添加到这台电脑”。
- 单击我没有此人的登录信息。
- 单击添加没有 Microsoft 帐户的用户。
- 输入新帐户的用户名(和密码),然后单击下一步按钮。
创建新用户帐户后,切换到该帐户。如果 Microsoft Edge 在最新版本上运行没有问题,你可能希望将你的文件移动到这个新帐户并将其用作你的主帐户。
8. 使用 PowerShell
- 按Windows 键 + R,输入%localappdata%,然后按Enter。
- 转到Packages文件夹并从中删除以下文件夹:Microsoft.MicrosoftEdge_8wekyb3d8bbwe
- 现在以管理员身份启动 PowerShell。
- 按 Windows 键 + S,然后输入 Powershell。
- 从结果列表中右键单击 PowerShell,然后选择以管理员身份运行。
- 当 PowerShell 打开时,输入此行并按Enter键:
Get-AppXPackage -AllUsers -Name Microsoft.MicrosoftEdge |Foreach {Add-AppxPackage -DisableDevelopmentMode -Register "$($_.InstallLocation)AppXManifest.xml" -Verbose} - 关闭 PowerShell,然后重新启动您的 电脑。
电脑 重新启动后,检查问题是否已解决。根据用户的说法,您可以通过从 AppData 文件夹中删除 Microsoft Edge 文件夹来解决此问题。
我们必须提到,PowerShell 是一个功能强大的工具,如果使用不当,可能会导致稳定性问题。因此,您可能希望在尝试此解决方案之前创建一个系统还原点。
9.切换到本地帐户
- 打开“设置”应用程序并转到“帐户”部分。
- 转到“您的电子邮件和帐户”选项卡,然后单击“使用本地帐户登录”。
- 输入您当前的 Microsoft 帐户密码,然后单击下一步。
- 现在输入您想要的用户名和密码,然后单击下一步。
- 完成后,单击注销并完成按钮。
用户声称只需使用本地 Windows 10 帐户即可修复 Microsoft Edge 问题。
使用 Microsoft 帐户登录具有某些优势,例如同步您的密码和设置,但要解决此问题,您可能必须切换到本地帐户。
切换到本地帐户后,Microsoft Edge 应该可以毫无问题地重新开始工作。请记住,您可以根据需要轻松改回 Microsoft 历史记录。
10.更改安全权限
- 打开AppDataLocal文件夹。
- 有关如何执行此操作的更多说明,请查看解决方案 6 中的步骤 1。
- 转到MicrosoftWindows文件夹。
- 找到WER文件夹,右键单击它,然后选择“属性”。
- 转到“安全”选项卡,然后单击“编辑”按钮。
- 选择APPLICATION PACKAGES用户,在Allow栏勾选Read & execute List folder contents和Read options 。
- 单击应用和确定以保存更改。
根据用户的说法,Microsoft Edge 关闭是因为 WER 文件夹没有必要的权限。
11. 重置 Nvidia Optimus 控制面板
用户报告说您的 Nvidia Optimus 控制面板设置可能会导致此问题。
Edge 似乎不能很好地与专用的 Nvidia 显卡配合使用。因此,您需要使用 Optimus Control Center 并将 Edge 设置为使用您的集成显卡。
或者,您可以将 Optimus 控制面板设置重置为默认值。
12.安装最新的更新
有时,您只需安装最新的 Windows 10 更新即可解决许多应用程序的问题。
其中许多更新解决了硬件和软件问题,因此请使用Windows 更新并定期下载最新更新。
如何改进 Microsoft Edge?
有几种方法可用于使 Microsoft Edge 更好地工作,我们已在修复Edge 缓慢或滞后指南中介绍了所有这些方法,因此请务必通读该指南。
- 更新到最新版本
- 清除缓存和 cookie
- 优化新文件的下载位置
- 重置主机文件
如果 Microsoft Edge 在您的 电脑 上打开后立即关闭,这可能是一个严重的问题,但希望您在使用我们的一种解决方案后设法修复了它。


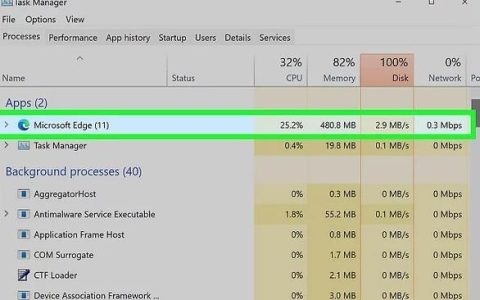

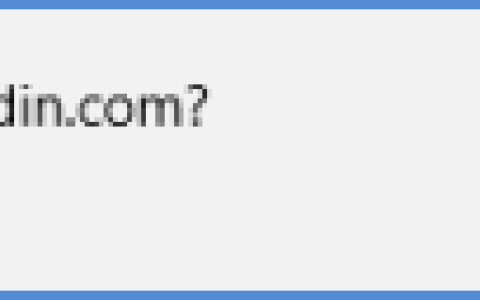
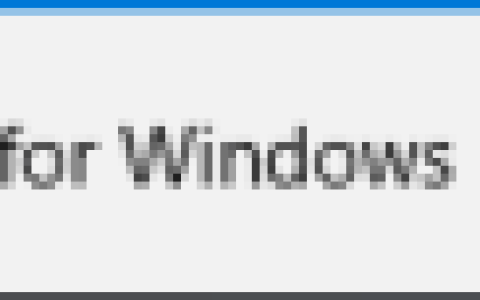
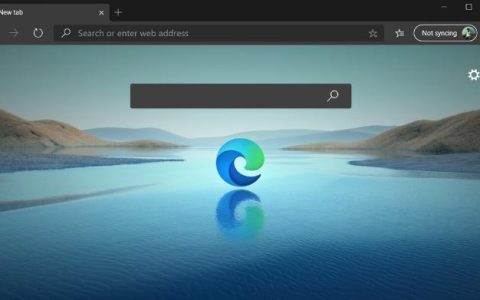
![Windows11上的Microsoft Edge电池消耗问题 [修复]](https://www.duotin.com/wp-content/uploads/2022/11/2022112115340055-480x300.jpg)
![连接到Edge Workspace 时出现错误代码25[修复]](https://www.duotin.com/wp-content/uploads/2024/01/2024012615215175-480x300.png)