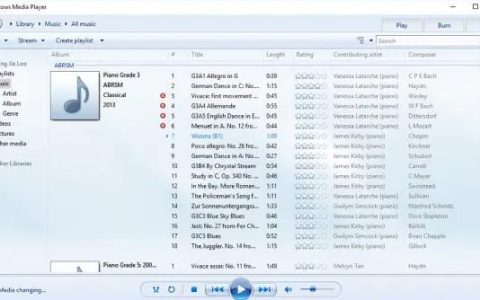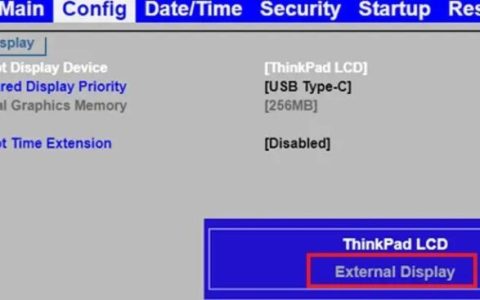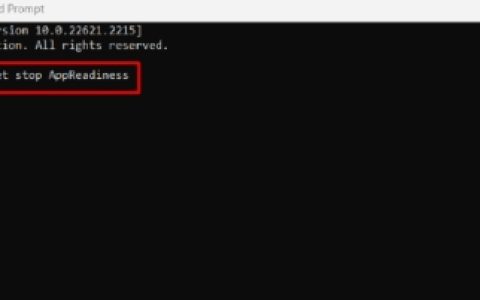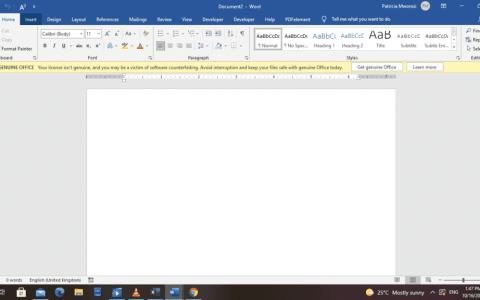面对现实吧。有时,您的笔记本电脑屏幕不够大,无法满足您想做的一切。然后你看着你那台孤独的 55 英寸智能电视,它渴望被使用,想知道是否有办法将两者联系起来。就在这里!
如何通过 HDMI 将笔记本电脑连接到电视
连接电视和笔记本电脑的最可靠(也是最简单)的方法之一是使用 HDMI 电缆。HDMI 电缆在两个设备之间传输视频和音频信号。
HDMI 线缆的两端相同,因此无论是连接电视还是笔记本电脑,都无所谓。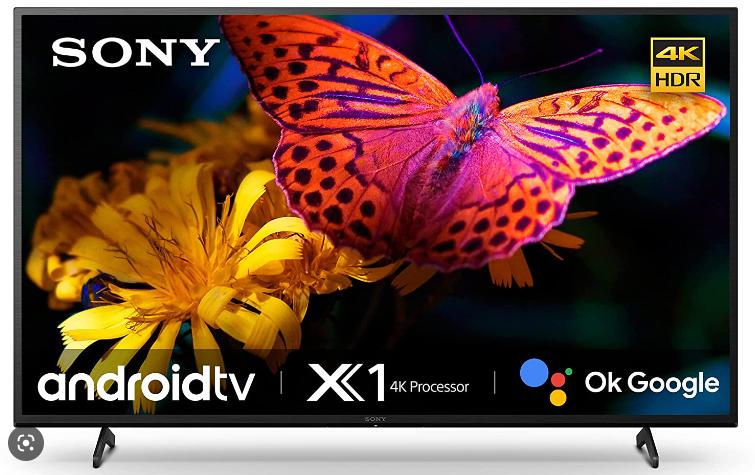
要使用 HDMI 电缆将笔记本电脑连接到电视:
- 将 HDMI 电缆的一端插入笔记本电脑的 HDMI 输出端口。
- 将电缆的另一端插入电视上的一个 HDMI 输入端口。
- 使用遥控器选择与电缆插入位置对应的输入(HDMI 1、HDMI 2、HDMI 3 等)。
笔记本电脑和电视之间的有线连接可确保更好的图像质量和更短的延迟时间。
如何将笔记本电脑无线连接到智能电视
根据您拥有的计算机类型,您或许能够摆脱电缆并进行无线连接。
要将 PC 笔记本电脑连接到智能电视:
- 确保您的笔记本电脑和电视都已连接到 Wi-Fi。
- 在笔记本电脑上,转至设置>系统>显示。
- 在多个显示器标题下,单击连接到无线显示器。您应该会看到可用显示列表。
- 当您的电视出现在列表中时,单击它以连接您的笔记本电脑。
如果您没有在列表中看到您的电视,请单击多显示器标题下的检测。如果它仍然没有出现,则您的电视或笔记本电脑可能不支持 Miracast®,这是一种使设备能够无线连接的技术。但是,您可以将笔记本电脑连接到流媒体设备,例如 Roku® 流媒体设备,然后您可以使用它来将显示内容投影到电视上。
将 APPLE 笔记本电脑连接到智能电视:
如果您有兼容的智能电视,您可以通过 AirPlay® 轻松地将笔记本电脑连接到它。兼容设备包括支持 Apple TV® 或 AirPlay 2 的智能电视(即 2019 年或之后的 LG®、三星®、索尼® 或 Vizio® 电视)。AirPlay 允许您流式传输视频或将设备屏幕上的显示镜像到电视上。
以下是使用 AirPlay 将笔记本电脑连接到电视的方法:
- 确保您的笔记本电脑和 Apple TV 或支持 AirPlay 2 的智能电视处于同一 Wi-Fi 网络中。
- 在 Mac® 上,转到右上角的 控制中心(带有两个开关的图标)。
- 单击屏幕镜像。
- 选择您要共享显示的设备。
要结束您的流式传输会话,请单击Screen Mirroring,然后选择Stop Mirroring。
以下是使用 Chromecast 将 Chromebook 连接到智能电视的方法:
- 将 Chromecast 连接到智能电视上的 HDMI 端口。
- 使用遥控器,选择与插入位置相对应的 HDMI 输入。
- 在计算机屏幕的右下角,单击时间。
- 确保 Wi-Fi 和蓝牙® 已打开。
- 选择可用的投射设备。
- 在您的计算机上选择要投射的内容。
- 单击共享。您的 Chromebook 内容应该会出现在您的电视上。
要停止共享屏幕,请单击时间,然后单击投射屏幕旁边的 停止。