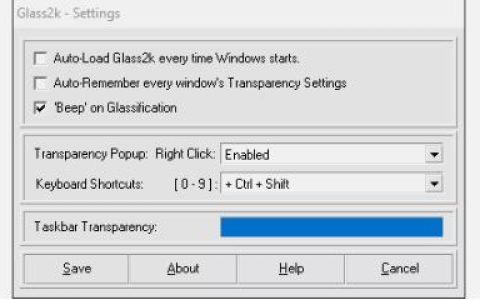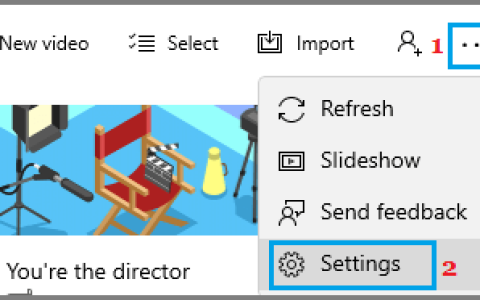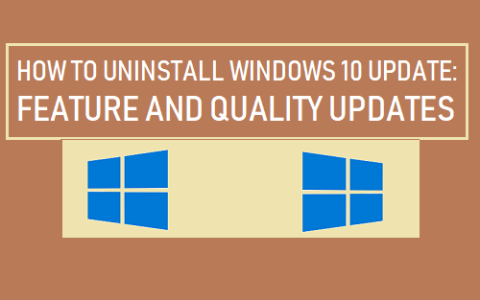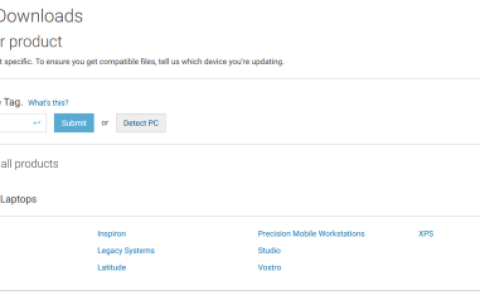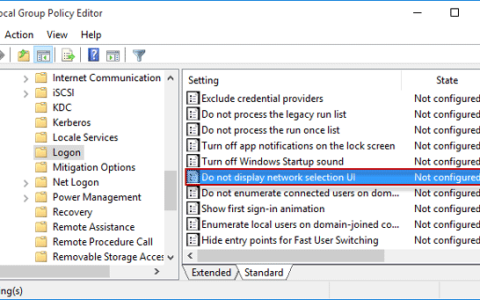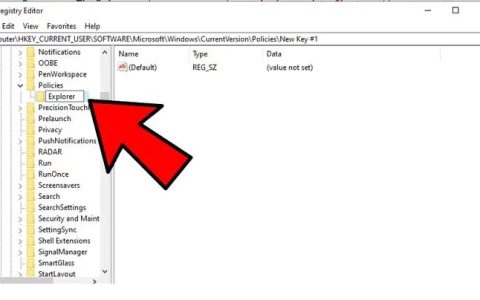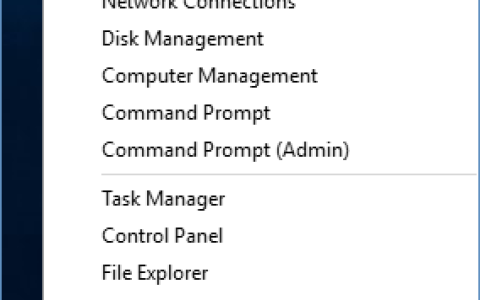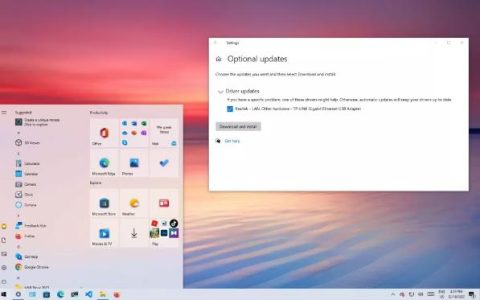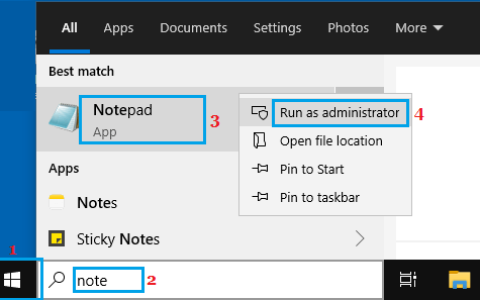如今,Zoom已成为领先的视频会议工具之一。全球各地的教师、学生和员工都使用它在同行之间交流、参加会议或在线课程。在此类活动中,人们最不可能想到的就是陷入某种错误。不过,Zoom也不是惹不起麻烦的东西。在本指南中,我们将讨论Zoom黑屏问题、出现原因以及可用于在Windows11/10上修复该问题的选项。
缩放黑屏问题主要是由于设备驱动程序过时、谷歌浏览器在两者之间进行干扰或屏幕分辨率更改所致。当它发生时,应用程序屏幕将变暗,因此您无法继续。
是什么导致 Zoom 出现黑屏问题?
Zoom 应用程序在在线课程或会议期间变黑或崩溃可能是由于以下一种或多种原因造成的 –
- 谷歌浏览器在后台运行
- 损坏的显示驱动程序
- 未使用推荐的屏幕分辨率
- 禁用高性能
- 过时的缩放应用程序
- 挂起的 Windows 更新
1]重新启动你的电脑
您的计算机后台运行着数百个进程。万一其中任何一个遇到任何问题,它可能会开始影响整个设备。因此,在应用任何解决方案之前,请确保重新启动您的 PC。如果在此之后 Zoom 中黑屏问题仍然存在,请查看以下解决方案。
如何在 Windows 10 中创建 Zoom 帐户
2]停止谷歌浏览器在后台运行
出现 Zoom 黑屏问题的主要原因是谷歌浏览器在后台运行。一些用户已经确认他们能够通过限制 Chrome 在后台运行来简单地解决这个问题。在您的设备上试用此解决方案,看看它是否也是您遇到的唯一罪魁祸首。为此,您可以按照以下步骤操作 –
- 首先启动谷歌浏览器。
- 转到右上角,点击三个垂直点,然后选择设置。
- 在 chrome://settings 上,向下滚动到 Advanced 并点击System。
- 关闭显示为“Google Chrome 关闭时继续运行后台应用程序”的拨动开关。
- 重新启动 Google Chrome,看看它是否解决了您遇到的问题。
如果这解决了 Zoom 黑屏问题,并且您需要打开任何网络浏览器,请改用 Mozilla 或 Brave。
3]更新显卡驱动程序
由于 Zoom 应用程序在很大程度上取决于您计算机上安装的显卡,因此您应该保持最新状态。如果您很长时间没有更新设备驱动程序,是时候寻找更新了。您可以使用以下步骤在 Windows 11/10 上更新现有的显示适配器。
提示: DriverFix是一个很好的第三方应用程序,可以查找并修复计算机上任何与驱动程序相关的问题。
- 按 Win + X 启动电源菜单。
- 选择设备管理器。
- 在随后的屏幕上,单击“显示适配器”左侧的“ > ”图标。
- 右键单击内部存在的驱动程序,然后单击更新驱动程序。
- 出现提示时,选择选项 – “自动搜索驱动程序”。
- 让系统在您的计算机上找到并安装最好的驱动程序。
很多时候,您的设备可能无法按照上述方式成功获取驱动程序更新。这是因为两个原因——
- 设备管理器的所有功能转移到设置应用程序
- 制造商尚未在 Microsoft 服务器上上传驱动程序更新
转到设置 > Windows 更新并点击检查更新。查看它是否显示指向“可选更新”的链接。您可以点击链接(如果可用),选中复选框,然后点击下载和安装。
但是,如果您在这里也没有看到任何可选更新,请去检查制造商是否为您的计算机上运行的更新上传了补丁。
访问制造商的官方网站,看看是否有任何补丁可供下载。如果您确实发现了一些待处理的更新,请将它们下载并安装到您的计算机上。安装它们非常简单(下载安装文件后双击它们),因为制造商仅将它们作为可执行文件上传。
4]更改屏幕分辨率
如果您想时不时地玩游戏,尝试使用不同的屏幕分辨率是件好事。但是,如果您继续这样做,这可能会扰乱您的 Zoom 体验。因此,如果您设置的屏幕分辨率不是 Microsoft 推荐的,请尝试将您的系统恢复为默认分辨率。
以下是您可以返回原始设置的方法 –
- 右键单击桌面上的任意位置,然后在上下文菜单中单击“显示设置”。
- 系统会将您带到系统 > 显示。
- 在“比例和布局”下,使用“显示分辨率”旁边的下拉菜单选择推荐设置。
- 让显示屏恢复到原来的设置。
- 重新启动您的 PC,看看这样做是否可以解决 Zoom 上的黑屏问题。
5]启用高性能
默认情况下,电源计划设置(在笔记本电脑上)设置为平衡,以便在“电池消耗”或“性能”之间取得平衡。与 Microsoft Teams 不同,Zoom 应用程序以消耗大量系统资源而著称。如果不修改默认设置,系统可能会崩溃并导致黑屏问题。
如果您没有 Zoom 的替代方案,或者这对于在线课程或会议是强制性的,请将电源计划设置更改为高性能。但是,请记住,启用此功能会很快耗尽笔记本电脑的电池电量。因此,只要您在 Zoom 上参加会议,请将电源线插入笔记本电脑。
6]更新缩放应用程序
如果上述解决方案均无法解决 Zoom 上的黑屏问题,则 Zoom 应用程序本身可能存在一些问题。因此,更新 Windows PC 上的 Zoom 客户端,看看它是否修复了黑屏问题。
通常,只要您的设备有更新可用,Zoom 就会推送通知。但是,如果您禁用了它或从未升级过它,请尝试更新此视频客户端。如果在此之后错误仍然存在,请卸载 zoom 应用程序,删除其所有剩余文件,然后在您的计算机上重新安装。
7]更新Windows
如果您使用的是需要更新的 Windows 操作系统构建版本,也可能会出现 Zoom 黑屏问题。始终使您的操作系统保持最新状态,以使其免受恶意软件或恶意代码的侵害。以下是更新 Windows 的方法 –
- Windows 10:(Win + I) > 更新和安全 > 检查更新
- Windows 11:(Win + I) > Windows 更新 > 检查更新
如果上述搜索显示任何适用于您的计算机的安全/非安全补丁,请立即下载并安装。