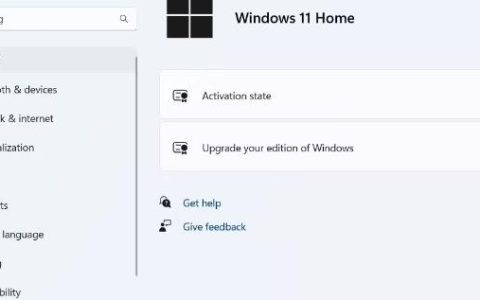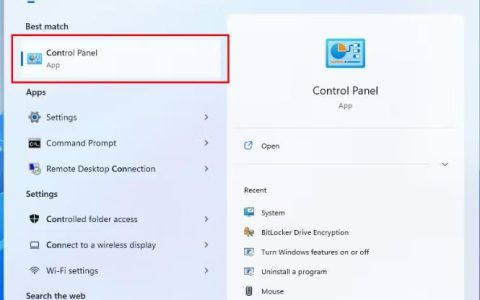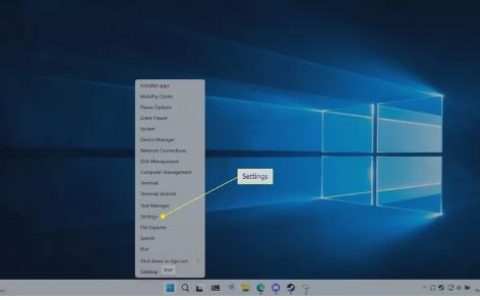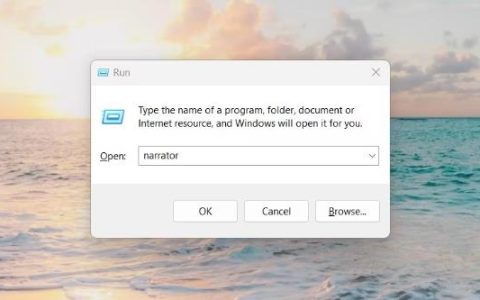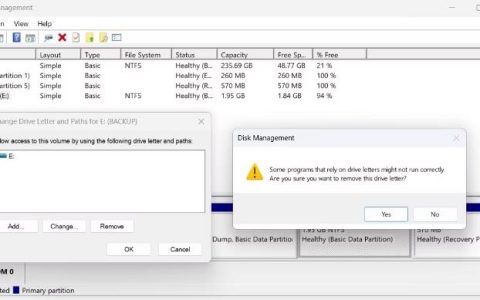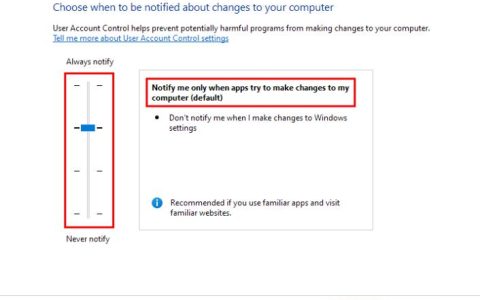Windows任务栏的用途非常明确。“开始”按钮可打开主菜单,该菜单可通往您计算机上的任何位置。任务栏还具有系统托盘栏,其中包含您最常用应用程序的所有快捷方式。
如果您最近从Windows10升级到11,您会注意到任务栏的默认位置在底部但居中对齐。
这与所有以前版本的Windows有所不同,您可能不喜欢或不想使用它。不过,好消息是Windows11提供了将任务栏左对齐的选项。
如何在 Windows 11 中将任务栏向左移动
如果您对 Windows 11 任务栏的默认位置不满意,可以轻松地将其移至左侧。这是一个非常简单的过程。您需要做的就是按照以下步骤操作:
- 右键单击任务栏上的空白区域。
- 从菜单中选择“任务栏设置”(这是菜单上的唯一选项。)
- 将启动一个新窗口。向下滚动到“任务栏行为”部分。
- 展开该部分并选择“任务栏对齐”选项。
- 从菜单中选择“左”。
您的任务栏会自动从中间移到左边。
请注意,您可以通过“开始”菜单中的“设置”来调整工具栏的位置。就是这样:
- 转到“开始”菜单并选择“设置”。
- 从左侧窗格中选择“个性化”。
- 单击“任务栏屏幕”。
- 选择“任务栏行为”,然后选择“任务栏对齐方式”。
- 选择“向左”并退出“设置”。
同样,任务栏会立即移动,您可以像往常一样继续使用它。请记住,您始终可以通过从“任务栏行为”中选择“居中”而不是“左”来反转此设置。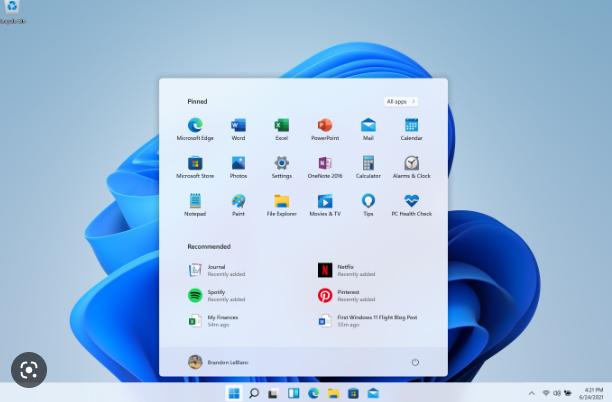
如何在 Windows 11 中隐藏任务栏
即使您已将任务栏放在您想要的位置,您也可能不想一直使用它。如果您只想在必须单击任务栏时看到它,最好将其隐藏。
任务栏仍将存在,但保持“不可见”状态。当您将光标悬停在它上面或按下键盘上的 Win 键时,它会从屏幕底部弹出。
如果您使用的是较小屏幕的笔记本电脑并且需要尽可能多的桌面空间,这可能是一个方便的解决方案。
以下是在 Windows 11 中隐藏任务栏的方法:
- 将光标导航到任务栏上的空白处,然后单击鼠标右键。
- 选择“任务栏设置”。
- 在“任务栏行为”下,选中“自动隐藏任务栏”框。
随着任务栏的隐藏,您的桌面空间将会扩大。如果您决定不再需要此功能,只需取消选中“自动隐藏任务栏”复选框即可。
如何在 Windows 11 中固定任务栏应用程序
一个组织良好的桌面有很多好处。除了更容易找到所需内容之外,它还可以对整体生产力产生积极影响。
选择将哪些 Windows 11 应用程序固定到任务栏可以节省时间并提高效率。以下是在 Windows 11 中将应用程序固定到任务栏的方法:
- 单击“开始”按钮并选择“所有应用程序”选项。
- 右键单击要固定的应用程序。
- 从菜单中选择“固定到任务栏”。
或者,您可以右键单击应用程序桌面快捷方式并选择“固定到任务栏”。无论哪种方式。固定的应用程序会立即出现在任务栏上,您可以快速启动它。
其他常见问题解答
您可以在 Windows 11 中将任务栏向右移动吗?
快速的回答是否定的,你不能。同样,这可能会让新的 Windows 11 用户感到困惑,特别是如果他们一直在使用 Windows 10。
开发人员已对最新 Windows 版本中的任务栏进行了全面改进。在此过程中,他们删除了将 Windows 任务栏移动到屏幕顶部或水平放置到左侧或右侧的选项。
在 Windows 11 中,任务栏可以位于屏幕底部。您只能将对齐方式从居中更改为左侧,反之亦然。
您可以在 Windows 11 中重新排列固定的任务栏应用程序吗?
是的你可以。虽然 Windows 11 任务栏变化很大,但这个简单的选项仍然存在。您可以从任务栏中单击并拖动任何应用程序,然后根据您的喜好重新排列它。
可以更改 Windows 11 中任务栏的颜色吗?
的确,你可以。这些选项位于“设置”主菜单的“个性化”部分。从那里开始,按照以下两个步骤操作:
1. 向下滚动直到找到“颜色”图块并选择“强调色”选项。
2. 选中“在开始和任务栏上显示强调色”复选框。
通过这样做,您的任务栏将调整为您的 Windows 11 主题的颜色。
轻松管理 Windows 11 任务栏
在 Windows 11 中移动左侧的任务栏是一个简单的过程。只有两个任务栏对齐选项,至少目前是这样。
但是,您可以使用其他任务栏设置并确保它对您有利。选择将哪些应用程序固定到任务栏以及如何排列它们是每个 Windows 用户的一项重要工作。
而且,如果您需要更多桌面空间并更改其颜色以进行更多自定义,您可以隐藏任务栏。
如果有任何选项可用,您会将 Windows 11 任务栏放在哪里?请在下面的评论部分告诉我们。