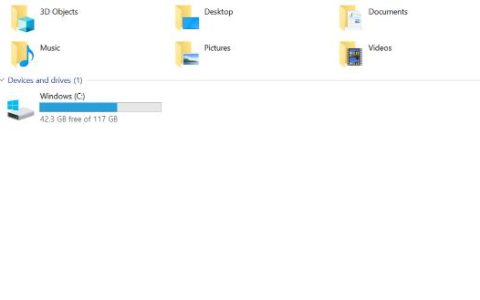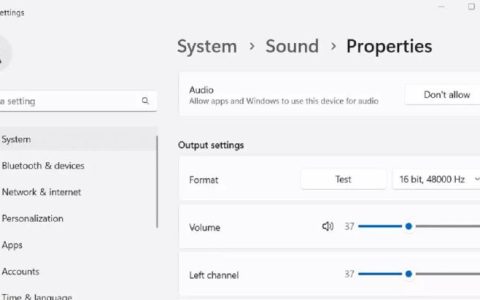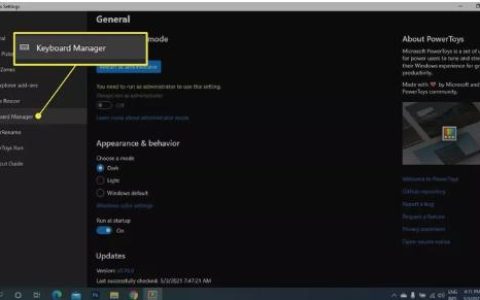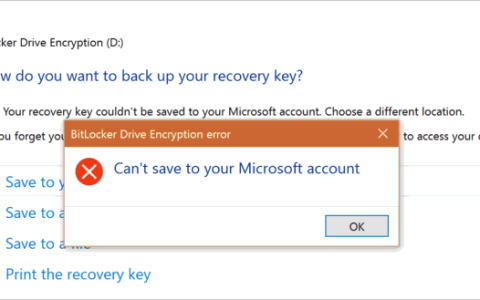Windows以其突然损坏而闻名,您可能想知道您的电脑到底出了什么问题。发生此类事件时,除非您始终计划全新安装Windows操作系统,否则您需要所有基本详细信息来修复您的设备。为此,您需要主板制造商、序列号等信息。虽然您可以通过可选更新来升级设备驱动程序,但有时您需要在计算机上手动安装它们。
如今,获取主板制造商、型号/序列号等详细信息非常容易。您所需要的只是在 CMD 或 PowerShell 上运行一些命令并完成工作。如今,即使是系统信息也可以为您提供所需的所有数据。
查找主板制造商、型号和序列号
在这里,我们指导一些简单的方法来了解您的主板制造商、型号和序列号在 Windows 11/10 PC 上的详细信息 –
- 使用命令提示符
- 通过 PowerShell
- 使用系统信息
1.使用命令提示符
要了解以上详细信息,命令提示符是最合适的方法。以下是要遵循的步骤 –
- 同时按下Window 键和 R以启动“运行”对话框。
- 在 void 处键入cmd ,然后同时按 Ctrl+ Shift+ Enter 以管理员身份打开命令提示符。
- 如果出现 UAC 提示,请点击是。
- 复制/粘贴以下代码并按下Enter键。(见下面的快照)
wmic 底板获取产品、制造商、序列号、版本
有关您系统的制造商、型号和序列号的详细信息将出现在显示屏上。
2. 通过 PowerShell
PowerShell 还提供了一个选项来了解您的 PC 的基本详细信息,例如主板、序列号、型号或当前版本。以下是检查方法 –
- 使用键盘按Win徽标和 X以打开“电源”菜单。
- 从列表中,选择 Windows PowerShell (Admin) 选项。
- 当 PowerShell 窗口出现时,执行以下代码 –
Get-WmiObject win32_baseboard | Format-List Product,Manufacturer,SerialNumber,Version- 按下 Enter 键后,所有相关信息将按要求显示。请参阅下面的屏幕截图 –
注意:如果上述命令不执行任何操作,您可以使用备用命令行来获取相同的信息。
gwmi win32_baseboard | FL 产品、制造商、序列号、版本
获得详细信息后,您可以根据需要关闭 PowerShell 窗口。
3. 使用系统信息
如果您不习惯到处运行代码,Windows 设置还可以让您了解制造商信息的基本详细信息。您可以通过以下方式了解 Windows 11/10 PC 中的主板制造商或序列号 –
在这个方法中,我们将打开系统信息,看看我们可以从这里得到什么信息——
- 按 WinKey + X,然后点击运行。
- 出现“运行”对话框时,键入msinfo32,然后单击“确定”。
- 这样做将启动“系统信息”窗口。
- 默认情况下,系统摘要在左窗格中处于选中状态。
- 在相邻的右侧窗格中,您可能会找到诸如操作系统名称、版本和许多其他重要信息之类的信息。
您可以在此列表中查找以下项目以了解主板的详细信息 –
Baseboard Manufacturer (brand)
BaseBoard Product (model)
BaseBoard Version
我希望您在本指南中获得了您正在寻找的所有相关信息。