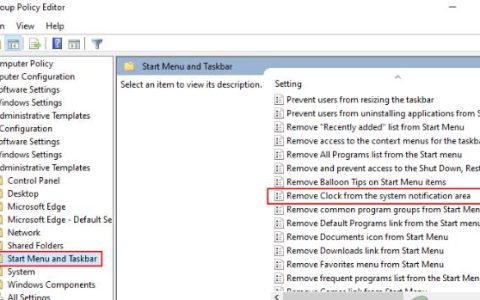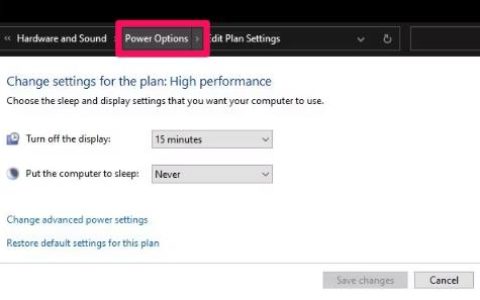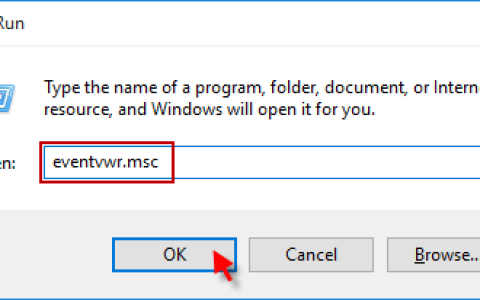Windows 10 21H2 现在以 November 2021 Update 的名义提供给所有用户。对于最近的两个更新,即版本 20H2和21H1,计算机没有太大的变化。由于 Windows 11 已经可供所有用户使用,我们希望这个新版本带来一些质量变化和系统改进。
在本指南中,我们介绍了 4 种方法,可帮助您在计算机上下载和安装 Windows 10 21H2。它们如下——
- Windows更新
- Windows 更新助手
- 媒体创作工具
- 通过鲁弗斯
如何获取 Windows 10 21H2 ISO 文件并进行全新安装
下载和安装 Windows 10 21H2 的方法
要在您的电脑上安装 Windows 10 版本 21H2,您可以尝试以下四种方法之一 –
1] Windows 更新
通常,当新的就地升级通过 Windows 更新部分可用时,Microsoft 会推送通知。因此,请继续检查“设置”页面上是否有任何类似消息。为此,请使用以下步骤 –
- 同时按下 Win+I 调出Windows 设置页面。
- 单击更新和安全 类别。
- 默认情况下,这会将您带到 Windows 更新页面。
- 跳转到右窗格并点击Check for Updates。
- 您将收到一个用于将功能更新下载到 Windows 10 版本 21H2 的选项。
- 这甚至包括下载和安装新 OS Build 的选项。单击此链接开始在您的设备上下载 Windows 10 版本 21H2。
- 然后系统会自动下载并安装累积更新到您的PC。
- 最后,当它提示Reboot Windows时,点击重启按钮。

2] Windows更新助手
这是 Microsoft 的另一个很棒的工具,可以将单个操作系统升级到下一个主要/次要更新。除非您拥有一流的网速连接,否则我们个人不建议这样做。虽然点击次数更少,这个过程似乎更容易一些,但这通常需要不止一次下载。如果您使用的是按流量计费的连接,这绝对不是您的好选择。但是,如果您确实有良好的互联网连接,请使用以下步骤 –
- 转到Microsoft 官方网站并点击Update now。
- 然后浏览器提示保存设置文件,点击“保存文件”。
- 现在,转到您下载文件的文件夹,然后双击它。
- 当助手工具启动时,再次点击立即更新。
- 随着 Windows 助手继续下载文件,请按照屏幕上的说明进行操作。
- 当这完成安装 Windows 10 版本 21H2 时,这将提示“重新启动 Windows”。
- 重新登录您的计算机,Build OS 信息更改为 Windows 10 Build 19044.1147。
3] 使用 Media Creation Tool 全新安装版本 21H2
Media Creation Tool 是在计算机上下载和全新安装 Windows 10 21H2 的最佳工具。使用此工具可以创建可启动媒体或获取 Windows 10 Nov 2021 ISO 文件。这个过程是这样的——
下载 Windows 10 21H2 安装文件
- 转到Microsoft 官方页面,向下滚动,然后单击“立即下载工具”。
- 媒体创建工具会立即下载到指定文件夹。
- 下载完成后,访问下载文件夹。
- 在这里,双击MediaCreationTool21h2.exe。当 UAC 窗口提示时,点击是以授权访问。
- 随后,单击“接受”以同意“适用的通知和许可条款”。
- 勾选“为另一台 PC 创建安装媒体(USB 闪存驱动器、DVD 或 ISO 文件)”单选按钮,然后点击“下一步”。
- 就是这样,这个工具现在开始下载 Windows 10 21H2 安装文件。这将需要一些时间,具体取决于您的互联网速度,因此请相应地等待。
- 下载完成后,会出现两个选项——“U盘”,或者“ISO文件”。选择最适合您的模式。
提示:我们建议使用 ISO 文件,因为这样您可以随时使用第三方应用程序更改启动模式 – UEFI 或 MBR。
- 当媒体创建工具完成它的任务时,点击完成关闭它的窗口。
如何将 Windows 10 升级到版本 21H2
由于您已经拥有 Windows 10 21H2 ISO 文件,因此请使其可启动。这个过程是这样的——
- 右键单击 ISO 文件,然后选择选项 – Mount。
- 按 Win + E 打开文件资源管理器。您可能会在设备和驱动器下看到 Windows 10 Nov 2021 Update ISO 映像。
现在您有了可引导映像,打开光盘映像,然后双击安装文件。
- 在 Windows 10 安装程序中,勾选“我想帮助更好地安装 Windows”复选框,然后单击“下一步”。
- 这将运行并在线查找任何可用的更新。随后,选择Windows 10 版本并再次单击下一步。
- 单击接受以接受所有“适用的通知和许可条款”。
- 现在,标记“仅保留个人文件”单选按钮,然后单击“下一步”。
- 安装程序再次检查是否有任何可用的联机更新。完成后再次按下一步按钮。
- 单击“完成”按钮重新启动 Windows。坐下来放松一下,媒体创建工具将操作系统升级到 Windows 10 21H2。
4] 使用 Rufus 安装 Windows 10 21H2
还有另一个有趣的工具支持下载新旧 Windows 10 版本。这就是Rufus本身。以下是如何使用此应用程序下载和全新安装 Windows –
- 首先,将 USB 闪存驱动器连接到计算机上的一个端口。
- 现在,访问Rufus – 官方网站,并下载最新版本。
- 下载完成后,转到下载文件夹并双击安装文件。
- 出现一个 UAC 窗口,要求“允许应用程序进行任何更改”,点击是。
- 此外,还会出现一个弹出窗口,要求“允许 Rufus 在线检查应用程序更新”,点击是。
- 在引导选择下,使用下拉菜单并选择“下载”。
- 接下来,单击相同的下载按钮,以便 Rufus 开始“运行下载脚本”。
- 在弹出窗口中,选择 Windows 10 版本,然后点击继续。随后,选择 Release、Edition、Language 和 Architecture。确保在选择每个选项后继续单击继续按钮。最后,选中“使用浏览器下载”复选框,然后点击“下载”按钮。
| Imp:这将需要一些时间,具体取决于您的网络连接。确保不要断开与 Internet 的连接,否则下载将失败,您需要重新开始。 |
- 在分区方案下选择MBR/GPT(提前检查它们的含义)。选择 MBR 将在目标系统下生成 BIOS,而 GPT 会将其更改为 UEFI(非 CSM)。
- 转到格式选项下的文件系统,然后使用下拉菜单选择“FAT32”。现在,点击开始创建可启动的安装媒体。
- 转换完成后,单击“关闭”。您现在可以全新安装 Windows 10 21H2 或继续以下操作将当前操作系统升级到版本 21H2。
Windows 的每个新版本都会带来新功能、更改和改进。但是,如果您喜欢使用稳定版本,我们不建议您立即迁移到较新的 Windows 10 版本。
不过,如果您想享受设备上的最新功能和更改,您可以选择上述选项。如果您的 PC 开始运行缓慢或出现一些错误,只需回滚到稳定版本即可。
如何使用可启动媒体全新安装 Windows 10 21H2
由于现在您已经有了安装媒体(可启动),请按照以下步骤全新安装 Windows 10 Nov Update –
- 将安装介质插入相应的端口并重新启动您的 PC。
- 在加载 Windows 操作系统时,按启动键(支持的功能键,如 Esc、F2、F9 等)进入 BIOS。
- 选择 USB 闪存驱动器,安装向导将启动。
- 单击“立即安装”,然后使用下拉菜单 选择首选的“语言、时间和货币格式,以及键盘或输入法”。
- 随后,选择 Windows 10 版本并再次点击下一步。
- 当提示插入产品密钥时,单击“我没有产品密钥”,然后单击下一步。
- 选中“我接受许可 条款”复选框,然后再次按下一步。
- 现在,这提供了两个选项 –升级此 PC和自定义安装 Windows(高级)。选择最适合您的选项,然后点击下一步按钮。
注意:使用第二个选项,即全新安装 Windows 10 21H2。单击第一个选项会将以前的 Windows 文件保存到windows.old文件夹中。
更新后如何删除 Windows 10 中的 Windows.old 文件夹
|
- 选择任何驱动器(至少有20 GB可用空间)并点击下一步按钮。
- 让系统从安装介质中复制所有文件。这分五个步骤完成。一旦结束,这将自动重新启动 Windows。
- 拔下 USB 闪存驱动器并让系统安装 Windows 10 Nov 2021 Update。
快速说明:在此期间,PC 将自动重启几次。在任何时候都不要中断该过程,并确保也保持与电源的连接。
- 这大约需要 1-2 小时(取决于 HDD/SSD 健康性能)来完成安装 Windows。
- 安装完成后,使用 Microsoft 电子邮件帐户登录到您的 PC,或创建一个。您现在甚至可以在不创建 PIN/密码的情况下继续操作。
- 然后系统将提示配置更多选项,包括位置、Cortana 和其他隐私设置。
- 根据您的选择采取行动,最后点击接受以接受“许可条款和条件”。
就是这样,Windows 将向您发送欢迎消息。