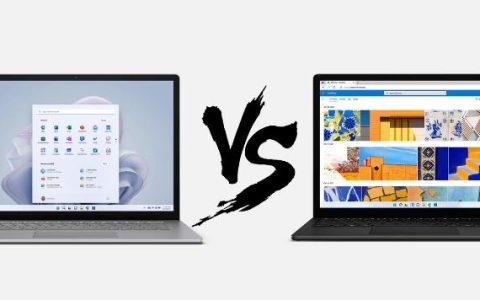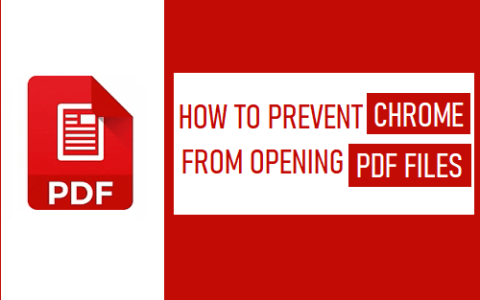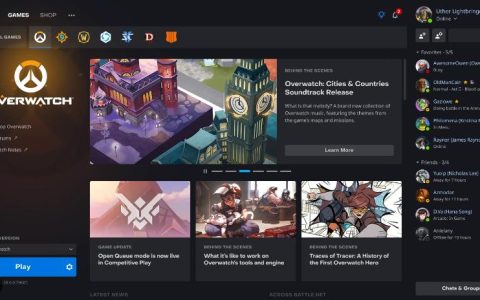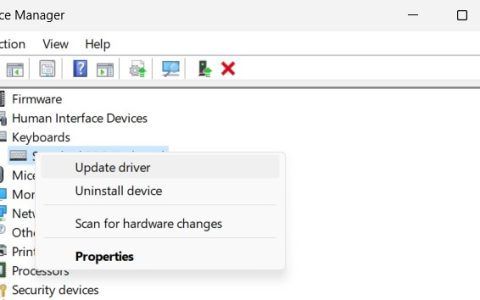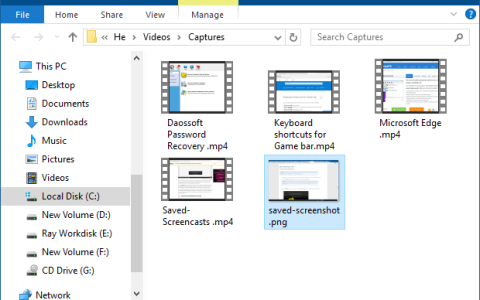Windows 是 Microsoft 提供的最佳服务之一,在全球范围内拥有广泛的用户。Windows 的自动更新可在 Internet 上获得,并且可以轻松地在系统上启动。但有时用户在尝试应用 Windows 更新时会遇到不同类型的错误代码。一个这样的错误代码是 0x80244018。使用此错误代码,您可能会看到错误消息 – “WU_E_NO_USERTOKEN”。
出现此问题可能有多种原因。其中一些是损坏的系统文件、禁用的 BITS 服务等等。如果您在计算机屏幕上遇到此类错误,那么本文将帮助您修复它。在这篇文章中,我们将向您介绍如何使用一些有效的解决方案修复此错误代码。
如何修复 Windows 11/10 上的错误 0x80244018?
要修复 Windows 更新错误代码 0x80244018,请按照以下步骤操作:
1]运行Windows更新疑难解答
尝试使用 Windows 内嵌的 Windows Update 疑难解答选项解决错误代码 0x80244018。如果没有,可以下载相同的文件来解决问题。
视窗 11:
- 首先,导航到以下路径 –
设置 (Win + I) > 系统 > 疑难解答 > 其他疑难解答
- 单击Windows 更新旁边可用的运行按钮。
- 当故障排除程序启动时,请按照屏幕上的说明进行操作。
视窗 10:
- 转到开始。
- 单击设置 > 更新和安全。
- 接下来按照以下步骤进行 – 疑难解答 > 其他疑难解答。
- 单击以展开 Windows 更新并点击 运行疑难解答。
- 现在,按照屏幕上的说明完成剩余的过程。
- 完成后,请确保重新启动您的电脑。
2]运行SFC和DISM扫描
许多用户报告错误代码 0x80244018 通过运行系统文件检查器 (SFC) 和部署映像服务和管理 (DISM) 扫描解决。这些扫描可用于恢复计算机中损坏和丢失的文件。以下是执行此操作的步骤:
- 打开提升的命令提示符窗口。
- 输入以下命令并按Enter键:
sfc /scannow
- 完成后,重做第一步。
- 输入以下命令并按Enter键:
dism /online /cleanup-image /restorehealth
- 完成后,重新启动并检查错误是否已更正。
3]启用BITS服务
BITS(后台智能传输服务)可能已被其他应用程序或您的 PC 停止。它在为客户端-服务器提供更新方面发挥着重要作用;因此您需要手动启用它。
- 打开“开始”菜单。
- 在文本字段中键入运行,然后按回车键。
- 在“运行”选项卡下,键入services.msc并按回车键。
- 在“服务”窗口中找到“后台智能传输服务”。
- 找到它后,双击该服务以打开“属性”窗口。
- 转到“常规” 选项卡并将“启动类型”设置为“自动” 。
- 此外,确保服务状态为Running。
- 完成后,重新启动PC 并检查错误是否已解决。
4]禁用代理服务器
检查您是否在代理服务器后面。如果是这样,请暂时禁用它以更新 Windows。如上图所示,代理服务器或 V 在更新 Windows 时可能会导致错误代码 0x80244018。请按照以下步骤停止代理服务器:
有时由于代理服务器也会出现此错误代码。在这种情况下,请使用以下步骤关闭代理服务并尝试更新 Windows。
- 右键单击“开始”按钮并选择“运行”。
- 在“运行”选项卡下,键入ms-settings:network-proxy并按回车键。
- 在代理下,向下滚动到手动代理设置。
- 关闭使用代理服务器。
- 然后重新启动您的 PC,并验证错误是否已解决。
5]重置Windows更新
如果以上解决方案均无法帮助您解决此问题,请尝试使用以下步骤重置 Windows 更新 –
- 以管理员身份启动 CMD。
- 当命令提示符启动时,依次运行这些代码。不要忘记在每个命令后按 Enter 键 –
净停止位 净停止 wuauserv 净停止appidsvc 净停止 cryptsvc
- 上述代码将停止 Windows 11/10 PC 上所有与更新相关的服务。运行以下代码重命名 SoftwareDistribution 和 Catroot2 文件夹 –
Del "%ALLUSERSPROFILE%\Application Data\Microsoft\Network\Downloader\*.*"
rmdir %systemroot%\SoftwareDistribution /S /Q rmdir %systemroot%\system32\catroot2 /S /Q
- 现在,通过执行这些命令重新启动您之前停止的所有服务 –
净起始位 净启动 wuauserv 净启动 appidsvc 净启动 cryptsvc
如何修复错误 0x80190001?
如果您在更新 Windows 11/10 时遇到错误代码 0x80190001,请尝试一个一个地执行这些解决方案,看看是否有任何解决此错误的方法 –
- 手动安装挂起的更新
- 重置更新组件
- 停止和启动所有更新服务
如果您仍然遇到此问题,请按照本指南进行操作。