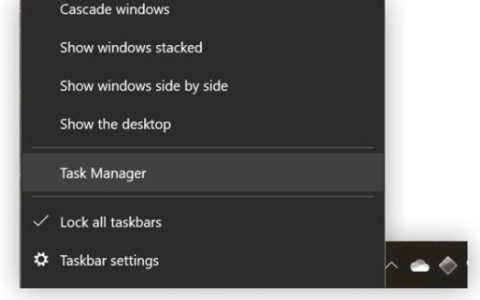术语“高 DPI”是与打印机相关的,代表每英寸点数。当显示在 120dpi 和 144dpi 之间时,Microsoft 认为它是高 DPI。此功能首先包含在Windows 7中,此后继续使用。尽管全高清和高分辨率在当今世界相当普遍,但有些应用程序(主要是旧应用程序)会在您使用更高的 dpi 时崩溃。通过本指南,我们将讨论如何轻松解决 Windows PC 上的高 DPI 问题。
是什么导致 Windows 上出现高 DPI 问题?
高分辨率意味着使用更多的像素。当您尝试将它组合到更小的显示器上时,您可能会发现它极难使用和查看。DPI主要取决于三个因素,分别是:
- 物理尺寸
- 屏幕分辨率
- Windows 设置
过去开发的大多数 Windows 应用程序都不支持高 DPI。因此,当您在 PC 上遇到高 DPI 问题时,它们只会显得微弱。然而,最好的部分是,如果开发人员决定,它们现在可以更新以支持每英寸高点数。他们所需要的只是修改内部代码以适应更高的 DPI。
但是,您不能强迫某人编辑代码,也不希望更改您的设备(假设)。因此,您只剩下两件可以控制或处理的事情。我们建议扩大缩放选项,相信我们,这将解决您计算机上的高 dpi 问题。
如何在 Windows 10 中更改屏幕分辨率、比例和布局
修复 Windows PC 上的高 DPI 问题
当您更改缩放比例、显示和 dpi 设置时,屏幕会变得模糊,用户不再能看到屏幕内容。认识到 Windows 上某些应用程序存在此问题,Microsoft 已对操作系统进行了一些修改。
根据他们的说法,您可以将 Windows 操作系统升级到更新的版本,也可以手动将其扩展到更大的范围。这是克服 PC 上的高 DPI 问题需要执行的操作。让我们看看如何合并这些更改。
- 按Win + I启动设置。
- 在左侧导航中选择辅助功能。
- 接下来转到文本大小,然后将滑块向右移动。您也可以看到它的预览。
- 更改完文字大小后,点击应用。
- 这样做会增加文本大小,从而解决高 dpi 问题。
如果您使用的是 Windows 10 PC,请按照以下步骤操作 –
- 按 Win + I 启动“设置”页面。
- 单击轻松访问。
- 在左侧导航中,选择显示并转到右侧窗格。
- 在这里,您可以更改应用程序、文本和任何其他项目的大小。前面提到的每件事都有一个滑块。
- 要使事物变得更大、更大,请使用下拉菜单并选择 100%。
修复特定应用程序的高 DPI 问题
如果您仅在打开特定应用程序时遇到 DPI 问题,您可以使用以下指导的步骤解决该问题。
- 在 Windows 搜索框中搜索特定的应用程序名称。
- 当弹出匹配结果时,右键单击它,然后点击选项 – “打开文件位置”。
- 在打开的窗口中,查找该应用程序。当您找到该应用程序时,再次右键单击它,但是这次选择“属性”。
- 转到“兼容性”选项卡,然后单击“更改所有用户的设置”。
- 接下来单击“更改高 DPI 设置”。
- 在随后的屏幕上,找到 – “高 DPI 缩放覆盖”。
- 勾选它下面的框,然后点击确定。在单击“确定”之前,请确保使用下拉菜单选择“应用程序” 。
- 接下来重新启动您的 PC,以便所做的更改在下次登录时生效。
如何修复 Windows 10 中的屏幕分辨率问题
Windows 中的高 DPI 是什么?
术语DPI最常与打印机和一英寸内水平和垂直打印的点数相关联。说到屏幕,dpi 指的是屏幕上显示的图像的大小。如果屏幕有更多的物理像素要显示,您可以在打印机的两面打印更多的点。
即便如此,数以千计的 Windows 应用程序将无法支持更高的分辨率。Windows 的用户界面和此类显示器上的应用程序太小而无法使用。这是由于屏幕的宽度和高度比windows应用程序界面大,不支持这种尺寸。因此,窗口缩放进入画面。
显示缩放需要将DPI 降低一定百分比。结果,用户的舒适度提高了,使他们更容易阅读和使用。
我希望您觉得这篇文章有用,如果有用,请与您的朋友和家人分享。