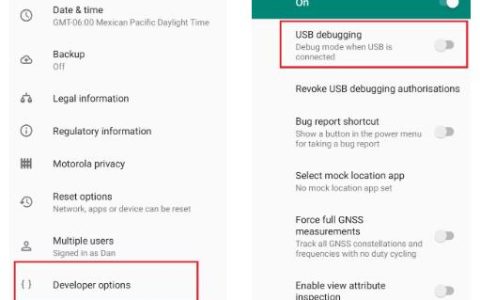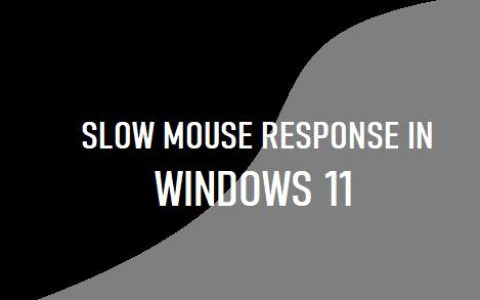在计算机上工作时,您是否遇到过鼠标随机断开连接并重新连接的情况?许多用户提到了这个问题并寻求帮助。这些问题主要发生在较新的 USB 格式鼠标或仍在使用 PS/2 端口的较旧型号上。但是,一些用户报告说问题是在安装待定的 Windows 11/10 更新后开始的。
由于各种用户报告和修复策略,Microsoft 正在审查此特定问题。该问题可能由许多可能的因素引起,例如 Power Draw 问题、过时或损坏的驱动程序等。所以让我们调查并找出解决方法。
是什么导致我的鼠标滞后?
许多因素都可能导致鼠标滞后,例如新的驱动程序更新、鼠标设置不正确或无线鼠标电池有故障。当您的鼠标移动时间太长或完全停止时,您就会知道您遇到了鼠标滞后。
是什么导致我的鼠标随机停止工作?
无线鼠标需要电池才能运行,因此电源问题很常见。如果您的鼠标电池电量耗尽,它会开始表现怪异并随机停止移动。因此,您必须先检查无线设备中的电池。
如何修复鼠标随机断开和重新连接
以下方法可用于修复鼠标随机断开和重新连接 –
- 检查您的鼠标是否适用于其他设备
- 为 HID 设备禁用自动 USB 挂起
- 通过电源选项禁用 USB 选择性挂起
- 为您的鼠标获取最新的驱动程序版本
- 安装任何挂起的 Windows 更新
- 执行系统还原

1] 检查您的鼠标是否适用于其他设备
首先要做的也是最重要的事情是进行必要的验证,以确保您实际上不是在处理有故障的鼠标。此外,USB 或加密狗也有可能无法正常工作并导致断开连接。继续,只需将鼠标连接到另一台设备并检查此问题是否仍然存在。
或者,您也可以将它连接到智能电视,甚至连接到您的 Android 手机,包括 OTG 便利。如果此问题仍然存在,则表示问题与鼠标驱动程序无关。在这种情况下,请转到下面的下一个方法以了解不同的修复策略。
2] 禁用 HID 设备的自动 USB 挂起
根据一些用户的说法,他们通过禁用 USB 挂起成功解决了鼠标断开连接的问题。这个惊人的特性使集线器驱动程序可以暂停特定端口,而不会影响集线器上不同端口的操作。选择性暂停是启用的一项有益功能(特别是如果您想节省电量),但众所周知它会导致外围设备出现断开连接问题。因此,在空闲期间,如果您的鼠标断开连接,您可以通过禁用自动 USB 挂起来解决此问题。此过程可以从设备管理器中鼠标属性的电源管理部分完成。这是你必须做的——
- 按Windows 键 + R在屏幕上启动“运行”对话框。
- 然后,键入
devmgmt.msc并按Enter键。这将打开设备管理器。 - 打开后,找到Human Interface Devices,然后将其展开。现在,从列表中选择您的鼠标,然后右键单击它。它将打开上下文菜单并选择属性。 例如-我使用的是罗技鼠标。
- 屏幕上会出现一个小向导,找到“电源管理”选项卡。
- 当您进入以下选项卡时,取消选中与“允许计算机关闭此设备以节省电源”相关的框。
- 现在,单击确定按钮保存更改并重新启动您的 电脑。
- 完成启动过程后,测试鼠标并查看问题是否已解决。
即使在执行上述方法后,如果您仍然遇到此问题,请转到下面的下一个方法。
3]通过电源选项禁用USB选择性挂起
要禁用 USB 挂起,从“电源选项”菜单执行此操作是一种很好的方法。通过使用此策略,许多用户报告受益并解决了鼠标随机断开连接的问题。因此,如果您无法使用上述策略解决此问题,则可以按照此过程以获得更有针对性的方法。
这是通过“电源选项”菜单禁用 USB 选择性挂起的简单方法 –
- 按 Windows 键 + R 打开 “运行” 对话框。
- 然后,
powercfg.cpl在文本框内键入并按 Enter。这将打开 屏幕上的“电源选项”菜单。 - 在所选计划下,单击更改计划设置链接。此选项与当前活动的电源计划相关联
- 在下一页上,单击更改高级电源设置。
- 当电源选项打开时,滚动并找到USB 设置。找到它后,展开与其关联的菜单。
- 此后,还扩展了USB 选择性挂起设置菜单。
- 单击“ On battery and Plugged in ”的下拉菜单并将它们都设置为Disabled。
- 现在,单击确定,然后单击应用按钮,然后重新启动您的设备。
- 完成启动过程后,测试您的鼠标并检查您是否仍然遇到随机断开连接的情况。
在执行此过程时,如果您仍然遇到此问题,请转到下面的下一个方法。
4]获取鼠标的最新驱动程序版本
之前,您得出的结论是,只有当鼠标连接到您的设备时,问题才会出现。在这里,您可能正在处理驱动程序问题。Windows 操作系统旨在自动更新并从您连接的设备(包括外围设备)安装最新的驱动程序版本。然而,实际上,这并不总是发生。
继续前进,我们得出结论,也有可能在 Windows 更新后安装了错误的驱动程序,因此,它最终会遇到断开连接的问题。他们试图通过卸载当前鼠标驱动程序版本并从制造商网站下载最新版本来避免此问题。这是解决鼠标随机断开和重新连接的快速步骤。
- 如本教程前面所述,打开设备上的设备管理器。
- 现在,展开“鼠标和其他指针设备”对应的下拉菜单。
- 之后,右键单击符合 HID 标准的鼠标。 形成选项列表,然后单击“属性”。
- 在“属性”屏幕上,到达“驱动程序”部分并单击“卸载设备”。
- 当出现新窗口提示时,再次单击 “卸载” 以确认操作。
-
- 完成该过程后,打开默认浏览器并在线搜索“ *鼠标型号* + *制造商* + 驱动程序。
- 从搜索结果中,查找官方下载页面。
注意:请记住,“鼠标型号”和“制造商”只是占位符。用鼠标的实际型号和制造商替换它们。
- 下载后,打开它并按照屏幕上的指导进行安装。
- 完成后,重新启动计算机。现在,检查您的鼠标是否正常工作而没有随机断开连接。
注意 –如果您注意到那里有多个HID-compliant mice可用的外围设备,那是因为您已将多个此类外围设备连接到您的设备。在这里,您必须对每个列出的 HID 兼容鼠标重复下面给出的指导。如果在确保最新的驱动程序版本后仍然出现相同的问题,请转到下面的下一个方法。
通过 电脑 修复工具“DriverFix”自动查找并修复驱动程序问题。
5] 安装任何挂起的 Windows 更新
Windows 故障也可能导致此特定问题。微软介绍了 2018 年 6 月发布的此更新。许多用户报告说,当他们安装 Windows待定更新时,随机鼠标断开连接终止。这是修复鼠标随机断开和重新连接的快速指南。
- 按 Windows 键 + R 并点击确定按钮启动运行对话框。
- 然后,键入“
ms-settings:windowsupdate”并按Enter启动 Windows 更新设置页面。 - 在下一页上,单击检查更新。
- 完成该过程后,请按照屏幕上的说明安装所有待处理的Windows 更新。在适当的时候,您会看到重启设备的提示。执行此操作,然后确保返回到 Windows Update 屏幕并安装其余部分。
- 开始正常使用鼠标,看看问题是否仍然困扰着您。如果是这样,请向下移动到下面的下一个方法。
6]执行系统还原
如果您尝试了上述所有方法但没有得到直接的解决方案,那么您的注册表有问题。执行“系统还原”肯定会解决此受影响的情况。此外,一些用户报告并建议该问题也可能是由损坏的数据库引起的。这是有关如何执行此操作的快速指南-
- 按 Windows 键 + R 打开 “运行” 对话框。
rstrui在文本框中键入“ ”,然后按Enter 以打开 系统还原向导 。- 在向导中,单击下一步按钮。
- 接下来,选中与显示更多还原点关联的框 。
- 之后,在您开始遇到随机鼠标断开连接之前选择一个过时的系统还原点。单击下一步按钮。
- 最后,单击“完成”按钮。
注意– 请记住,完成该过程后,自保存“还原点”以来所做的所有更改都将丢失。
接下来您的计算机将重新启动并合并之前的设置。我希望这能解决您的鼠标在 Windows 10 电脑 上随机断开连接和重新连接的问题。
就是这样。