Windows 11 22H2是微软今年的下一个重大更新。虽然还没有正式发布,但已经有一些用户加入了 Insider 程序并切换到这个新版本。由于新的更新在Dev频道下,错误和问题出现的频率太高。如果您在升级后遇到任何问题并想恢复到以前的稳定状态,请按照本指南进行操作直到最后。
Windows 11 22H2 最好的一点是你不需要控制面板来删除你电脑上的最新更新。此功能现在嵌入在“设置”应用程序中。让我们看看如何在此新功能更新中卸载有问题的更新 –
删除 Windows 11 22H2 中的最近更新
如果您的 Windows 11 22H2 PC 上的最新更新正在减慢您的设备速度或导致不必要的问题,您应该按照以下任一解决方法卸载该更新 –
1]使用Windows设置
- 按 Win + I 启动“设置”应用程序。
- 单击左侧导航中的 Windows 更新。
- 转到右侧窗格并点击更多选项下的更新历史记录。
- 系统将在您的计算机上显示最近更新的列表。
- 向下滚动到 Related settings 并点击Uninstall updates。
- 找到要从设备中删除的更新。
- 找到后,单击右端的卸载按钮。
- 接下来会出现一个确认窗口,再次点击卸载。
稍等片刻,让系统删除所选的更新。完成后,您的设备将自动重启。
2]通过命令提示符
如果您愿意,您也可以使用命令提示符摆脱有问题的更新。您所需要的只是以管理员身份启动 CMD 并执行以下代码 –
wmic qfe list brief /format:table
- 上面的命令将在您的计算机上显示最近更新的列表。
- 记下从 Windows 11 21H1 过渡到 22H2 的最新累积更新。
- 现在,复制/粘贴此命令并按 Enter –
wusa /uninstall /kb:KB_NUMBER
注意:在上面的命令中,确保将“KB_NUMBER”替换为记下的累积更新编号。
我希望您能够成功删除 Windows 11 PC 上的最新更新。如果您在阅读本文时遇到任何问题,请在评论部分告诉我们。
如何在 Windows 11 22H2 中卸载有问题的更新?
如果您发现特定的更新很麻烦并想在您的计算机上卸载它,请执行以下操作 –
- 首先转到“设置”>“Windows 更新”。
- 单击右侧窗格中的更新历史记录。
- 继续前进,单击相关设置下的卸载更新。
- 单击累积更新旁边可用的卸载按钮。
- 当系统确认大致相同时,再次点击卸载 。
就是这样,有问题的更新现在将成功从您的设备中删除。在整个删除过程中,您的设备可能会重启多次。因此,请确保将电源线连接到您的计算机。




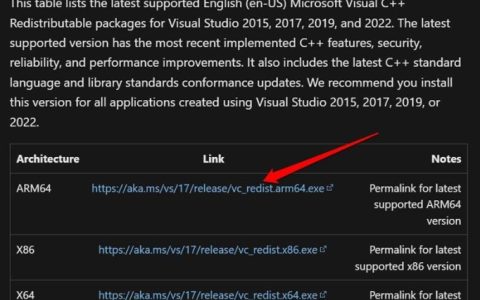


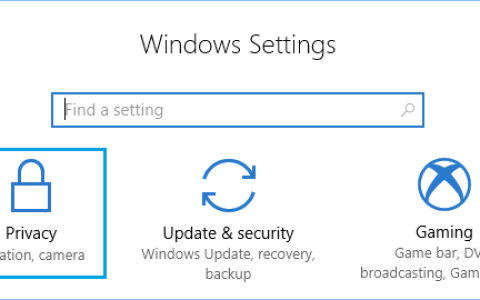
![[修复]游戏功能不适用于Windows桌面或文件资源管理器](https://www.duotin.com/wp-content/uploads/2022/09/2022091302575896-480x300.jpg)
![[修复]无法在Windows11的Win资源管理器中创建文件夹](https://www.duotin.com/wp-content/uploads/2022/09/2022091302575969-480x300.jpg)
