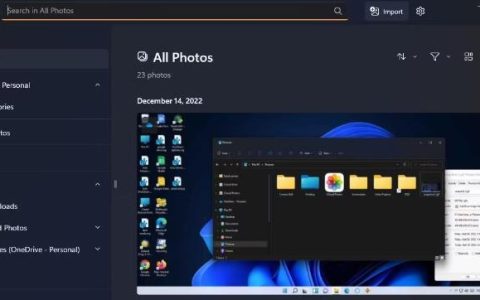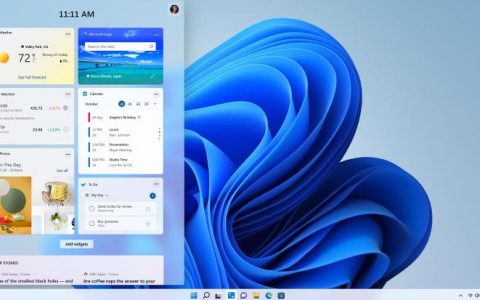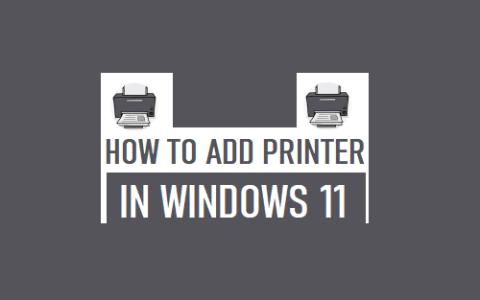微软在其最新开发版本(即 Windows 11 22H2)中引入了一项名为桌面贴纸的新功能。使用此新功能,您可以在桌面屏幕上添加不同类型的贴纸,它们看起来就像是桌面墙纸本身的一部分。
默认情况下,您会发现这些桌面贴纸在您的计算机上处于禁用状态。要在您的计算机上启用此类贴纸,您需要在注册表中进行一些更改。但是,请注意,您的操作系统必须在 Dev 或 Beta 频道上运行,桌面贴纸才能有效工作。
启用桌面贴纸是否有任何先决条件?
是的,桌面贴纸仅在 Windows 11 22h2 上可用,如果您运行的是开发版或测试版,也是如此。更重要的是,它仍在试验中,我们无法确认这是否会成为未来版本中的永久功能。因此,无论它持续多长时间,您最好享受这个新功能。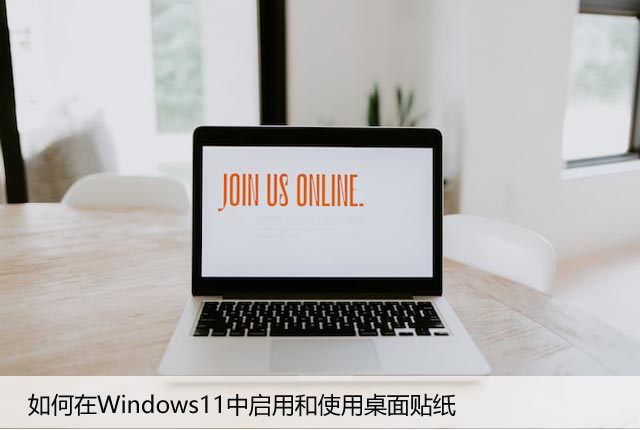
如何在 Windows 11 上启用贴纸
默认情况下,桌面贴纸在 Windows 11 电脑 上处于禁用状态。因此,您需要首先通过对注册表进行较小的更改来启用它们。但是,由于更改注册表并非一帆风顺,因此请务必先创建完整的注册表备份。
以下是在 Windows 11 电脑 上启用桌面贴纸的方法 –
- 按 Win + R 启动“运行”对话框。
regedit在上面输入“ ”,然后按 Enter 键。- 接下来会出现 UAC 窗口,点击是授权打开注册表。
- 当注册表打开时,导航到以下路径 –
HKEY_LOCAL_MACHINE\SOFTWARE\Microsoft\PolicyManager\current\device
- 或者,您可以复制此路径并将其粘贴到地址栏中。按Enter 键以访问注册表中的设备键。
- 右键单击此设备密钥(在左侧导航中可见)并选择新建 > 密钥。将这个新创建的密钥重命名为“ Stickers ”。
- 选择贴纸键并右键单击其右侧窗格。
- 在快捷菜单上选择新建,然后选择DWORD(32 位)值。将此键重命名为“ EnableStickers ”。
- 双击 EnableStickers 条目并将其值数据字段更改为“ 1 ”。保持基本单选按钮不变,即十六进制。
- 单击“确定”以确认最新更改并重新启动您的 电脑。
注意:如果您想在 电脑 上禁用桌面贴纸,请重新访问上述路径并将“EnableStickers”键的值数据字段更改回“0”。
如何在 Windows 11 中添加和使用贴纸
在注册表中进行必要的更改后,桌面功能必须出现在Settings > Personalization下。按 Win + I 启动 Windows 设置,然后执行以下操作 –
- 在左侧导航面板上选择可用的个性化。
- 移动到右窗格并单击“背景”选项。
- 当它展开时,您可能会在“个性化您的背景”下看到“为您的墙纸选择贴纸”。
注意:要使此选项正常工作,您必须选择“图片”或“ Windows 聚焦”。如果您将其更改为纯色或幻灯片,将不会有任何设置来添加或使用桌面贴纸。
- 选择您要添加到设备的贴纸,然后点击“添加贴纸”。
- 现在您已经在桌面上添加了贴纸,请确保正确调整其大小。
- 关闭贴纸窗口并重新启动您的电脑。
当您使用贴纸时,此时桌面和任务栏图标会变灰。如果您经常遇到此问题,您可以重新启动 电脑,问题就会解决。