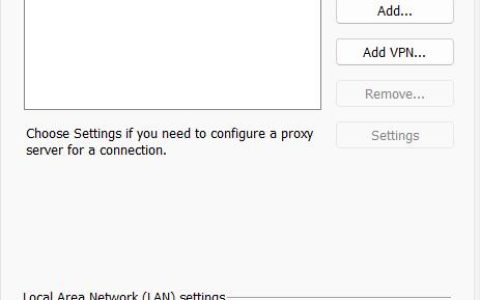一些用户最近报告说,由于错误代码 0x80131505,他们无法启动 Microsoft Store。出现此问题时,您将无法下载/安装新应用或更新 电脑 上的现有应用。在本文中,我们将讨论六种工作方法,可以找到并解决导致 Windows 11/10 中此类错误的根本原因。
是什么导致Windows中的Microsoft Store错误0x80131505?
Microsoft Store 中的错误代码0x80131505可能由于以下一种或多种原因而出现 –
- 损坏的系统文件或 Windows 组件
- Store 应用程序中的存储缓存
- 当前运行的 Microsoft Store 出现故障
- Windows 安全性阻止它启动
Windows 商店错误 0x80131505 解决方案
如果您无法打开 Microsoft Store 或从 Microsoft Store 安装任何新应用,请尝试以下解决方法,看看它们是否能解决此问题。
1]重新启动你的电脑
重新启动 电脑有时可能会解决看似麻烦的问题。如果您很长时间没有重新启动设备,请确保先重新启动您的 电脑。当 Windows 11/10 重新加载时,检查错误 0x80131505 是否仍在发生或已解决。
如果它在启动 Microsoft Store 或其上的任何应用程序时确实出现,请应用下一组解决方案。
2]禁用Windows Defender
在处理任何解决方案之前,请确保先禁用 Windows Defender。否则,这将继续与系统文件交互并使它们损坏。损坏时,这可能会阻止 Microsoft Store 在其上打开或下载应用程序。
或者,您也可以使用 Windows Defender 启动完整的 电脑 检查。如果问题仍然存在,您最好禁用 Windows 安全中心,然后按照下一组解决方案进行操作。
3] 注销然后重新登录 Microsoft Store
当您长时间使用 Microsoft Store 时,通常会出现类似 0x80131505 的错误。随着时间的推移,应用商店应用程序会积累一些缓存,它们可能是您收到错误消息的原因。要解决此问题,您应该退出应用商店应用程序,重新启动您的电脑,并在 Windows 11/10 重新加载时,使用有效的用户 ID 和密码重新登录。
要注销您的 Microsoft Store 帐户,请执行以下操作 –
- 单击其图标启动 Microsoft Store。
- 转到右上角的个人资料部分,然后点击注销。
- 接下来重新启动您的 电脑,以便存储的缓存自动删除。
- 在下次登录时,单击商店图标将其打开并使用您的 Microsoft 帐户凭据登录商店应用程序。
我希望错误 0x80131505 现在已经解决了。如果没有,请尝试下一个修复 –
4] Windows 应用商店应用故障排除
如果您在打开应用商店应用程序时仍然遇到问题,那么下一个解决方案是对 Windows 应用商店应用程序进行故障排除。这是 Microsoft 开发的内置工具,用于查找任何错误或问题背后的确切原因。以下是对 Windows 中的 Microsoft Store 进行故障排除的方法 –
- 在您各自的 Windows 11/10 版本上浏览到以下路径 –
Win 11:设置 (Win + I) > 系统 > 疑难解答 > 其他疑难解答
Win 10:设置 (Win + I) > 更新和安全 > 疑难解答 > 其他疑难解答
- 在 Windows 11 上,向下滚动到 Windows 应用商店应用程序并点击其上可用的运行按钮。
- 同样,在 Windows 10 上,单击以展开 Windows 应用商店应用程序。当它出现时,点击 Run the troubleshooter。
- 如果您使用的是 Windows 11,请单击Windows 更新部分旁边的可用 运行。
- 当疑难解答窗口启动时,单击下一步并按照屏幕上的说明进行操作。
- 该实用程序非常有能力解决导致此错误代码 0x80131505 的根本原因。
5]重置微软商店
如果您在打开 Microsoft Store 或从中下载/安装应用程序时仍然遇到问题,请尝试重置一次 Microsoft Store 应用程序。重置 Microsoft Store 会将其恢复到默认状态,此问题也是如此。以下是重置 Windows 应用商店的方法 –
- 首先,以管理员身份启动 CMD。
- 当命令提示符打开时,键入以下内容,然后按Enter。
WSReset.exe
- 当此代码成功执行时,您的商店应用程序将在确认问题已解决的最后启动。
或者,您也可以通过“设置”重置您的商店应用。以下是您如何执行此任务 –
- 右键单击 Windows 图标并选择应用程序和功能。
- 在随后的窗口中,向下滚动并找到 Microsoft Store。
- 单击最右侧可用的三个点,然后单击“高级选项”。
- 向下滚动到重置部分,然后点击重置按钮。
注意:当您在这里时,您可以先点击修复按钮并检查这样做是否解决了错误 0x80131505。
- 接下来重新启动您的 电脑,以使所做的更改生效。
6]重新注册微软商店
此问题的下一个可行解决方案是重新注册商店应用程序并检查这样做是否修复了计算机上的商店错误 0x80131505。为此,您需要以管理员身份打开 Windows PowerShell 并在其上运行以下命令 –
Get-AppXPackage *WindowsStore* -AllUsers | Foreach {Add-AppxPackage -DisableDevelopmentMode -Register "$($_.InstallLocation)\AppXManifest.xml"}
- 此命令成功运行后立即重新启动 电脑。
- 重新登录您的设备并检查问题现在是否已解决。
7] 使用 PowerShell 重新安装 Microsoft Store
我希望你不需要来解决这个问题。但是,如果您来了,那一定是因为上述解决方案均不适用于您的情况。好吧,不用担心,因为您始终可以重新安装 Microsoft Store 并像从未发生过一样解决此问题。以下是您如何执行此任务 –
- 按Win + X,然后选择 Windows Terminal (Admin)。
- 当 UAC 窗口提示时,点击Yes。
- 终端将加载到具有管理员权限的 Windows PowerShell。
- 现在,首先复制/粘贴下面的代码,然后按Enter –
Get-AppxPackage -allusers *WindowsStore* | Remove-AppxPackage
- 此命令将成功地从您的计算机中删除应用商店应用程序。
- 现在,通过运行此代码取回商店应用程序 –
Get-AppxPackage -allusers WindowsStore | Foreach {Add-AppxPackage -DisableDevelopmentMode -Register “$($_.InstallLocation)\AppXManifest.xml”}
希望这将解决阻止您安装新应用程序或升级设备上已有应用程序的错误。
我可以从我的电脑上卸载 Microsoft Store 吗?
从理论上讲,您无法从您的 电脑 上卸载 Microsoft Store 应用程序。我们甚至不建议这样做,因为这会引发比以前更严重的问题。但是,如果它经常让您的设备出现问题,您可以这样做。为此,您需要第三方应用程序。


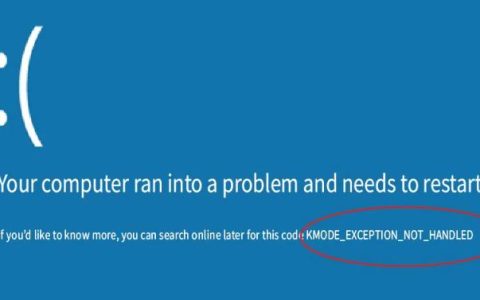

![[修复]“Microsoft游戏输入”导致Windows11蓝屏死机](https://www.duotin.com/wp-content/uploads/2023/03/2023080214351442-480x300.jpg)