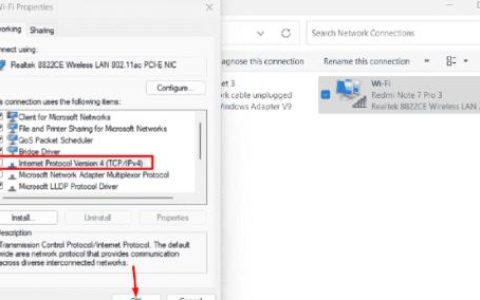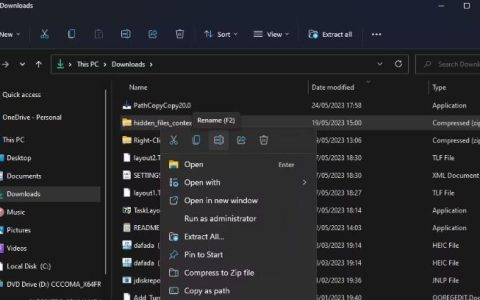在本指南中,我们讨论了错误代码 0x80004005 出现的原因、其背后的可能原因,以及应该在 Windows 11/10 上解决此问题的一些解决方法。虽然这是一种未指定的 Windows 错误代码,但它主要发生在 Windows 更新失败的情况下。此错误通常伴随一条错误消息,内容如下 –
"Error Code 0x80004005. Unspecified error."
用户甚至可能会收到一些额外的文本消息,说明实际发生此错误的原因。附加信息总是有助于缩小错误代码背后的可能原因。当您确实知道确切原因时,您可以继续并应用特定的解决方案。即使在您不确定其背后原因的情况下,也请遵循本指南并解决此问题。
0x80004005 是什么意思?
如前所述,这基本上是一个未指明的错误,通常会导致访问共享文件夹和驱动器时出现问题。一些用户甚至抱怨在遇到此错误代码后无法打开他们的虚拟机或对他们的 Microsoft 帐户进行任何更改。一旦出现,这将不允许在您的计算机上安装 Windows 更新。
在 Windows 上导致错误代码 0x80004005 的原因是什么?
错误代码 0x80004005 通常在您的设备遇到以下一种或多种原因时发生 –
- 缺少 Dpcdll.dll 文件。
- 系统文件损坏。
- Windows 更新问题。
- 提取压缩文件或文件夹时。
- 重命名文件或文件夹。
什么是错误代码 0x80004005 以及如何修复它?
要修复 Windows 11/10 上的错误代码 0x80004005,请不分先后顺序尝试以下解决方案,看看它是否解决了当前的问题。以下是您应该在计算机上尝试的解决方法列表 –
- 运行 Windows 更新疑难解答
- 运行系统文件检查器命令
- 执行 DISM 命令
- 替换 Dpcdll.dll 文件
- 使用最新的补丁程序和 SSU 更新您的 PC
- 使用系统还原点
- 执行全新安装

1]运行Windows更新疑难解答
大多数时候,失败的更新可能会导致其他几个问题的出现。错误代码 0x80004005 就是一个这样的例子,您可以使用默认的疑难解答解决这个问题。这是有关如何在 Windows 10 上修复它的完整指南 –
- 启动控制面板。
- 启动时,使用“ ”旁边的下拉菜单选择小图标
View by:。 - 选择选项 – 故障排除。
- 在左窗格中,单击“查看 全部”,然后单击“系统和安全”。
- 右键单击Windows 更新并选择以管理员身份运行。
- 在随后的屏幕上,单击“高级”选项。
- 在下一步之后激活自动应用修复复选框以继续下一步。
- 单击关闭按钮以完成修复过程。
- 点击查看详细信息 以查看整个结果。
- 最后,重新启动您的 PC 以保存到目前为止所做的更改。
2]使用系统文件检查器
系统核心文件在 Windows 10 中所有基本操作的顺利运行中起着至关重要的作用。如果这些文件中的任何一个以某种方式损坏,将触发错误代码 0x80004005。然后要修复它,您必须执行以下操作 –
- 同时按Windows + R以启动“运行”对话框。
- 在文本框中键入cmd ,然后按Ctrl + Shift + Enter键。
- 接下来将出现用户帐户控制窗口,点击是授权以管理员身份打开命令提示符。
- 在闪烁的光标附近,键入下面的代码,然后按Enter 键。
sfc /scannow
- 等待几分钟,直到它完成搜索和更正损坏的文件。
- 键入exit next 并按 Enter 退出命令提示符。
重新启动您的 PC 以使所做的更改生效。
3]执行DISM命令
坏内存扇区的存在也可能导致您的 Windows 10 PC 出现此错误。您只能通过执行 DISM 扫描来检查和修复此类扇区。以下是查找和修复计算机上的坏扇区的方法 –
- 按 Win + S 调用搜索窗口。
- 在文本字段中键入“CMD”,然后右键单击最上面的结果。
- 在上下文菜单中选择以管理员身份运行。
- 如果 UAC 出现提示,请点击是以允许访问。
- 在提升的控制台上,键入以下内容并按Enter键。
DISM.exe /Online /Cleanup-image /Restorehealth
- 由于这是一个耗时的过程,因此可能需要大约 10 到 15 分钟才能完成整个过程。
扫描/修复过程结束后,重新启动您的 PC。
4] 替换 Dpcdll.dll 文件以修复错误 0x80004005
如果您的 PC 缺少一些重要的 DLL 文件,这也可能导致错误代码 0x80004005。一些用户表示他们能够通过在他们的计算机上下载并安装 Dpcdll.dll 文件来解决此问题。仅当您在错误消息中收到任何关于丢失 DLL 文件的指示时才使用此解决方案。这个过程是这样的——
- 首先,打开DLL 下载器站点。
- 转到搜索栏并在其上键入“ Dpcdll.dll ”。
- 按 Enter 查找匹配结果并下载最新的 DLL 版本。
- 那里可用的文件是 Zip 模式。因此,请确保在下载完成后将其解压缩。
- 下载完成后,按Win + R启动“运行”对话框。
- 复制/粘贴以下内容并点击OK。
%SystemRoot%\System32\
- 这样做会将您带到路径 – C:\Windows\System32。
- 复制您之前提取的文件,并将其粘贴到此处。
注意:如果您使用的是 64 位计算机,请复制Dpcdll.dll文件并将其粘贴到以下位置 –
C:\Windows\sysWOW64
执行上述步骤后错误应该消失。如果没有,请尝试下一个解决方法 –
5] 下载并安装最新的安全补丁/SSU
错误代码 0x80004005 是一种更新错误,可能会在安装最新补丁或服务堆栈后自动修复。为此,请使用以下步骤 –
- 首先,访问 Windows 更新历史记录。
- 选择计算机上运行的 Windows 10 版本。
- 单击所选版本中的顶部链接,而不是向下单击 KB 编号。
- 访问Microsoft Update Catalog,并将知识库编号复制/粘贴到其搜索字段中。
- 选择与您的系统架构相匹配的更新,即 x86、x64 或 ARM64。
- 决定要进行哪个更新后,单击它旁边的 下载按钮。
- 在随后的屏幕上,点击顶部链接。
- 当系统提示保存此文件时,浏览到一个文件夹,然后保存设置文件。
下载完成后,双击安装文件开始升级您的设备。
6]使用系统还原点
系统还原点基本上是 Windows 10 在较早时间点的镜像。如果您在设备运行良好时创建了这样一个点,您可以使用它来将您的 PC 恢复到该特定点。
如果没有,则切换到下一个解决方法。这是使用先前创建的系统还原点的完整过程 –
- 转到开始并在文本框中键入创建系统还原点。
- 转到“系统保护”选项卡,然后点击“系统还原”。
- 当“系统还原”窗口启动时,单击“下一步”。
- 选择最近的还原点并点击扫描受影响的程序。
- 如果一切正常,请点击关闭,然后再次点击下一步。
- 最后,点击完成开始恢复您的设备。
- 整个过程需要 20-30 分钟,具体取决于您的备份大小,请耐心等待。
7]执行全新安装
如果上述修复均无法解决错误代码 0x80004005,则最好执行Windows 10 的全新安装。为此,请使用以下步骤 –
- 首先,访问微软官方网站。
- 单击选项 – 立即下载工具。
- 这样做将开始下载媒体创建工具。
- 安装文件下载完成后,右键单击它,然后点击Run as Administrator。
- Windows 安装将随后立即开始。这通常提供两种选择,选择最适合您的一种。
- 在我们的例子中,我们选择了选项——“立即升级这台电脑”。
- 接受 Microsoft 规定的条款和条件,然后点击下一步。
- 确保在后续屏幕上选择“保留您的文件和应用程序”选项。
- 最后,点击安装按钮并按照屏幕上的说明进行操作,直到整个过程结束。
注意:如果您想全新安装 Windows 10,请确保创建所有重要文件和文件夹的完整备份。
解决在 Windows 上尝试删除文件夹时出现错误代码 0x80004005
一些用户报告说,他们在尝试移动或删除 PC 上的某些文件时遇到了相同的错误代码。如果是这种情况,您可能没有移动或删除文件的适当权限。获得相应文件的完全所有权,然后重试。
在您获得删除或移动文件所需的权限后,您可以在您的电脑上重试移动或删除文件。